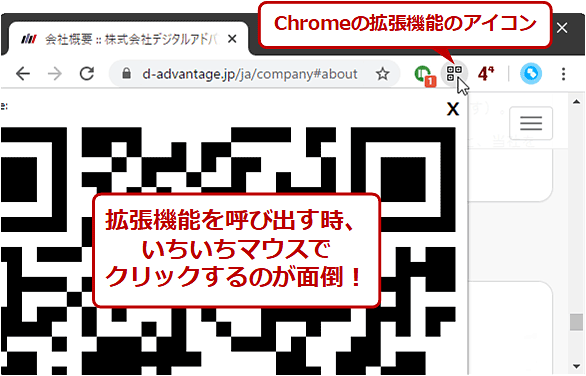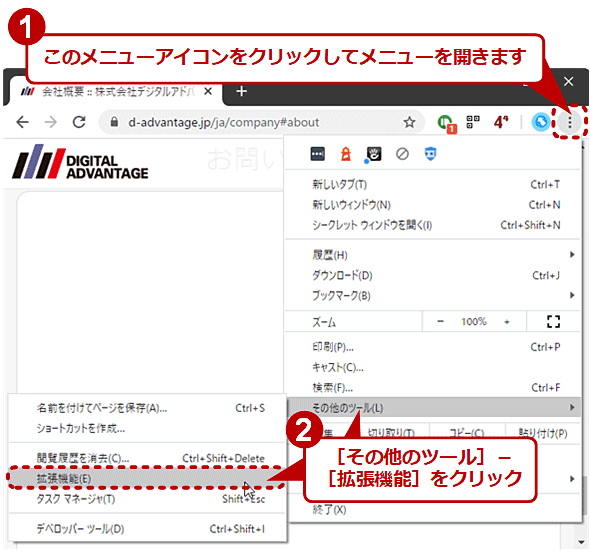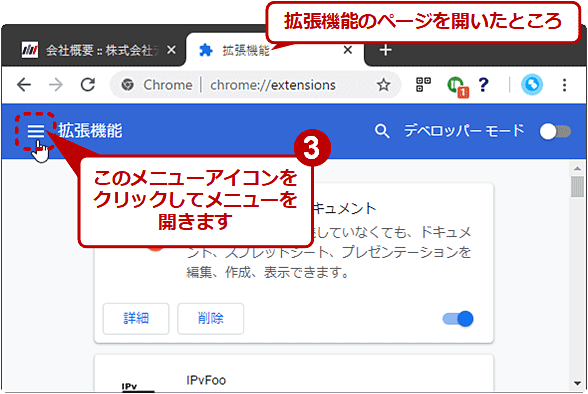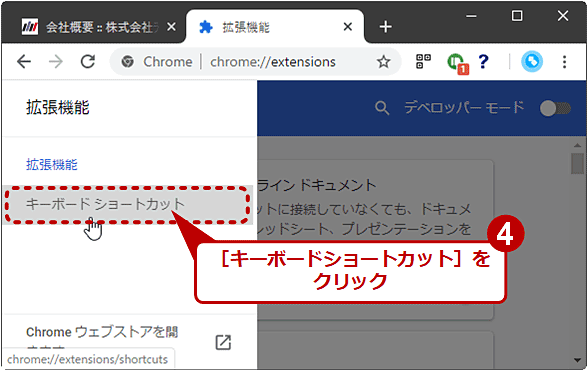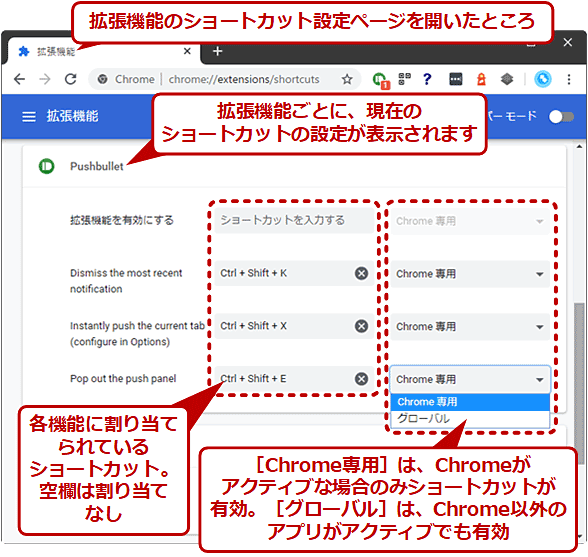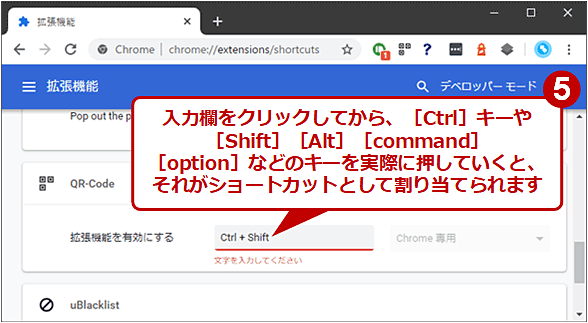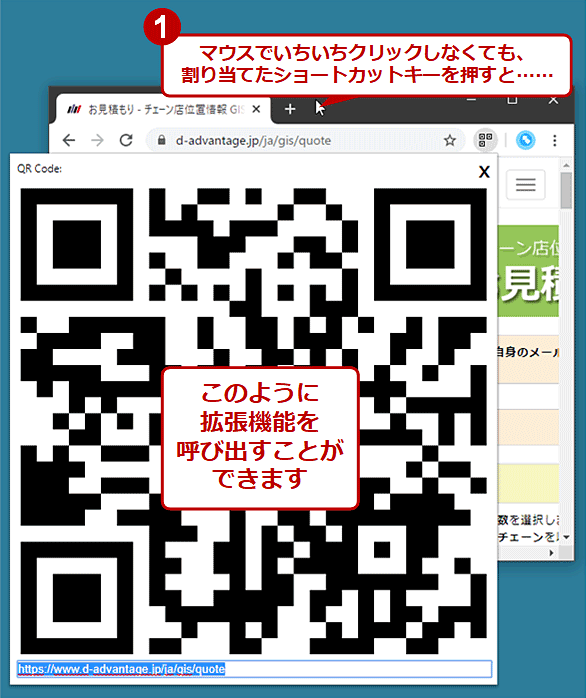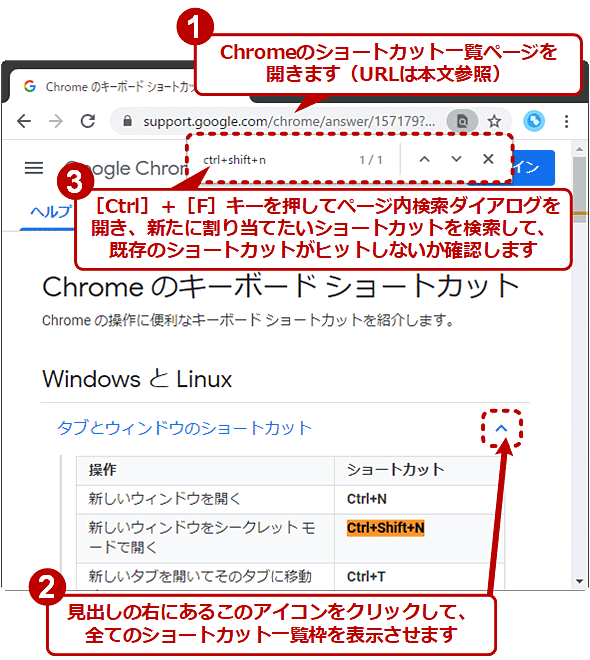【Google Chrome】拡張機能にキーボードショートカットを割り当てて一発起動:Google Chrome完全ガイド
Google Chromeに便利な拡張機能をインストールして繰り返し使っていると、いちいちマウスでアイコンをクリックして呼び出すのが面倒ではないでしょうか? キーボードショートカットで一発起動できるようにしましょう。
「Google Chrome」(以下、Chromeと略)の「拡張機能」に慣れてきて、複数の拡張機能を活用するようになると、ツールーバーに複数のアイコンが並ぶようになります。すると、特によく呼び出す拡張機能の場合、いちいちアイコンを探してマウスでクリックするのが面倒に感じられることがあります。
例えばパスワード管理ツールでパスワードを入力したり、URLをQRコードに変換してスマートフォンにURLを伝えたり、ブラウザペインのスクリーンショットを撮ったり、といったことを実現する拡張機能は、素早く簡単に呼び出せないとストレスを感じやすいでしょう。
そのような場合は、拡張機能に「キーボードショートカット(ショートカットキー)」(以下、ショートカットと略)を割り当てて、ショートカットを押すだけで呼び出せるようにしましょう。本稿ではデスクトップ版Chromeを対象として、その設定方法や注意点を説明します。
Chromeの拡張機能にキーボードショートカットを割り当てるには?
ショートカットを拡張機能に割り当てるには、まずChromeのウィンドウ右上隅にあるメニューアイコンをクリックしてメニューを開き、[その他のツール]−[拡張機能]をクリックして、拡張機能の設定ページを開きます。次に、左上隅のメニューアイコンをクリックして[キーボードショートカット]をクリックします。あるいは「chrome://extensions/shortcuts」というURLを開いてもよいです。
すると拡張機能のショートカットの割り当て一覧が表示されます。そこから対象の拡張機能の枠を見つけ、「拡張機能を有効にする」の右側にある欄をクリックしてから、割り当てたいショートカットを押します。
ショートカット入力欄の右側にあるプルダウンリストボックスは、ショートカットが有効な範囲を指定するためのものです。
| 項目 | 内容 |
|---|---|
| Chrome専用 (デフォルト) |
Chromeのウィンドウがアクティブな場合のみ、ショートカットが有効。他のアプリがアクティブだと、ショートカットを押しても拡張機能を呼び出せません |
| グローバル | Chromeがアクティブでなくても、割り当てたショートカットで拡張機能を呼び出せます。ただしChromeが未起動(常駐していない)の場合は呼び出せません |
| ショートカット入力欄右側のプルダウンリストボックスの設定内容 | |
ただし、ほとんどの拡張機能は[Chrome専用]で固定されていて、他に選択できません。[グローバル]が選択できる場合のみ、Chromeがアクティブでなくともショートカットで呼び出せるように設定できます(呼び出せるのはChromeが常駐している間に限ります)。
ショートカットの割り当てが完了すると、すぐにそのショートカットが使えるようになります。
拡張機能へのショートカット割り当てを解除するには
拡張機能に割り当てたショートカットを解除するには、前述のショートカット設定一覧ページ(chrome://extensions/shortcuts)で、ショートカット入力欄内の右端に表示されている[×]アイコンをクリックします。
既存のショートカットとの重複を防ぐには?
拡張機能にショートカットを割り当てる際には、すでに何らかの機能に割り当てられている既存のショートカットと重複しないように注意しましょう。以下ではChromeの標準機能と、既存の拡張機能について説明します。
●標準機能のショートカットと重複しないようにするには?
Chromeが標準装備している機能に割り当てられているショートカットを、上記の手順で拡張機能の呼び出しに割り当てると、後者の方が優先されてしまいます。つまり標準機能の方はショートカットで実行できなくなり、拡張機能の方が呼び出されてしまいます。元に戻すには、その拡張機能へのショートカット割り当てを解除する必要があります。
以上のような混乱を防ぐには、まず標準のショートカット一覧を把握しておきましょう。それには以下のChromeヘルプページを開き、割り当てようとしているショートカットを検索します。
- Chrome のキーボード ショートカット(Google Chromeヘルプ)
上記のページを開いたら、各見出しの右側にあるアイコンをクリックして、隠れているショートカット一覧を展開します。これを全ての見出しに対して実行してから、[Ctrl]+[F]キーを押してページ内検索ダイアログを開きます。そこに、例えば「ctrl+shift+n」というようにショートカットを表す(キー名を半角のプラス記号でつないだ)文字列を記入します。未割り当てなら、検索で見つかった数が0、すなわち検索文字列の入力欄内の右端が「0/0」になるはずです(以下の画面は、標準のショートカットと重複してしまった例です)。
macOSの場合、[command]キーが特殊記号で表現されていて、直接キーボードから入力できません(かな漢字変換辞書に登録するなどの手間が必要)。上記のヘルプページのショートカット一覧枠に表示されているその記号をコピーしてから、[Ctrl]+[F]キーを押してページ内検索ダイアログを開き、その検索文字列入力欄にペーストしてから、その他のキー名などを追記するとよいでしょう。
●別の拡張機能に割り当て済みのショートカットとの重複を防ぐには?
すでに別の拡張機能に割り当てているショートカットについても、重複を防ぐ必要があります。
もし、ある拡張機能に割り当て済みのショートカットを別の拡張機能に割り当てると、元の拡張機能の方では割り当てが解除されてしまいます(これは即座に実行されてしまい、Undoもできません)。
こうした事態を防ぐには、前述のショートカット設定一覧ページ(chrome://extensions/shortcuts)を開き、設定変更の前に、すでに割り当てられているショートカットをメモしておきましょう。うっかり誤って他の拡張機能に割り当ててしまったら、メモを見て修復します。
Copyright© Digital Advantage Corp. All Rights Reserved.