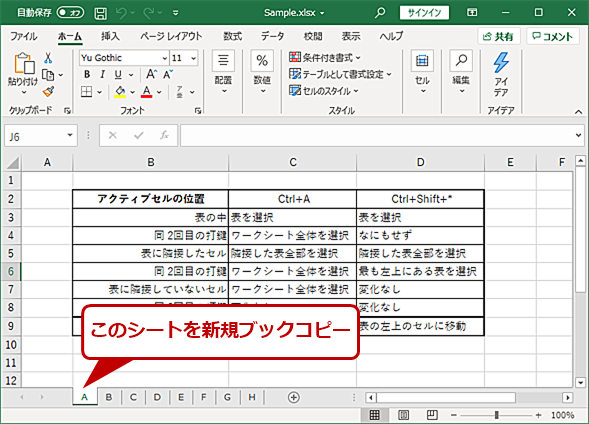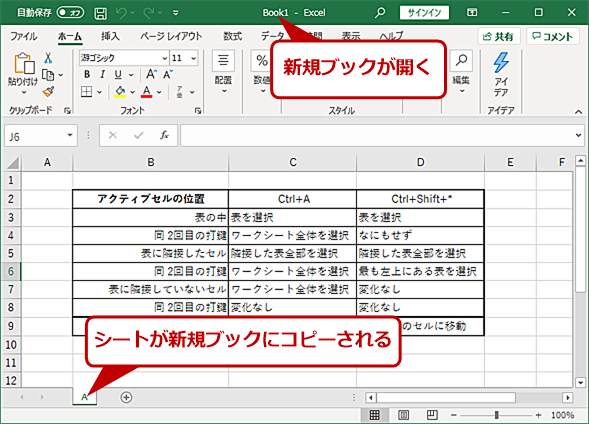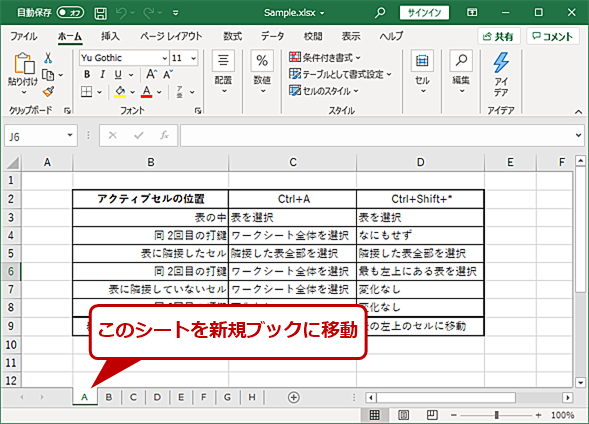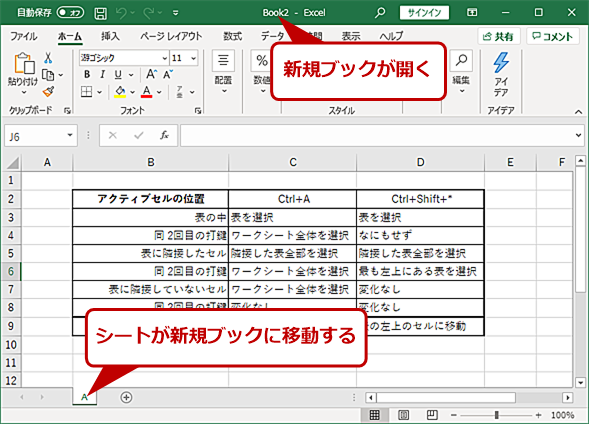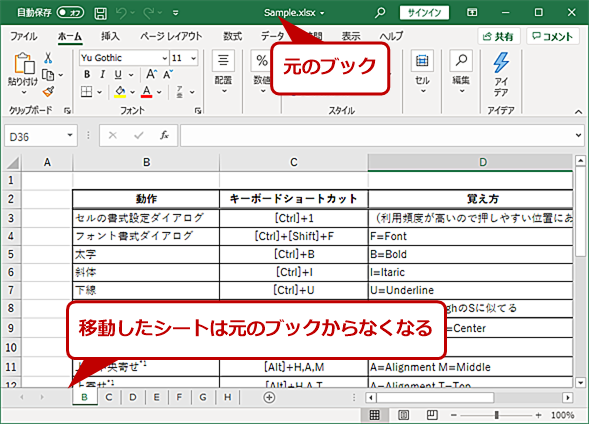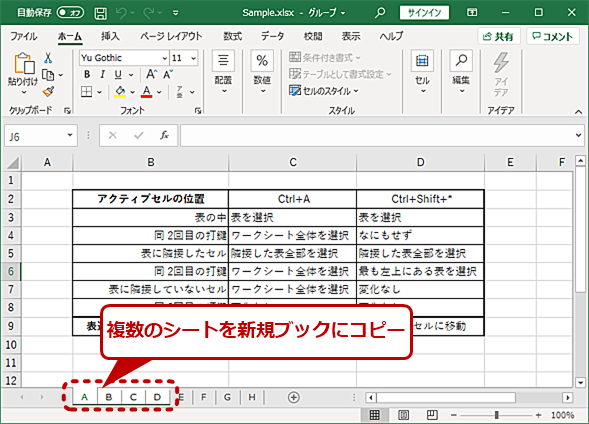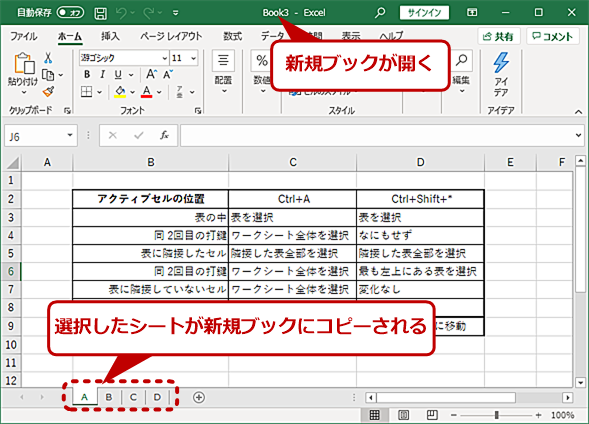【Excel】「マウスで表を選んでコピー&ペースト」よりもスマートな方法あります:Tech TIPS
テンプレートとしているExcelのシートから新しいシートに表をコピーする、といったことは日常よく行われている作業だ。この際、表をコピーして、新しいブックを作成して、そこにペーストしていないだろうか? このような方法では列幅が失われるなど、面倒なことが多い。そこで、シートの移動やコピーでスマートに処理する方法を紹介する。
対象:Office 2013/2016/2019/365
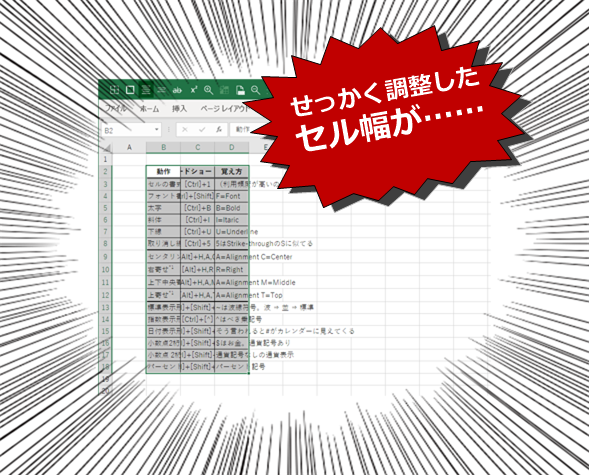
Excelで表のコピー&ペーストは時間の無駄?
Excelで作成した表を流用したい場合、コピー&ペーストで新規ブックや新しいシートにコピーしていないだろうか。このような操作では、せっかく見栄えよく調整した列の幅などの情報が失われてしまい、またイチから調整しなければならなくなる。
「Microsoft Excel(エクセル)」では、一度作成した表を再利用することが少なくない。こんなとき表を選択してコピー&ペーストをしていないだろうか? はっきり言えば、これは最悪の方法だ。
Excelで表を選択し、[Ctrl]+[C]でコピーし、これを別のシートやブックに[Ctrl]+[V]でペーストするといった作業を行うことで、書式が付いたまま表のコピー&ペーストできる。ただ、セル幅などの一部の情報はコピーされないため、左右がつまった表としてコピーされてしまう。
一応、Excelのペースト機能には「セル幅のコピー」という機能があるのだが、意外と手間である(貼り付ける際にセルを右クリックしてメニューで[形式を選択して貼り付け]を選び、「貼り付け」の[元の列幅を保持]を選択する)。
また、ブックのシートが増えたときなど、過去の情報が記載されたシートを別のブックにしておきたいと思うことがある。こんなとき、ブックをコピーして、両方から不要なシートを削除する方法を使うことがある。しかし、間違って両方から必要なシートを削除してしまう恐れがある。
そこで、Excelの「シートの移動またはコピー」機能を使えば、こうした危険性なしに効率的にシートのコピーや移動が行える。コピーされるのは、シートの完全なコピーであり、書式はもちろん、列幅なども完璧に同じになる。また、シートを移動させることで、シートを失うことなく、別のブックへ移すことが可能になる。
そこで、本Tech TIPSでは「シートの移動またはコピー」機能の使い方を紹介する。
シートの移動またはコピー機能を使う場面とは
ここでは、以下の3種類の操作パターンを想定して解説を行う。
パターンその1:シートの再利用(シートのコピーを作る)
シートのコピーを新規ブックに作成する。例えば、テンプレートとしている見積書などをコピーして、新規の見積書を作成するような場合だ。
パターンその2:ブックの分割(シートを別のファイルに移動)
複数のシートが含まれたブックから、特定のシートを新しいブックまたは既存のブックに移動する。不要になったシートをブックから除外したいものの、一応、そのシートを取っておきたい、といった場合だ。元のブックからはシートが除かれてしまうので、シートを移動したブックを保存しないと、シート自体が失われてしまうことになるので注意したい。
パターンその3:シートの抜粋(必要なシートのみをコピーしたブックを作る)
ブックから必要な複数のシートを新規ブックにコピーする。作成した資料から不要なものを取り除いて、新しいブックを作成するような場合だ。シートは、シートタブを[Shift]/[Ctrl]キーを押しながら、クリックすることで複数の選択が行える。
シートの「コピー」なら同一ブック内でも可
いずれのパターンも、新規作成したブックにシートをコピーまたは移動することを想定している。ただし、シートのコピーに関しては、同一ブック内でも問題なく行える。
既存ブックにコピー/移動するなら、あらかじめ開いておく
コピー/移動の準備として、事前にコピー/移動元となるブックを開いておく。また、コピー/移動先となるブックが既に存在している場合はこれも開いておく。一方、ブックを新規に作成する場合には、事前に作成しておく必要はない。
シートのコピー/移動の仕方
ここまで準備したら以下の手順を繰り返すことで、作業が行える。

シートのコピー/移動の仕方(1)
コピーしたいシートを選択し表示させる。複数のシートを移動/コピーしたい場合は、シートタブを[Shift]/[Ctrl]キーを押しながら、クリックして選択を行う。シートを選択した状態で、シートタブを右クリックして、メニューから[移動またはコピー]を選択する。

シートのコピー/移動の仕方(2)
[シートの移動またはコピー]ダイアログが開く。シートをコピーする場合は、「コピーを作成する」にチェックを入れてオンにする。ここをチェックしないと、シートの「移動」となる。

シートのコピー/移動の仕方(3)
「移動先ブック名」で[(新しいブック)]を選択すると、新規ブックが作成されて、そのブックにシートが移動/コピーされる。一方、その他のブック名を「移動先ブック名」のリストから選択すると、その(オープン済みの)既存ブックにシートが移動/コピーされる。

シートのコピー/移動の仕方(3)
「挿入先」で移動/コピーするシートが置かれる場所にあるシートを選択する。この機能では選択したシートの前に移動/コピーするシートが配置されることに注意したい。ブックの末尾にシートをコピーや移動させたい場合には、[(末尾へ移動)]を選択する。これで[OK]ボタンをクリックすれば、シートの移動/コピーが行われる。
「シートの再利用」パターンでは、同一ブックを選択しても構わない。「ブックの分割」パターンでは、必要なシートを移動させるため、シートを間違って削除する可能性がない。同様にシートの抜粋でも、必要なシートだけをコピーするため、削除忘れなどは発生しない。
ただし、「シートの抜粋」パターンの場合には、必要なシートがコピーされたか、見せてはいけないシートをコピーしなかったか十分確認を行う必要がある。
作業が終わったら、新規作成したブックはすぐに保存する。ここで編集作業などを始めてしまうと、クラッシュしたときにブックの回復が難しくなる。まずは、一回ファイル名を付けて保存しよう。
Copyright© Digital Advantage Corp. All Rights Reserved.