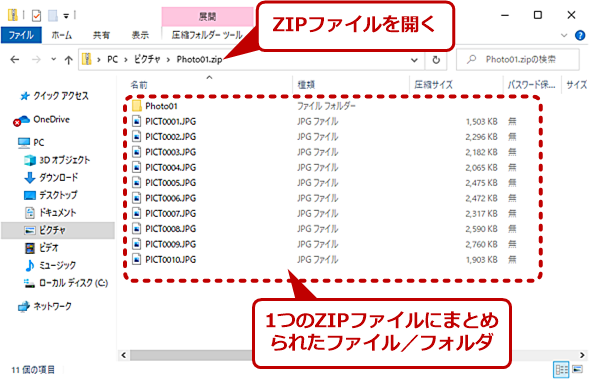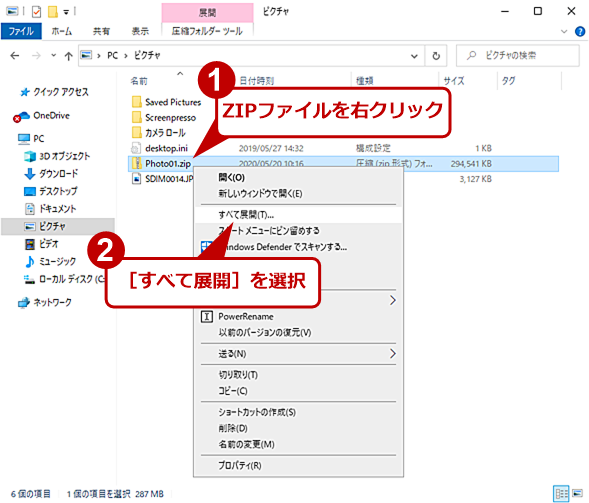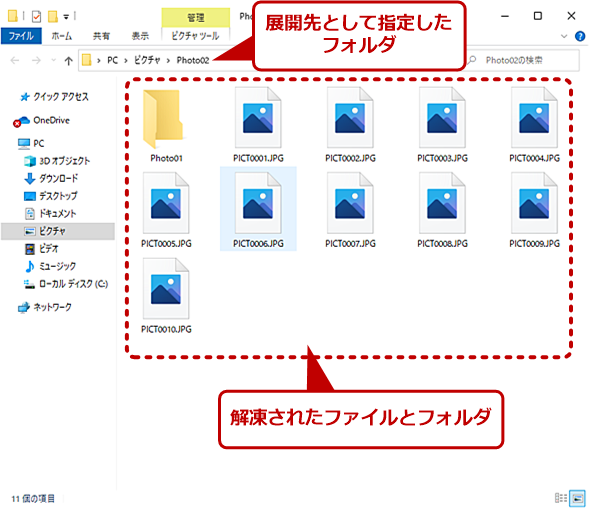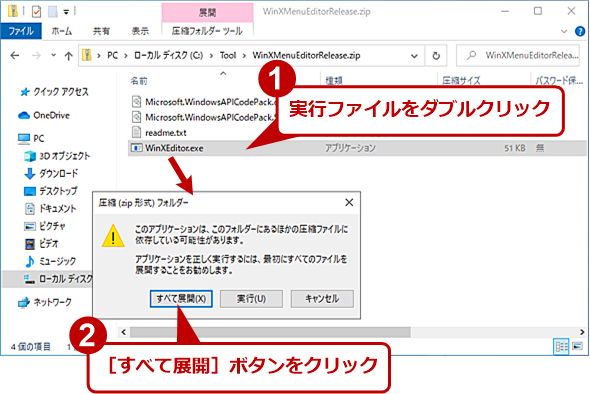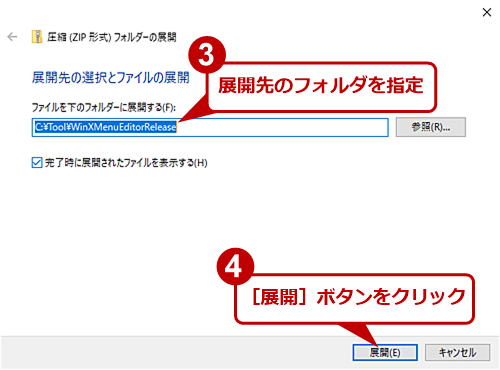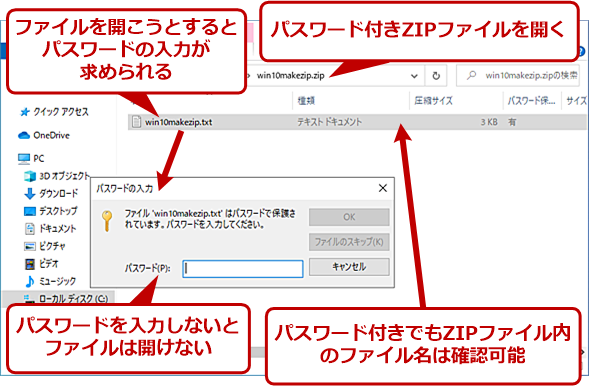面倒なツールは使わずにWindows 10だけでZIPファイルを作成、展開する:Tech TIPS
メールにファイルを添付する際などにも利用される「ZIPファイル」。Windows 10に搭載されている標準機能でZIPファイルを作成したり、展開(解凍)したりする方法を紹介する。
対象:Windows 10
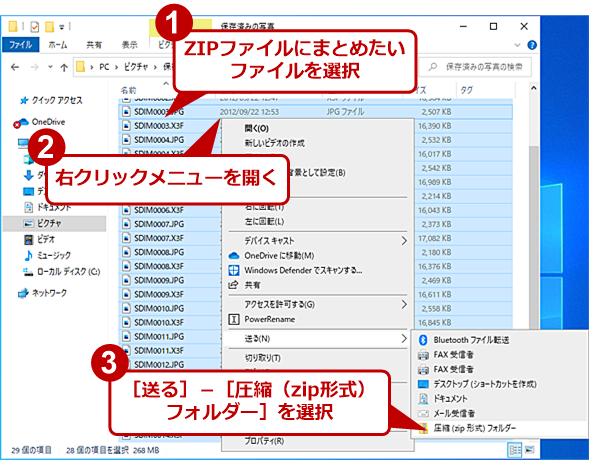
ZIPファイルを作成する
メールにファイルを添付する際などに使われるZIPファイル。Windows 10では、標準でサポートしており、サードパーティー製ツールなどをインストールしなくても、ZIPファイルが作成できる。
電子メールで見積書や資料などを送付する際、データ容量を小さくしたり、複数のファイルを1つにまとめたりするため、ZIPファイルにしたいことはないだろうか。そのため、わざわざフリーソフトウェアなどを探して、インストールしているかもしれない。
Windows 10は標準でZIP形式に対応しており、フリーソフトウェアなどを利用しなくても、ZIPファイルの作成や解凍(展開)が可能だ。本Tech TIPSでは、Windows 10でZIPファイルを作成する方法や、解凍についての注意点などをまとめる。
ファイルやフォルダを選択してZIPファイルを作成する
Windows 10では、前述の通り、標準でZIP形式に対応しており、ファイルやフォルダを選択し、右クリックメニューの[送る]−[圧縮(ZIP形式)フォルダー]を選択することで、選択したファイル/フォルダをZIP形式にすることができる(何も選択しない状態で[新規作成]−[圧縮(ZIP形式)フォルダー]を実行すると、空のZIPファイルが作成される)。ファイル/フォルダの選択は、デスクトップでもエクスプローラーでも構わない。[Shift]キーや「Ctrl]キーを押しながらクリックすれば、複数のファイル/フォルダが選択可能だ。
その際、選択したファイル/フォルダとは別に同じファイル名で拡張子が「.ZIP」のファイルが新たに作成される。複数のファイル/フォルダを選択した場合は、最後に選んだファイル/フォルダ名が「.ZIP」のファイル名となる。
現在、利用していないが念のため取っておきたいファイルやフォルダをアーカイブするような場合、それらのファイル/フォルダをZIP形式で圧縮してから、元のファイル/フォルダを削除すればよい。作成したZIPファイルを解凍すれば、元のファイル/フォルダを取り出すことができる。
エクスプローラーでファイル/フォルダを選択してZIPファイルを作成する
エクスプローラーを開き、ファイルやフォルダを選択して、[共有]タブ(リボン)を開き、[Zip]アイコンをクリックする。
タブレットなどで右クリックが面倒な場合は、[共有]タブを使ってZIP形式にするとよい。
既存のZIPファイルに追加する
既にあるZIPファイルにファイルやフォルダを追加してもよい。エクスプローラーでZIPファイルを開き、ファイルやフォルダをドラッグ&ドロップやコピー&ペーストで追加することで、それらのファイル/フォルダをZIPファイルに追加できる。何も選択せずに[新規作成]−[圧縮(ZIP形式)フォルダー]を選択して空のZIPファイルを作成してから、ファイルやフォルダを追加してもよい。
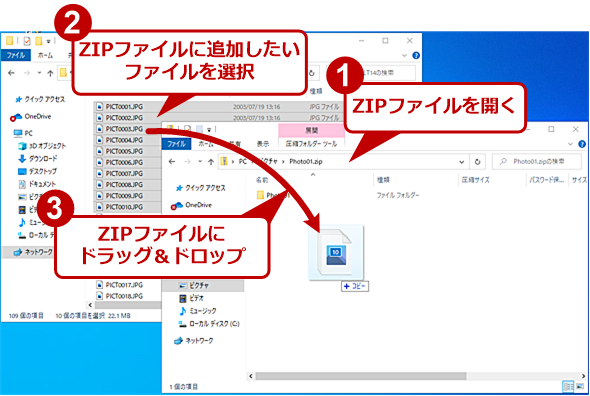
既存のZIPファイルに追加する
既にあるZIPファイルにファイルやフォルダを追加する場合、ZIPファイル内の追加したいフォルダをエクスプローラーで開き、そこに追加したいファイルやフォルダをドラッグ&ドロップでコピーすればよい。
逆にZIPファイル内の不要なファイルやフォルダをエクスプローラー上で削除することで、ZIPファイルから取り除くことも可能だ。わざわざ不要なファイルやフォルダを除いた状態でZIPファイルを作り直す必要はない。
ZIPファイルを解凍(展開)する
前述のようにWindows 10はZIP形式を標準でサポートしており、フォルダと同様に扱うことができる。ZIPファイルをダブルクリックすると、フォルダが開くのと同様、ZIPファイルが開かれ、アーカイブされているファイルやフォルダを見ることができる。
ZIPファイルを解凍して、中身のファイルやフォルダを取り出したい場合は、ZIPファイルを右クリックして、[すべて展開]を選択する。[圧縮(ZIP形式)フォルダーの展開]ダイアログが起動するので、展開先のフォルダを指定して、[展開]ボタンをクリックすればよい。指定したフォルダにZIPファイルの中身が解凍される。
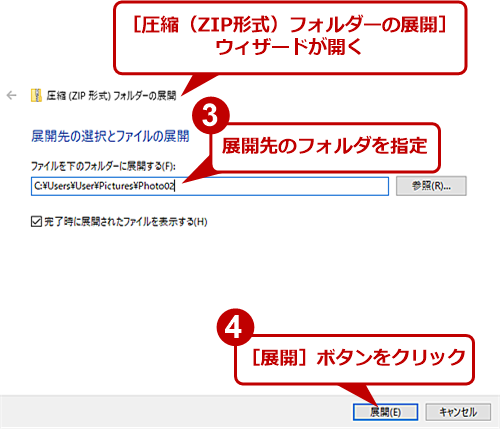
ZIPファイルを解凍する(2)
[圧縮(ZIP形式)フォルダーの展開]ウィザードが起動するので、展開先のフォルダを指定する。存在しないフォルダを指定した場合、その名前でフォルダが作成されて、その中に解凍される。[展開]ボタンをクリックすると、解凍が行われる。
通常のフォルダと同様、ZIPファイル内のファイルやフォルダをコピー/カット&ペーストで別のフォルダにコピーや移動させることも可能だ。カット&ペーストを実行した場合、カットしたファイルやフォルダはZIPファイルから削除されてしまうので注意してほしい。
ZIPファイルから実行ファイルを起動する場合の注意
また、ZIPファイルから直接、文書ファイルをダブルクリックして「Microsoft Word」などのアプリケーションで開いたり、実行ファイルを起動したりすることもできる。
ただし、実行ファイルは単体で実行可能で、設定ファイルなどの読み込み/書き込みが行われないものでないと、正常に動作しないことがあるので注意したい。例えば、実行ファイル(EXE)の他にDLLが付属しているような場合は、DLLの読み込みに失敗してしまい、実行ファイルが正常に起動しない。同様に設定ファイルなどがある場合も、設定の読み書きに失敗してしまい、一見正常に起動したようでも、正しく動いていないことがある。
ZIPファイルで提供されている実行ファイルは、ZIPファイルを適当なフォルダに解凍(展開)してから実行した方がよい。展開したいZIPファイルを右クリックして、[すべて展開]を選択するか、ZIPファイルを開いて実行ファイル(EXEファイルなど)をダブルクリックして実行を試みてもよい。「このアプリケーションは、このフォルダーにある……」という警告ダイアログが表示されるので、[実行]ボタンをクリックせずに、[すべて展開]ボタンを押し、展開先のフォルダを指定する。
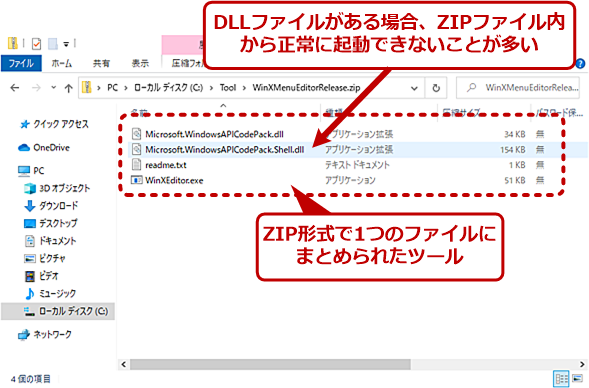
ZIPファイルから実行ファイルを起動する場合の注意(1)
このようにZIPファイル内に実行ファイルとDLLファイルなどが含まれているような場合、ZIPファイルから直接起動すると、正常に動作しないことがある。このような場合は、ZIPファイルを解凍してから、実行すればよい(画面のZIPファイルは、Winaeroで提供されている[Windows]+[X]キーで表示されるメニューのカスタマイズツール「Win+X Menu Editor」)。
エクスプローラーでZIPファイルを選択し、[圧縮フォルダーツール]タブの[すべて展開]アイコンをクリックして、展開先のフォルダを指定してもよい。
![エクスプローラーの[圧縮フォルダーツール]タブから解凍する](https://image.itmedia.co.jp/ait/articles/2005/22/wi-win10zip12.png)
エクスプローラーの[圧縮フォルダーツール]タブから解凍する
解凍したいZIPファイルを選択してから、[圧縮フォルダーツール]タブを開き、[すべて展開]アイコンをクリックする。[圧縮(ZIP形式)フォルダーの展開]ウィザードが起動するので、展開先のフォルダを指定する。
パスワード付きZIPファイルは作成できない
Windows 10の標準機能では、パスワード付きZIPファイルを作成することはできない(パスワード付きZIPファイルの解凍は可能)。パスワード付きZIPファイルを作成したい場合は、サードパーティー製のツールを利用する必要がある。パスワード付きZIPファイルを作成する方法は、Tech TIPS「ZIPファイルにパスワードを付ける」を参照してほしい。
一方、解凍についてはWindows 10の標準機能だけでできる。エクスプローラーでパスワード付きZIPファイル内のファイルを操作しようとすると、パスワード入力ダイアログが表示されるので、ZIPファイルのパスワードを入力すればよい。
Copyright© Digital Advantage Corp. All Rights Reserved.
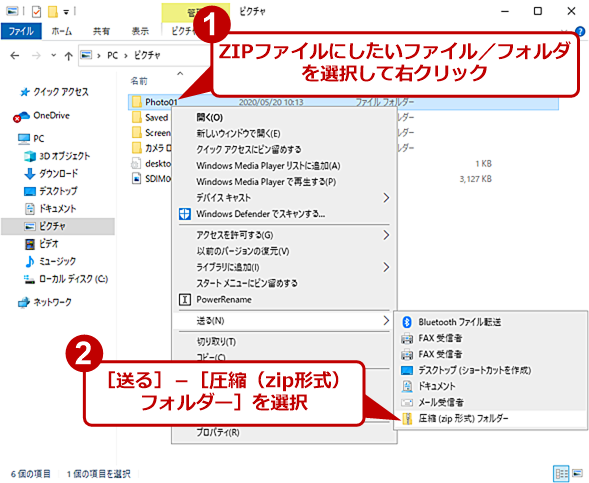
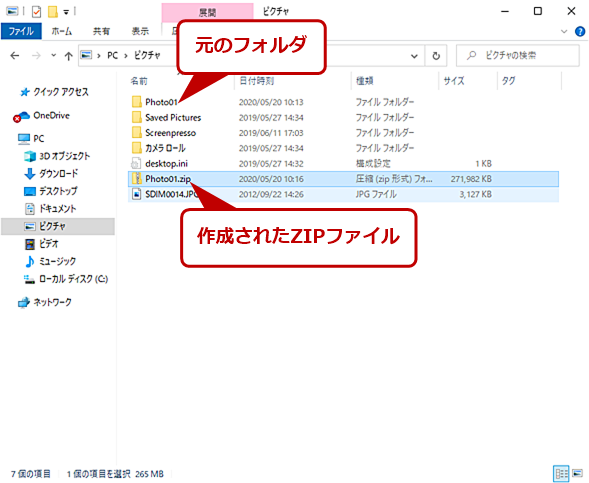
![エクスプローラーの[共有]タブでZIPファイルを作成する](https://image.itmedia.co.jp/ait/articles/2005/22/wi-win10zip03.png)