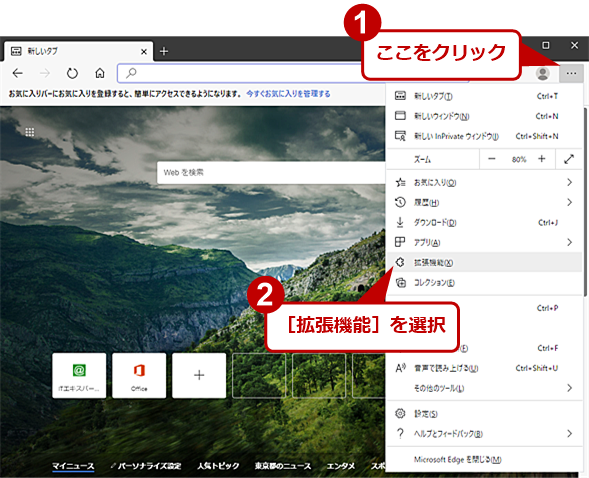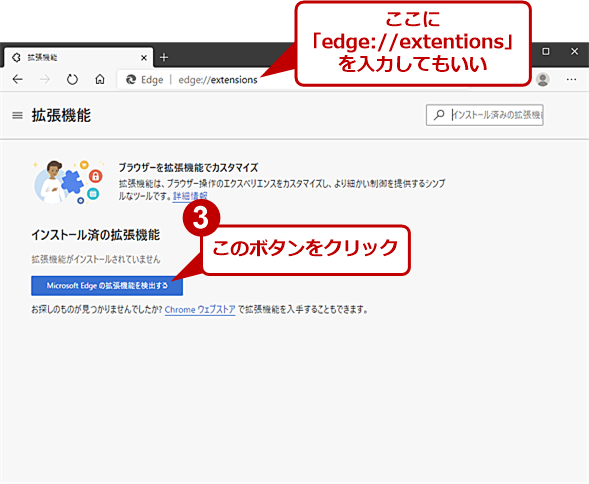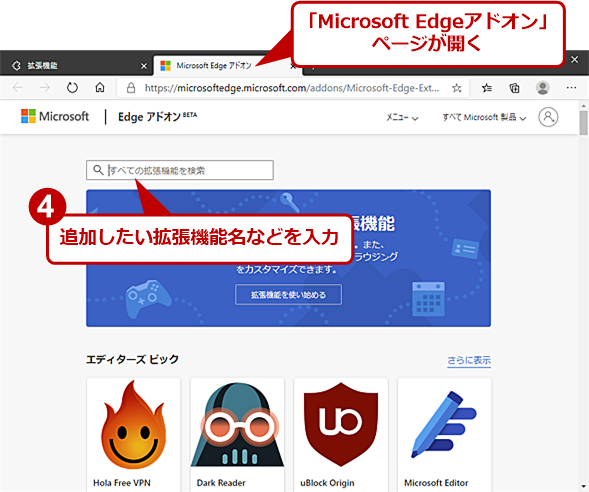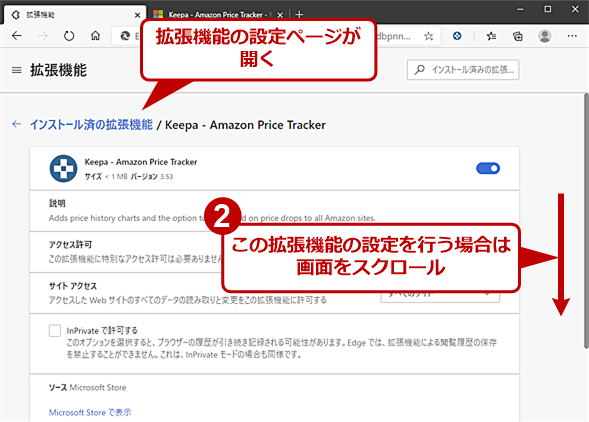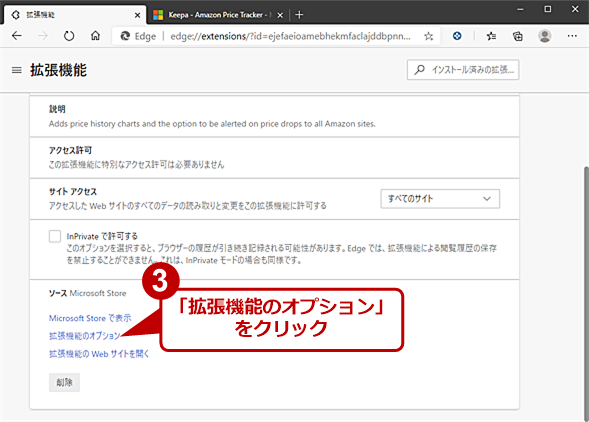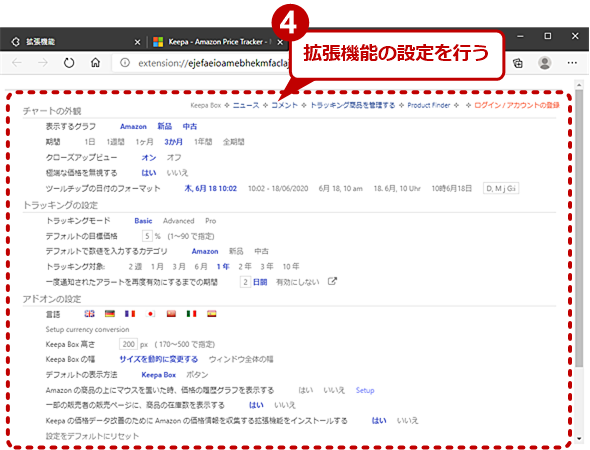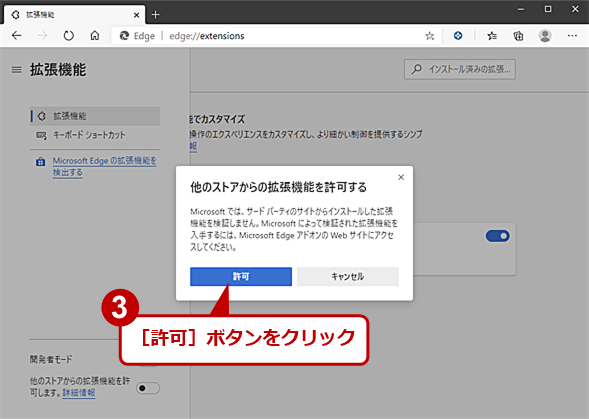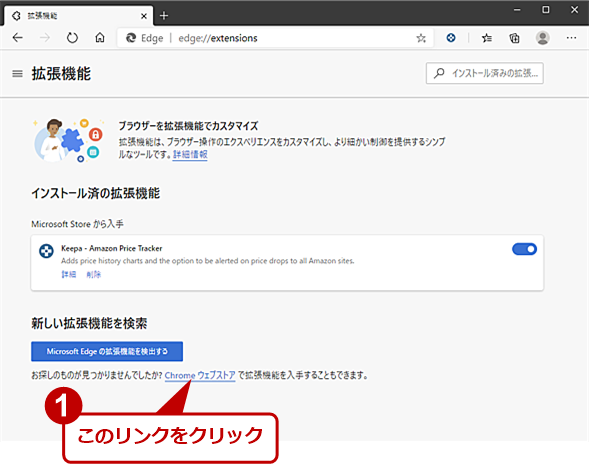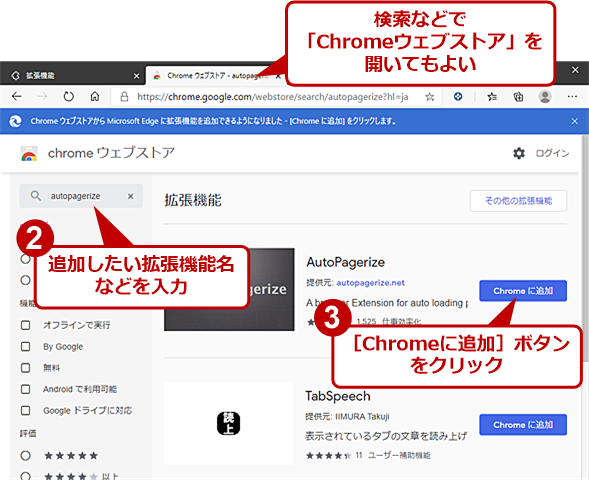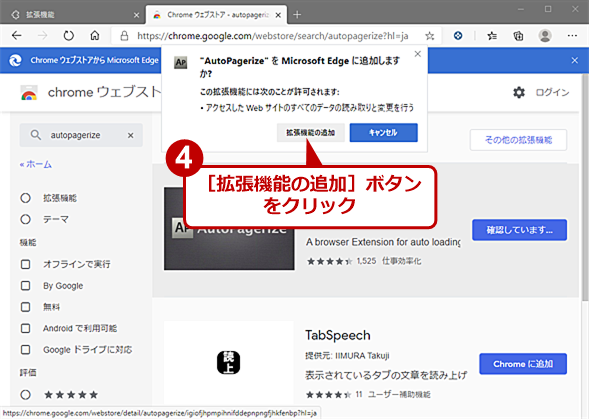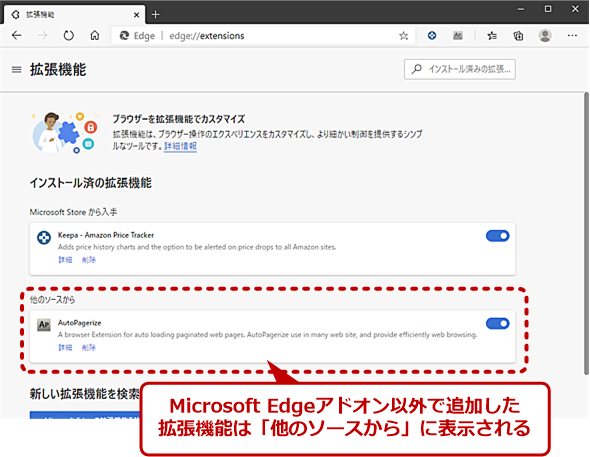そのChromeの拡張機能、Microsoft Edgeでも使えます:Tech TIPS
Chromiumベースの新しいMicrosoft EdgeのWindows Updateによる配信が開始された。このChromium版Edgeでは、Google Chromeで提供されている拡張機能も利用可能だ。その方法を解説する。
対象:Chromium版Microsoft Edge(Windows OS)
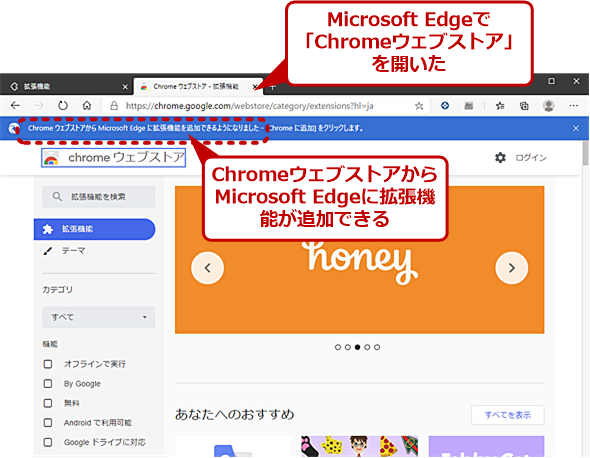
Google Chromeの拡張機能がMicrosoft Edgeに追加できる?
Chromium版Microsoft EdgeでChromeウェブストアを開くと、拡張機能がMicrosoft Edgeというメッセージが表示される。しかし、そのまま[Chromeに追加]ボタンをクリックしても、Microsoft Edgeに拡張機能は追加できない。拡張機能を追加するには設定が必要だ。
新型コロナウイルスの影響で確定申告の締め切りが延長されたことから、日本国内ではChromium(クロミウム)ベースの「Microsoft Edge(以下、Chromium版Edge)」のWindows Updateの配信が延期されていた(Windows Blog「新しい Microsoft Edge へのアップグレード」)。2020年6月に入り、順次、やっと日本国内でもChromium版EdgeのWindows Updateによる配布が開始されたようだ。
Chromium版Edgeのインストールをブロックしていない限り、近いうちにこれまでのMicrosoft EdgeからChromium版Edgeに切り替わることになる(Chromium版Edgeのブロック方法は、Tech TIPS「コアエンジンが一新される新版Edgeへの自動更新をブロックする」参照のこと)。
これまでのMicrosoft Edgeに慣れていた人には多少、設定方法などが変更になり戸惑うことになるが、Google Chrome向けに提供されている拡張機能も利用可能になるなどのメリットもある。ただ、Google Chrome向けの拡張機能を利用するには設定変更が必要になる。その一方で、従来と同様に「Microsoft Edgeアドオン(Microsoft Store)」からもChromium版Edge用の拡張機能をインストールできるため、Chromium版Edgeの拡張機能は少々複雑になっている。
そこで本稿では、両タイプの拡張機能を対象として、Chromium版Edgeに拡張機能を追加する方法を紹介する。
「Microsoft Edgeアドオン」から拡張機能を追加する
Chromium版Edgeで拡張機能を追加するには、アドレスバーの右端になる[…]アイコンをクリックして、メニューの[拡張機能]を選択する。
[拡張機能]ページが開く(アドレスバーに「edge://extentions」を入力してもよい)ので、[Microsoft Edgeの拡張機能を検出する]ボタンをクリックする。新しいタブで「Microsoft Edgeアドオン(Microsoft Store)」ページが開くので、このページ内で検索するなどして追加したい拡張機能を探し、[インストール]ボタンをクリックする。「<拡張機能名>をMicrosoft Edgeに追加しますか?」のメッセージが表示されるので、[拡張機能の追加]ボタンを追加すれば、Chromium版Edgeにその拡張機能が追加される。
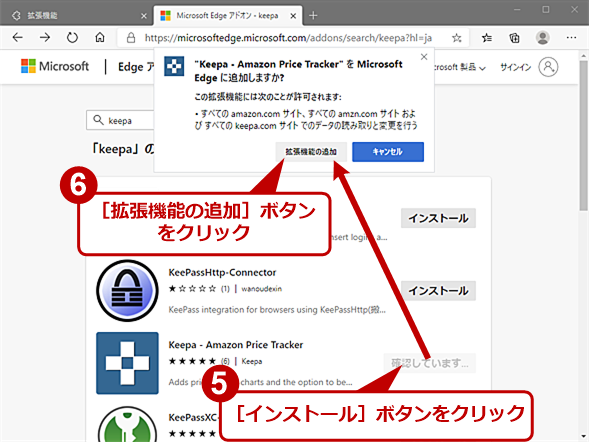
「Microsoft Edgeアドオン」から拡張機能を追加する(4)
追加したい拡張機能が見つかったら、[インストール]ボタンをクリックし、表示されたダイアログで[拡張機能の追加]ボタンをクリックする。詳細を確認したければ、アイコンやタイトルテキストをクリックして紹介ページを開けばよい。
拡張機能を設定したり削除したりする
追加された拡張機能は、[拡張機能]ページの「インストール済みの拡張機能」欄に表示され、ここで削除したり、設定したりできる。
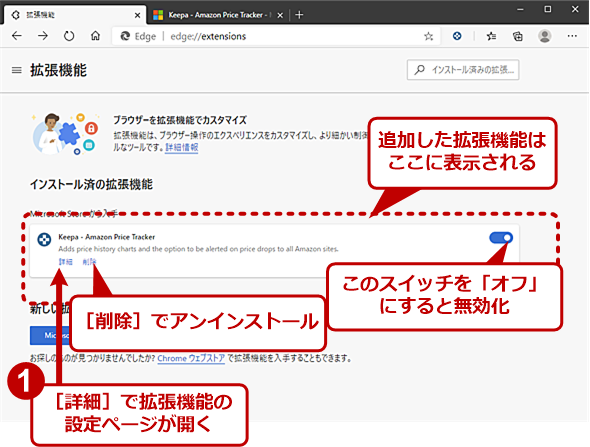
拡張機能を設定する(1)
追加された拡張機能は、「インストール済の拡張機能」の下に表示される。拡張機能の右端にあるスイッチを「オフ」にすると、拡張機能を無効にできる。また、アンインストールは[削除]で行える。設定がある拡張機能は、[詳細]をクリックして開く設定ページで行える。
「Chromeウェブストア」から拡張機能を追加する
「Microsoft Edgeアドオン」ページに登録される拡張機能も増えているものの、「Chromeウェブストア」だけにしかないものも多い。そこで、「Chromeウェブストア」から拡張機能を追加する方法を紹介しよう。
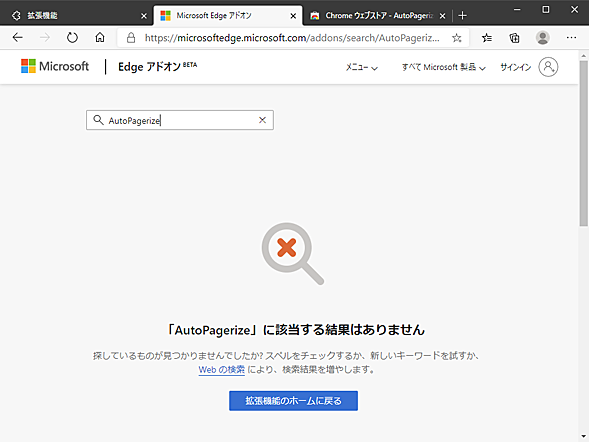
「Microsoft Edgeアドオン」ページに登録されていない拡張機能もある(1)
「Chromeウェブストア」にあっても、「Microsoft Edgeアドオン」には登録されていない拡張機能もある。検索して見つからない場合は、「Chromeウェブストア」を探してみるとよい。
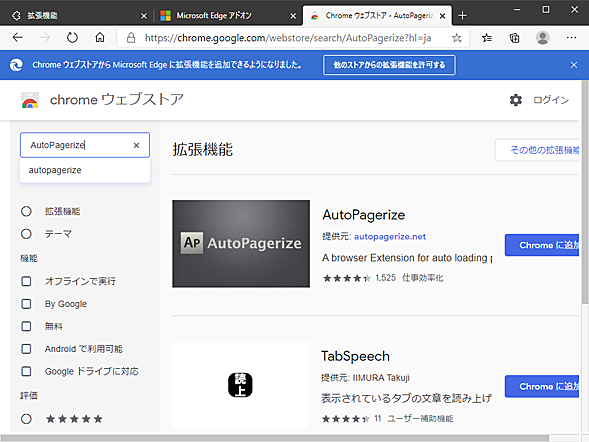
「Microsoft Edgeアドオン」ページに登録されていない拡張機能もある(2)
「Microsoft Edgeアドオン」には登録されていない拡張機能でも、「Chromeウェブストア」ならば見つかる。「Microsoft Edgeアドオン」独自の拡張機能は多くないようなので、「Chromeウェブストア」を優先して検索した方が手っ取り早い。
「Chromeウェブストア」から拡張機能を追加できるようにする
デフォルトでは、Chromium版Edgeに「Chromeウェブストア」から拡張機能を追加することはできないので、設定変更を行う。
[拡張機能]ページを開き、左ペイン下部の「他のストアからの拡張機能を許可します」のスイッチを「オン」にする(スイッチが表示されていない場合は、「拡張機能」の左の[三]をクリックするか、ウィンドウを横に広げればよい)。許可を求めるダイアログが表示されるので[許可]ボタンをクリックすると、「Chromeウェブストア」から拡張機能の追加が可能になる。
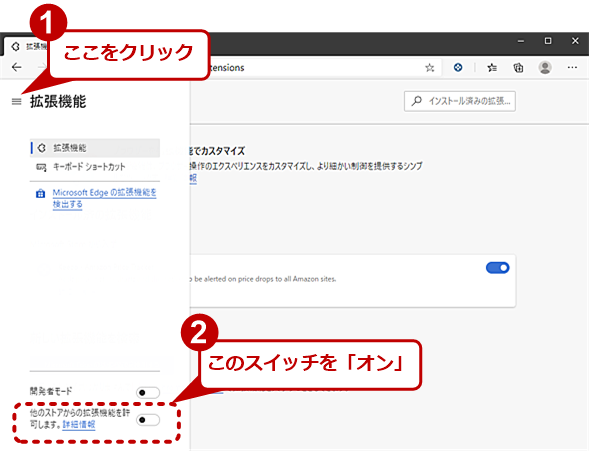
「Chromeウェブストア」から拡張機能を追加できるようにする(1)
[拡張機能]画面を開いたら、「拡張機能」の左にある[三]アイコンをクリックする。ウィンドウが広い場合は、左側にこのメニューが表示されるので、ウィンドウを横に広げてもよい。一番下にある「他のストアから……」のスイッチを「オン」にする。
「Chromeウェブストア」から拡張機能を追加する
[Microsoft Edgeの拡張機能を検出する]ボタン下の「Chromeウェブストア」リンクをクリックし、[Chromeウェブストア]を開き、追加したい拡張機能を検索するなどして見つけ、[Chromeに追加]ボタンをクリックする。「<拡張機能名>をMicrosoft Edgeに追加しますか?」のメッセージが表示されるので、[拡張機能の追加」ボタンを追加すれば、Chromium版Edgeにその拡張機能が追加される。
追加された拡張機能は、[拡張機能]ページの「インストール済みの拡張機能」欄に表示され、ここで削除したり、設定したりできる。[Chromeウェブストア]で追加した拡張機能は、「Microsoft Edgeアドオン」から追加されたものと別に、「他のソースから」の下に表示される。
Copyright© Digital Advantage Corp. All Rights Reserved.