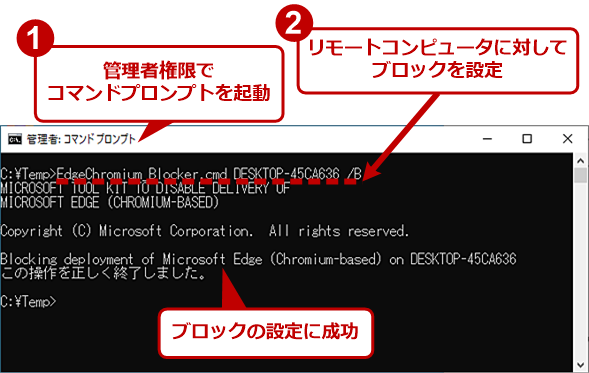コアエンジンが一新される新版Edgeへの自動更新をブロックする:Tech TIPS
2020年1月のWindows Updateで、新しいGoogle Chrome互換(Chromium版)のMicrosoft Edgeの配信が開始される。Windows Updateにより、自動的に更新されると、互換性の問題などから混乱が生じる可能性もある。そこで、Windows Updateによる意図しない自動更新をブロックする方法を紹介する。
対象:Windows 10 April 2018 Update(バージョン1803)以降
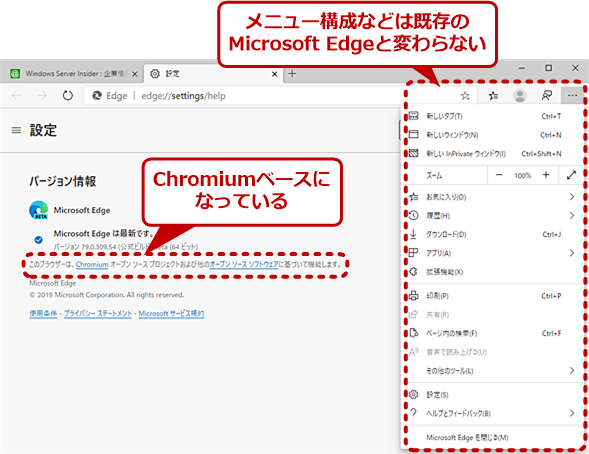
Chromium版Microsoft Edge(β版)の画面
HTMLレンダリングエンジンがChromium(Google Chromeのベース)のBlinkに変更されているが、メニューなどの構成は既存のMicrosoft Edgeと同等のものとなっている。2020年1月には、Microsoft EdgeがChromiumベースのものに自動的に更新されてしまう。それをブロックする方法を紹介する。
Windows 10 The Latest「Chrome互換に生まれ変わる次期Microsoft Edge その実力は?」で解説したように、Microsoftは新しい「Microsoft Edge」を開発中で、HTMLレンダリングエンジンをこれまでのEdgeHTMLから、Chromium(Google Chromeのベース)のBlinkに変更する(以下、ChromiumベースのMicrosoft Edgeを「Chromium版Edge」とする)。
Microsoftは、2020年1月のWindows UpdateでChromium版Edgeを配信することを明らかにしており、Windows Updateで更新プログラムの適用を停止していなければ、自動的に更新されてしまう。なお、手動でChromium版Edgeを適用するには、以下の「Microsoft Edge Insider Channels」からダウンロードして手動でインストールすればよい。
- Microsoft Edge Insider Channels(Microsoft)
Chromium版Edgeは、前述の通りChromiumベースに変更になり、HTML5互換性が向上するといわれている。一方、HTMLレンダリングエンジンが変更されるため、社内向けのWebサービスやクラウドサービスなどで、互換性の問題が発生する可能性もある。
できれば、利用しているサービスで互換性の問題が発生しないことなどを確認した上で、Chromium版Edgeを展開したいところだ。そのためには、Windows UpdateによるChromium版Edgeへのアップデートを停止する必要がある。本Tech TIPSではその方法を紹介する。
Chromium版Edgeへの自動更新をブロックするBlocker Toolkitをダウンロードする
Chromium版Edgeの自動インストールを無効化/有効化するには、「バッチファイルを実行する」「グループポリシーを設定する」「レジストリを設定する」という3種類の方法がある。このうちブロックツールとグループポリシーについては、Microsoftが提供している「Blocker Toolkit」が必要になる。
Blocker Toolkitをダウンロードするには、Webブラウザで以下のURLを開き、ページ中ほどの「You can download the Blocker Toolkit executable file from」下のリンクをクリックする。これで「MicrosoftEdgeChromiumBlockerToolkit.exe」という実行形式のアーカイブファイルがダウンロードできる。
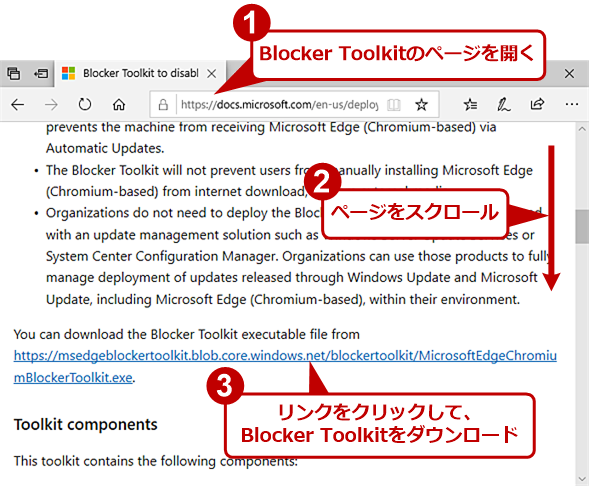
Blocker Toolkitをダウンロードする
Webブラウザで「Blocker Toolkit to disable automatic delivery of Microsoft Edge」を開き、中ほどの「You can download the Blocker Toolkit executable file from」下のリンクをクリックすると、「MicrosoftEdgeChromiumBlockerToolkit.exe」がダウンロードできる。
MicrosoftEdgeChromiumBlockerToolkit.exeを実行すると、指定したフォルダに以下のブロックツール(cmdファイル)とグループポリシー(admx/admlファイル)が展開できる。
- EdgeChromium_Blocker.cmd:コマンドラインでChromium版Edgeへの自動更新を無効化/有効化するためのバッチファイル
- EdgeChromium_Blocker.admx:グループポリシーでChromium版Edgeの自動更新を無効化/有効化するためのテンプレートファイル(言語に依存しないファイル)
- EdgeChromium_Blocker.adml:グループポリシーでChromium版Edgeの自動更新を無効化/有効化するためのテンプレートファイル(言語ごとのファイル)
- EdgeChromium_BlockerHelp.htm:ツールのヘルプ
バッチファイルでChromium版Edgeへの自動更新をブロックする
MicrosoftEdgeChromiumBlockerToolkit.exeを展開したフォルダ内の「EdgeChromium_Blocker.cmd」を使うことで、ローカルまたはリモートのコンピュータに対して、Windows UpdateによるChromium版Edgeへのアップデートを無効化/有効化できる。無効化するには以下のコマンドラインを管理者モードで実行する。管理者モードでコマンドプロンプトを開く手順については、Tech TIPS「ワンクリックでWindowsのコマンドプロンプトを管理者モードで実行する」を参照してほしい。
EdgeChromium_Blocker.cmd <コンピュータ名> /B
<コンピュータ名>を省略すると、EdgeChromium_Blocker.cmdを実行しているローカルコンピュータの設定が変更される。リモートコンピュータの設定を変更する場合は、以下の画面のように「\\」を含めずに<コンピュータ名>を指定する。なお、リモートコンピュータの設定を変更する場合は、事前にリモートでレジストリを操作できるように設定しておく必要がある(リモートでレジストリを操作できるようにする方法は、Tech TIPS「Windowsでリモートからレジストリを操作する」を参照してほしい)。
検証などが済み、Windows Updateによる自動更新を有効に戻すには、「/U」オプションを付けて実行すればよい(ヘルプを表示するには「/H」オプションを付ければよい)。
EdgeChromium_Blocker.cmd <コンピュータ名> /U
レジストリでChromium版Edgeへの自動更新をブロックする
[注意]
レジストリに不正な値を書き込んでしまうと、システムに重大な障害を及ぼし、最悪の場合、システムの再インストールを余儀なくされることもあります。レジストリエディターの操作は慎重に行うとともに、あくまでご自分のリスクで設定を行ってください。何らかの障害が発生した場合でも、本編集部では責任を負いかねます。ご了承ください。
実は、上記のバッチファイルを実行すると、以下のレジストリキーが設定され、これによりWindows UpdateによるChromium版Edgeへの自動更新が無効化/有効化される。つまり、このレジストリキーを手動で設定することで、自動更新の無効化/有効化の設定を行うことも可能だ。ただし、手動で設定する場合、以下のレジストリキーなどは存在しないので、間違えないように作成すること。
| 項目 | 内容 |
|---|---|
| キー | HKEY_LOCAL_MACHINE\SOFTWAREの\Microsoft\EdgeUpdate |
| 値の名前 | DoNotUpdateToEdgeWithChromium |
| 型 | REG_DWORD |
| 値の内容 | 1 → Chromium版Edgeへの自動更新を無効化する0 → Chromium版Edgeへの自動更新を有効化する(0にするか、この値そのものを削除する) |
| Windows UpdateによるChromium版Edgeへの自動更新を無効化/有効化するためのレジストリ設定 | |
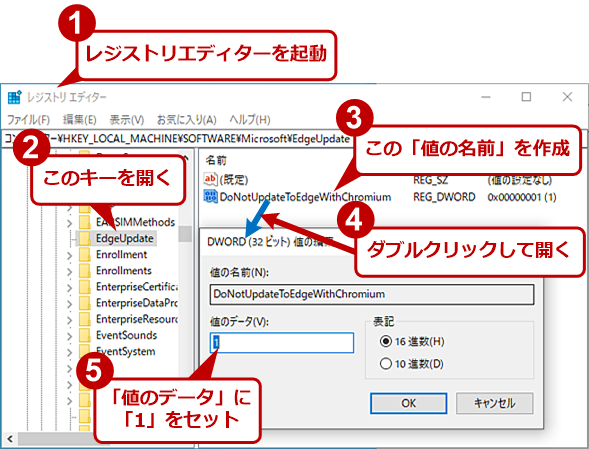
レジストリで自動更新をブロックする
レジストリエディターを起動し、上記のレジストリを設定する。値を「1」にすると、自動更新が無効化(ブロック)できる。「EdgeUpdate」キーが存在しない場合は、新規作成する。
グループポリシーでChromium版Edgeへの自動更新をブロックする
MicrosoftEdgeChromiumBlockerToolkit.exeを展開したフォルダ内のグループポリシーのテンプレートファイル(EdgeChromium_Blocker.admxとEdgeChromium_Blocker.adml)をグループポリシー管理エディターに組み込むことで、グループポリシーによるChromium版Edgeへの自動更新をブロックできる。
EdgeChromium_Blocker.admxとEdgeChromium_Blocker.admlを下表で示したコピー先フォルダにコピーしてから、グループポリシーエディターを起動する。
■ローカルグループポリシー
- EdgeChromium_Blocker.admx:ローカルコンピュータの%windir%\PolicyDefinitions
- EdgeChromium_Blocker.adml:ローカルコンピュータの%windir%\PolicyDefinitions\ja-JP
■ドメイングループポリシー
- EdgeChromium_Blocker.admx:ドメインコントローラーの%windir%\Sysvol\domain\Policies\PolicyDefinitions
- EdgeChromium_Blocker.adml:ドメインコントローラーの%windir%\Sysvol\domain\Policies\PolicyDefinitions\ja-JP
ここでは、ローカルグループポリシーを例に手順を紹介する。
まずはテンプレートファイルをコピーしたコンピュータで、グループポリシーエディターを起動する(グループポリシーエディターはWindows 10 Pro以上のエディションのみ対応。Homeでは利用できないので注意)。それには[Windows]+[R]キーを押して、[ファイル名を指定して実行]ダイアログを開き、「名前」入力ボックスに「gpedit.msc」と入力し、[OK]ボタンをクリックする。
「ローカルグループポリシーエディター」というウィンドウが表示されるので、その左ペインで[コンピューターの構成]−[管理用テンプレート]−[Windowsコンポーネント]−[Windows Update]−[Microsoft Edge (Chromium-based) Blockers]を選択する。右ペインに「Do not allow delivery of Microsoft Edge (Chromium-Based) through Automatic Updates」という項目が表示されるので、それをダブルクリックして、ダイアログを開き[有効]に設定すると、Chromium版Edgeへの自動更新がブロックできる([無効]にすると、ブロックが解除され、自動更新が有効になる)。
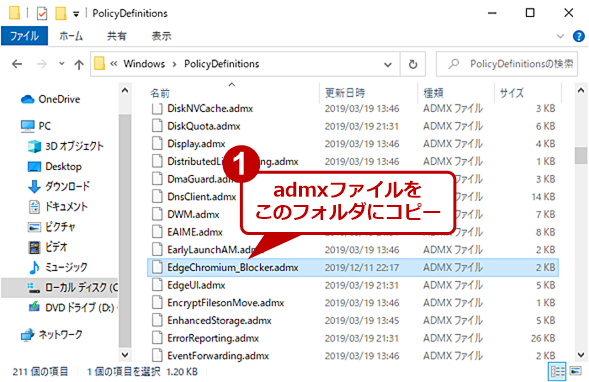
グループポリシーで自動更新をブロックする(1)
Blocker Toolkit内のadmxファイルを[%windir%\PolicyDefinitions]フォルダに、またadmlファイルを[%windir%\PolicyDefinitions\ja-JP]フォルダにそれぞれコピーする。
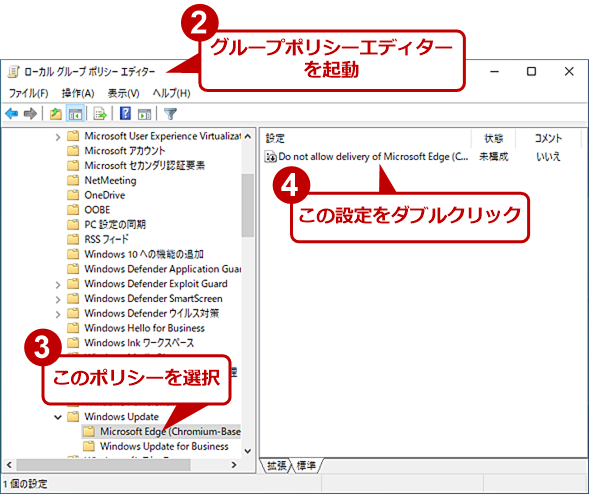
グループポリシーで自動更新をブロックする(2)
グループポリシーエディターを起動し、左ペインで[コンピューターの構成]−[管理用テンプレート]−[Windowsコンポーネント]−[Windows Update]−[Microsoft Edge (Chromium-based) Blockers]を選択する。右ペインに表示された「Do not allow delivery of Microsoft Edge (Chromium-Based) through Automatic Updates」をダブルクリックして開く。
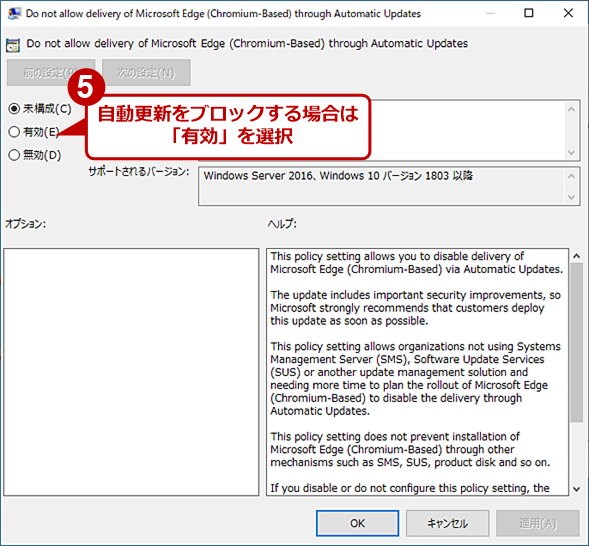
グループポリシーで自動更新をブロックする(3)
[Do not allow delivery of Microsoft Edge (Chromium-Based) through Automatic Updates]ダイアログが開くので、[有効]に設定すると、Chromium版Edgeへの自動更新がブロックできる。
ただ、このグループポリシーは、通常のグループポリシーと異なり、いったん[有効]または[無効]に設定すると、[未構成]を選んでも未構成状態に戻らず、その前の設定を保持したままになってしまう。いったん[有効]または[無効]にした後で設定を変える場合は、[未構成]ではなく、必ず[有効]または[無効]のどちらかを選ぶこと。
ドメインのグループポリシーで設定した場合、しばらく待つと自動的にドメイン所属のコンピュータに設定が反映される。
上記の設定により、Chromium版EdgeへのWindows Updateによる自動更新はブロックできるが、WSUS(Windows Software Update)や手動によるChromium版Edgeへのアップデートはブロックできないので注意してほしい。Blocker Toolkitは、ユーザーの意図しないChromium版Edgeへのアップデートをブロックするものである。
また、今後はChromium版EdgeがMicrosoftのWebブラウザの標準となるため、早急に検証を行い、移行を進める方がよいだろう。次期機能アップデート(2020年春提供版)では、Chromium版Edgeが標準搭載になり、将来的には現行のEdgeHTML版Microsoft Edgeのサポートは終了する可能性が高いからだ。
Copyright© Digital Advantage Corp. All Rights Reserved.