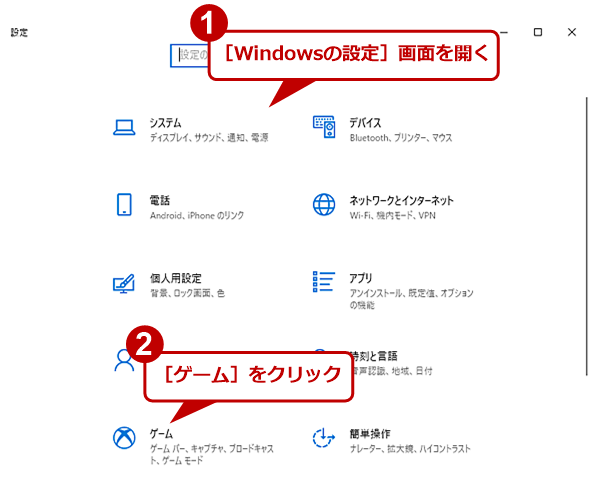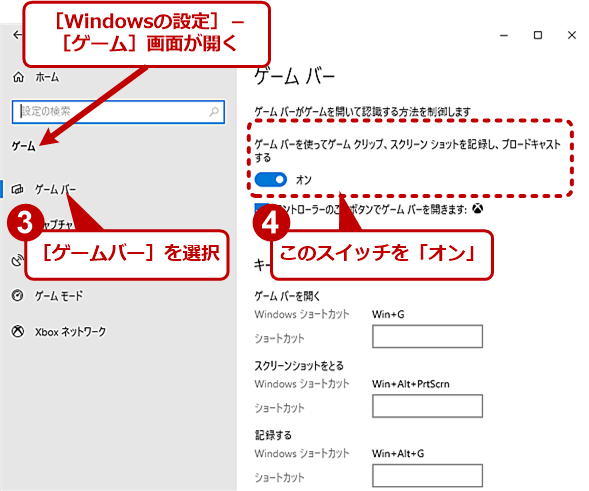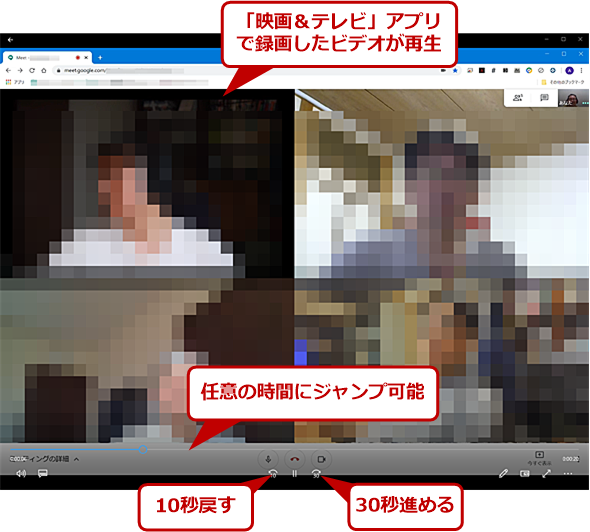【リモートワーク自由自在】Windowsの標準機能でオンライン会議を録画する:Tech TIPS
ビデオ会議をしていると、会議や商談の内容を記録しておきたいことがないだろうか。議事録を作成したり、後から契約書と説明の矛盾点などを確認したりする際に便利だ。ただ、ビデオ会議システムは、サービスによって録画の手順が異なっているなど、意外と面倒だ。常に同じ手順で録画が可能なWindows 10の「ゲームバー」機能を使うとよい。
対象:Windows 10
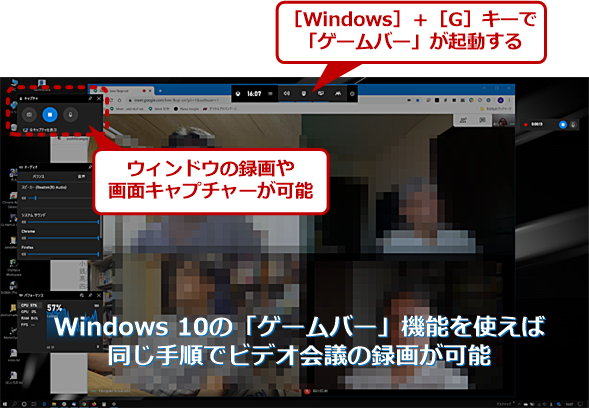
ビデオ会議の記録はどうしていますか?
議事録を作成するためなど、ビデオ会議を録画しておきたいと思ったことはないだろうか? 多くのビデオ会議システムには録画機能があるものの、それぞれ操作方法が異なるため面倒だ。Windows 10の標準機能「ゲームバー」を利用すれば、同じ手順でビデオ会議の録画が可能だ。
新型コロナウイルスのまん延から、リモートワーク(テレワーク)が強いられている人も多いのではないだろうか。そのため、会議や商談、セミナーなどもオンラインで行うケースが増えていると聞く。
こうした会議や商談では、議事録などを作成しなければならないこともあるだろう。通常の会議と同様、メモをとるなどしていると思うが、意外と面倒だ。
大事な会議や商談などでは、後でもめないようにしっかりと記録を残した方がよい。ZoomやGoogle Meetなどのビデオ会議システム(Web会議システム)には録画機能があるので、これを利用するのも1つの手だ。
ただオンラインミーティングでは、主催者(相手側)がビデオ会議システムを指定するケースが多く、いつも同じものを利用するわけではない。その上、ビデオ会議システムごとに録画手順や設定方法が異なるため、つい録画を開始するのを忘れたり、設定ミスで録画されていなかったりすることも起こりがちだ。
そうしたミスを防ぐには、常に同じ方法で録画できるとよい。それには、Windows 10の「ゲームバー」機能の利用がおすすめだ。Windows 10の標準機能なので同じ手順で簡単に録画が行える。本Tech TIPSでは、「ゲームバー」機能を使って、オンラインミーティングを録画する方法を紹介しよう。
なお、会議/商談を録画する際は、相手の了承を得てから行わないと、後でトラブルになることもあるので注意したい。またオンラインセミナーなどは録音/録画が禁止されていることも多いので、主催者に確認してから録画してほしい。
「ゲームバー」とは
「ゲームバー」は、Xboxアプリなどのゲームを録画する目的で提供されている機能だ。ゲームを録画したり、画面キャプチャーしたりして、YouTubeでの実況やSNSでの共有に利用する目的のものだ。
そのため、Windows 10でゲームをしないので、ゲームバーは無関係な機能と思っている人も多いだろう。ただ、この録画機能や画面キャプチャー機能は、簡単に画面(ウィンドウ)を記録できるので、管理者がアプリの設定手順を録画/画面キャプチャーしてサポートに利用するなどの用途でも利用できる。
「ゲームバー」を有効にする
「ゲームバー」は無効になっている場合があるので、[スタート]メニューの[歯車(設定)]アイコンをクリックして、[Windowsの設定]アプリを起動、[ゲーム]を選択、[ゲーム]画面の左ペインで[ゲームバー](Windows 10 May 2020 Updateでは[Xbox Game Bar])を選択、右ペインの一番上のスイッチを「オン」にする(この[ゲームバー]設定画面は、[Windows]+[R]キーを押して、[ファイル名を指定して実行]ダイアログを開き、名前の入力ボックスに「ms-settings:gaming-gamebar」と入力して、[OK]ボタンをクリックして開くこともできる)。これで、「ゲームバー」が有効になる。
「ゲームバー」の録画に関する設定を行う
録画の保存フォルダやオーディオなどを設定しておこう。[Windowsの設定]アプリの[ゲーム]画面を開き、左ペインで[キャプチャ]を選択する。
PCの性能によっては録画機能が利用できないことも
右ペインの[キャプチャ]画面に「申し訳ございませんが、お使いのPCでは……」というメッセージが表示されている場合は、PCの性能が足りないため録画機能が働かないので諦めるしかない。
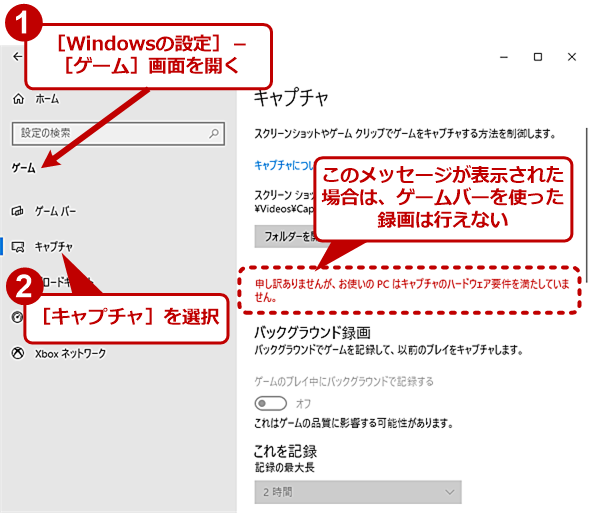
PCの性能によっては「ゲームバー」が利用できないことも
[ゲーム]画面の左ペインで[キャプチャ]を選択する。右ペインでこのようなメッセージが表示された場合は、PCの性能が低いため残念ながら録画機能が利用できない。
録画の設定を行う
このメッセージが表示されていなければ録画可能なので、ここで保存先フォルダを変更したり、オーディオの設定を行ったりする。録画のファイルフォーマットはMP4形式で、画面サイズなどにもよるが、1秒当たり1MB少々の容量が必要になる。保存先フォルダの空き容量などを考慮して、場合によっては外付けディスクなどに保存先を変更するなどした方がよいだろう。
「バックグラウンド録画」は、録画操作を行っていなくても、自動的にバックグラウンドで録画を行っておき、さかのぼって録画できる機能だ。例えば、「記録の最大長」で[2時間]を選択しておけば、会議の終了後に[録画]ボタンを押すことで、直前の2時間分の録画が行える。録画開始を忘れた場合でも助かる機能ではあるが、録画されているか分かりにくいので、この機能は「オフ」のままにして、確実に録画を開始する習慣にした方がよい。
「録音されたオーディオ」欄では、「ゲームを記録するときにオーディオを録音する」を「オン」にし、「録音するときにマイクを既定でオンにする」にチェックを入れておく。「マイクのボリューム」と「システムの音量」は、試しに録画してみて、調整するとよい。「ゲームオーティオのみ録音の録音」にチェックを入れておくと、Windowsのシステム音などが録音されなくなる(マイクからの音声などは録音される)ので、チェックを入れておくとよい。
「ビデオフレームレート」は、オンラインミーティングの録画という用途であれば、デフォルトの30fpsで問題ない。「60fps」に変更すると、録画容量も大きくなってしまうので注意したい。「ビデオ品質」も[標準]を選択しておけばよい。
アプリの操作を記録するのであれば、「記録でマウスカーソルをキャプチャする」にチェックを入れた方がよい。一方、オンラインミーティングを録画するのであれば、このチェックを外しておいた方が、録画は見やすくなるだろう(録画中のマウスカーソルは表示された状態なので操作に不便はない)。
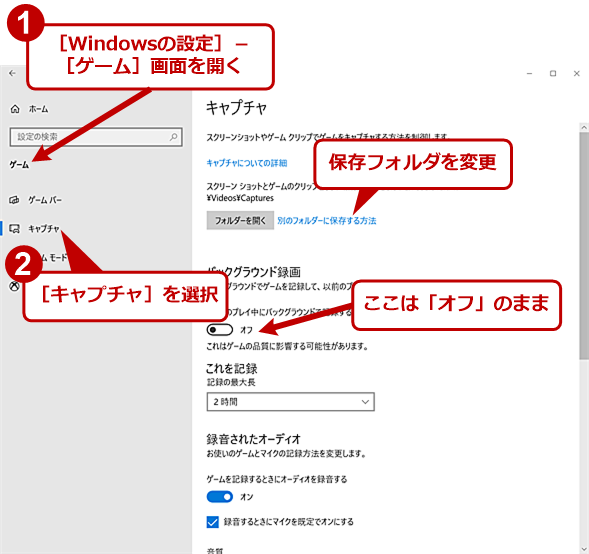
「ゲームバー」の設定を行う(1)
保存先フォルダなどを設定する。バックグラウンド録画は、常時録画を行い、[録画]ボタンを押すと、その時点までの録画が保存されるというものだ。負荷も大きいので、「オフ」にしておいた方がいいだろう。
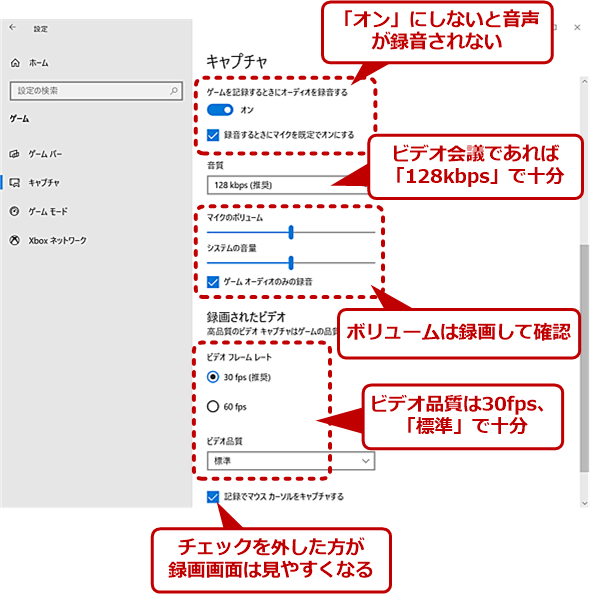
「ゲームバー」の設定を行う(2)
オーディオなどの設定を行う。基本的にデフォルトのままで問題ない。音質は、「96kbps」「128kbps」「160kbps」「192bps」から選択できるが、128kbpsで十分だろう。試してみて、録画の音声が聞き取りにくいような場合は、音質を上げるとよい。
「ゲームバー」を起動する
「ゲームバー」を有効にすると、[Windows]+[G]キーで「ゲームバー」が起動できる。このキーボードショートカットは変更可能なので、[Windows]キーがないようなキーボードでは、別のキーに変更すればよい(設定方法は後述)。
「ゲームバー」が起動すると、デスクトップの上に「ウィジェットメニュー」や「キャプチャ」「オーディオ」「システムサウンド」「パフォーマンス」といった機能が、半透明で重ねて表示される。
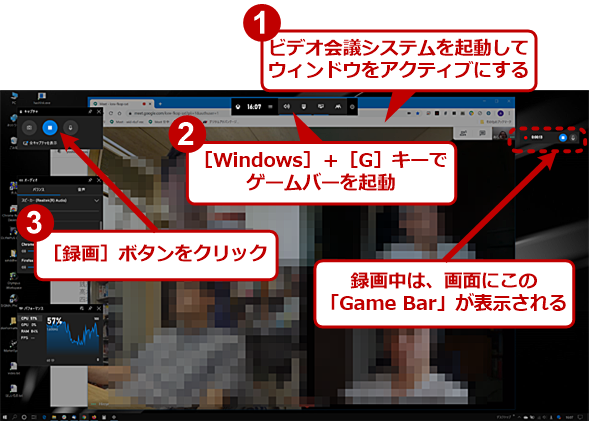
「ゲームバー」を起動する
[Windows]+[G]キーで「ゲームバー」が起動する。ビデオ会議システムのウィンドウをアクティブにしてから起動するとよい。[録画]ボタンをクリックすると、アクティブウィンドウが録画される。録画対象は、ウィンドウだけなので注意してほしい。
必ずミーティングウィンドウを開いた状態で録画開始
録画を開始するには、[Windows]+[G]キーで「ゲームバー」を起動し、「キャプチャ」の[録画]ボタンを押せばよい。ただし、「ゲームバー」機能で録画されるのは、録画開始時のアクティブウィンドウのみなので、必ずビデオ会議システム画面を開いて、アクティブにした状態で[録画]ボタンを押すこと。Zoomアプリのように、ビデオ会議画面が別ウィンドウで表示されるような場合は、ビデオ会議画面を開いた後に[録画]ボタンを押す。
また、キーボードショートカットで直接録画を開始できるが、この場合は、録画したいウィンドウをアクティブにした状態で、[Windows]+[Alt]+[G]キーを押し、表示された「ゲームバー」画面の「キャプチャ」下に表示された「このアプリのゲーム機能を有効にしてゲームプレイを記録する」にチェックを入れておく必要がある。このチェックが入っているアプリならば、[Windows]+[Alt]+[R]キーで録画の開始/停止が行える。
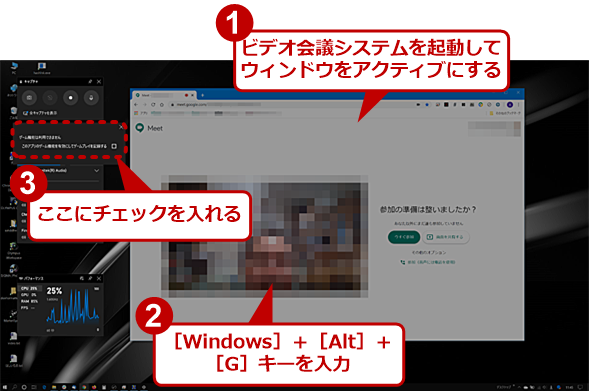
キーボードショートカットで録画を開始する場合は事前に設定が必要
キーボードショートカットで録画を開始する場合、録画したいアプリを起動してから、[Windows]+[Alt]+[G]キーを実行して、「このアプリのゲーム機能を有効にしてゲームプレイを記録する」にチェックを入れておく必要がある。一度、チェックを入れれば、同じアプリであればキーボードショートカットによる録画の開始/停止が行えるようになる。
録画が開始されると、デスクトップに録画時間などが表示された「Game Bar」が表示される。録画を停止する場合は、[Windows]+[Alt]+[R]キーを再度押すか、この「Game Bar」の[録画停止]ボタンを押せばよい。
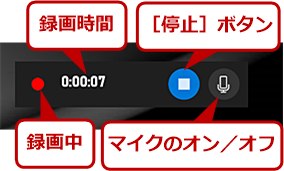
録画中に表示される「Game Bar」
録画中には、デスクトップの端に、この「Game Bar」が表示され、録画中であることが示される。録画を停止する場合は、[停止]ボタンをクリックすればよい。そこまでの録画がmp4ファイルとして保存される。
なお、録画中、録画対象のウィンドウサイズを変更すると、その時点で録画が終了してしまうようだ。録画に際しては全画面表示にするか、ウィンドウサイズを変更しないように注意した方がいい。
キーボードショートカットを追加する
録画の開始/停止のキーボードショートカットは、[Windows]+[Alt]+[R]キーと同時に3つのキーを押す必要がある。これは、キーを忘れやすいし、同時に押すのも面倒だろう。そのような場合、[Windowsの設定]アプリの[ゲーム]−[ゲームバー]画面を開き、右ペインの「キーボードショートカット」でショートカットの変更が可能だ。
例えば、「記録の開始/停止」を変更する場合は、入力ボックスを選択し、[Alt]+[Break]キーといった具合に任意のキーの組み合わせ([Ctrl][Alt][Shift]キーと1つ以上のキーの組み合わせで設定する)を押せばよい。「キーボードショートカット」欄の下に[保存][リセット]ボタンが表示されるので、[保存]ボタンをクリックする。これで、入力したキーがショートカットとして追加される。
ただし、アプリによってはキーボードショートカットが競合してしまうことがあるので、録画したいアプリでそのキーの組み合わせが利用されていないことを確認した上で設定しよう。
なお設定したショートカットを削除する場合は、入力ボックスを選択し、右側に表示される[×]アイコンをクリックして、[保存]ボタンをクリックすればよい。
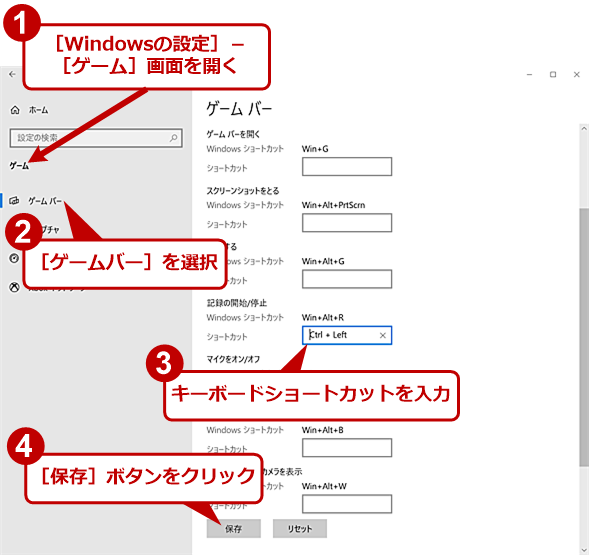
キーボードショートカットを追加する
[Windowsの設定]アプリの[ゲームバー]画面を開き、「キーボードショートカット」欄の各機能の入力ボックスにキーを入力すれば、それがショートカットとして追加できる。
録画したビデオ会議を再生する
録画したビデオは、[ゲーム]−[キャプチャ]画面で指定した保存フォルダにあるので、このフォルダを開いてクリックすればよい。ファイル名は、「<タイトルバー> - <アプリ名> - <録画開始日時>.mp4」となっているので、録画開始日時などを参考に目的にビデオを探せばよい。
MP4ファイルをダブルクリックすれば、「映画&テレビ」アプリで再生が行われる。もちろん、10秒の巻き戻し、30秒のスキップなども行えるので、ビデオを見ながら議事録を作成すればよい。
Copyright© Digital Advantage Corp. All Rights Reserved.