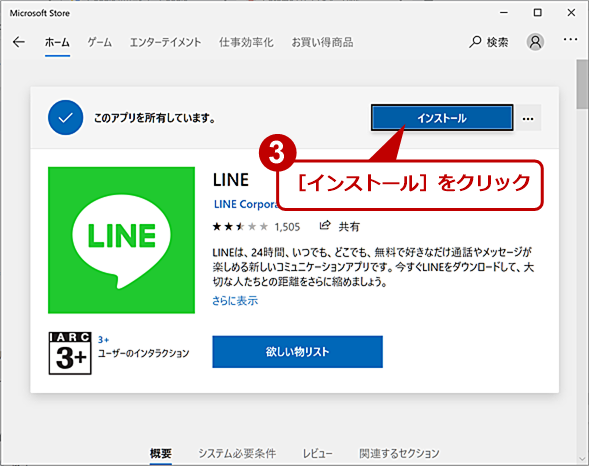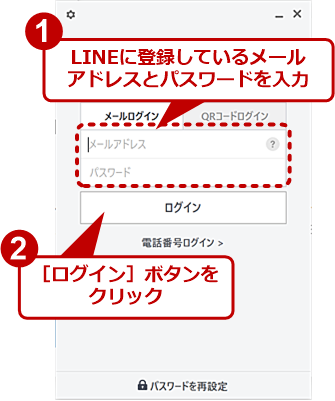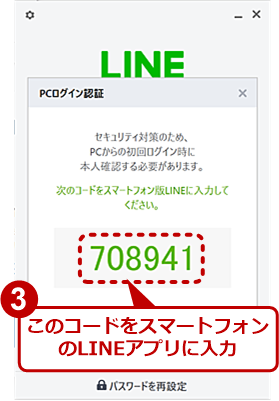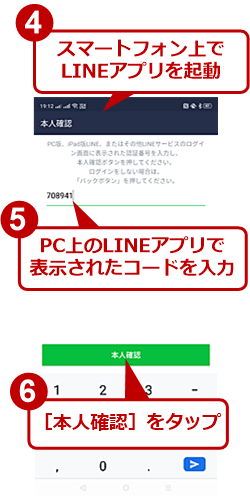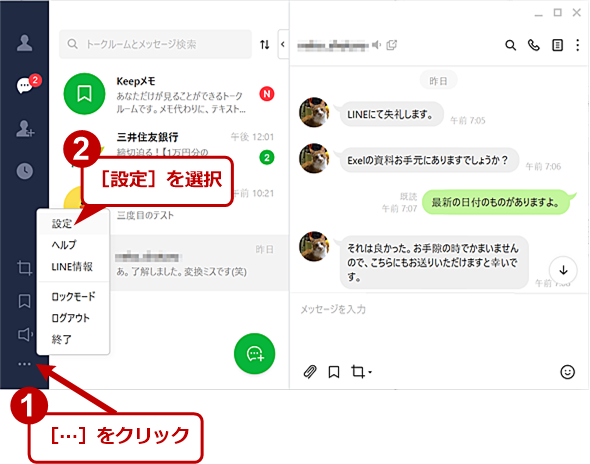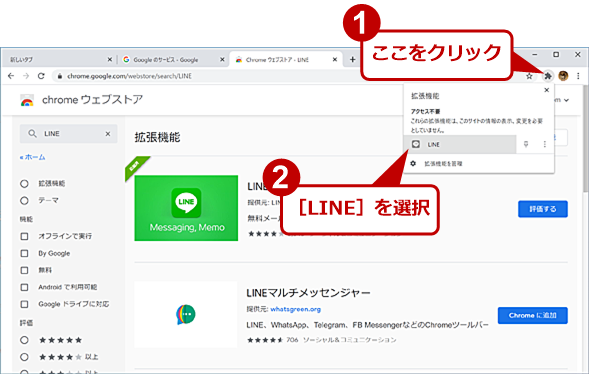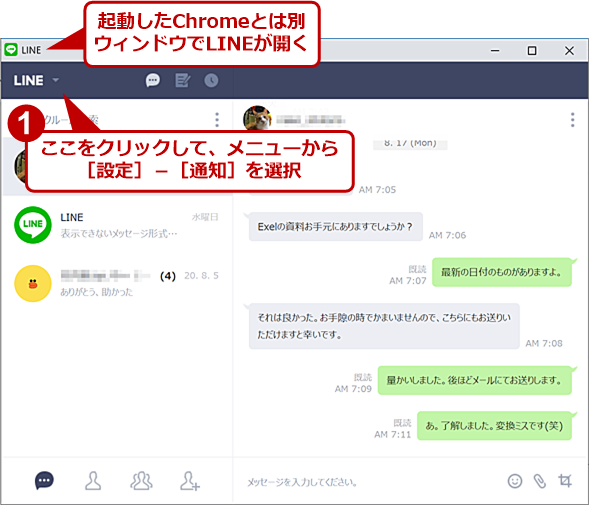スマホ版とWindows版 二刀流で「LINE」全方位対応:Tech TIPS
部署内の連絡などでLINEを利用するところも増えているようだ。ただ、PCで作業していると、いちいちLINEを見るためにスマートフォンを手に取るのが面倒になる。実は、LINEアプリはWindows 10用にも提供されている。そのインストール方法を紹介しよう。
対象:Windows 10、Google Chrome(Windows OS/macOS/Chromebook)
PC版のLINEアプリを使って作業効率大幅アップ
手軽なコミュニケーションツールとして人気を博している「LINE」は、今や、メッセージのやりとりだけでなく、音声通話、音楽配信、キャッシュレス決済など、これ1つでさまざまなニーズを満たすオールインワンのアプリケーションと呼べるまでに成長している。
賛否両論はあるものの、LINEを仕事の連絡に使っているユーザーもそれなりにいるようだ。特に、部内の連絡用や、気心の知れた取引先担当者との個人的なやりとりに使われているケースは多い。
そうしたユーザーは、PCで仕事をしている最中にLINEの新着メッセージがあると「もしかして仕事関係の連絡かも?」と、いちいちスマートフォンをチェックしなければならない。また、資料などをLINEで送りたいような場合も、いちいちPCで作成した資料をオンラインストレージにアップロードして、スマートフォン上のLINEでファイルを送付するといった手順が必要になる。
これが意外と煩わしい。これを解決するのがPC版のLINEだ。そう、PCでもLINEを使うことができるのだ。
PC上でLINEを使うには?
PCでLINEを使うにはPC版のLINEアプリケーションを利用する。Windows用ならばMicrosoft Storeからダウンロードできる。
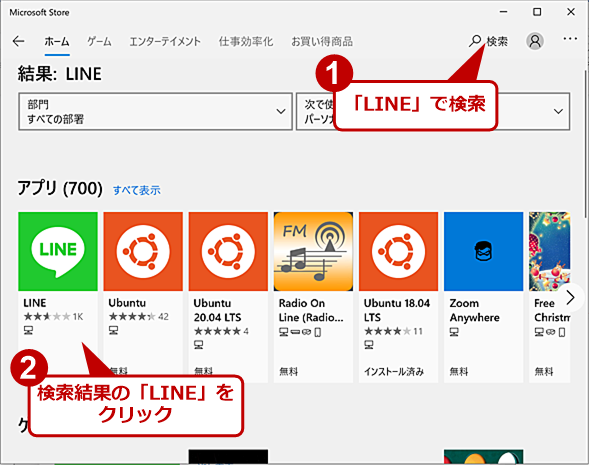
Microsoft StoreからLINEアプリをインストールする(1)
Microsoft Storeを起動し、検索ボックスに「LINE」と入力して検索する。LINEアプリが見つかったら、これをクリックする。
インストールが完了すると[スタート]メニューに[LINE]アイコンが追加される。LINEのアプリを起動するには、他のアプリと同様、[スタート]メニューからアイコンをクリックすればよい。よく使うのであれば、タスクバーにピン止めしておこう。
なお、初回起動時にPINによるユーザー認証を行うので、LINEを利用しているスマートフォンを手元に用意しておく必要がある。PC側でLINEを起動するとID(メールアドレス)とパスワードの入力が求められるので、既存のIDとパスワードを入力する。すると、ユーザー認証のためのコードが表示されるので、このコードをスマートフォンのLINEアプリから入力する。
またスマートフォン上のLINEアプリで「ご利用のLINEアカウントでPC版・iPad版LINEにログインすることを許可します」を「オフ」にしている場合、PC版のLINEアプリが利用できないので注意したい。具体的な設定手順は以下の通りだ。
■Android版LINEアプリの場合
LINEアプリの[ホーム]タブで、画面右上の[歯車(設定)]アイコンをタップした[設定]画面を開き、[アカウント]をタップし、[アカウント]画面の「ログイン許可」でチェックを外している場合は、ここにチェックを入れて「オン」にする。
■iPhone版LINEアプリの場合
LINEアプリの[ホーム]タブで、画面左上の[歯車(設定)]アイコンをタップして[設定]画面を開き、[アカウント]をタップし、[アカウント]画面の「ログイン許可」のスライドスイッチをオフにしている場合は、これを右にスライドして「オン」にする。
以上で、PCからもLINEによるメッセージのやりとりが行えるようになる。PC版のLINEにも、スマートフォン版と同様、利用時の設定が幾つかあるので、こちらも設定しておこう。
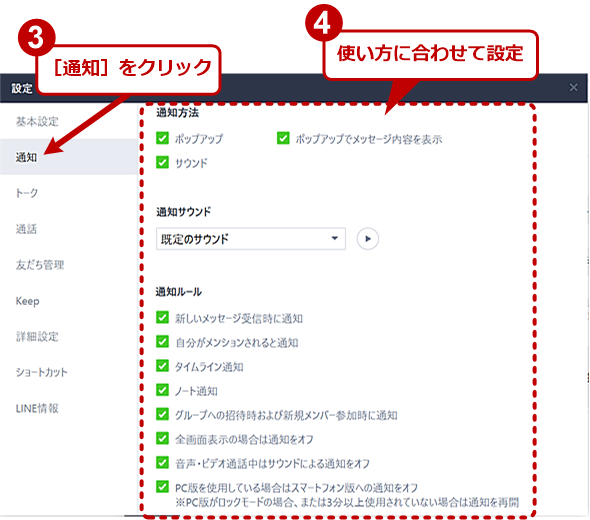
通知などの利用時の設定を行う(2)
[ポップアップ][ポップアップでメッセージ内容を表示][サウンド]のオン/オフは使い方に合わせて設定しておく。[PC版を利用している場合はスマートフォン版への通知をオフ]にチェックを入れておけば、PCでLINEを使っている間、いちいちスマートフォンでLINEの通知を気にする必要がなくなる。
特に、PC版利用時にスマートフォンへの通知をオフにする設定は、PCでの作業中に気を散らさないためにも、ぜひともチェックを付けておきたい。
Windows 10以外のOSでもLINEが使える
Chrome OSやLinuxなど、Windows 10以外のOSを利用している場合にも、Googleから提供されているWebブラウザ「Google Chrome(以下、Chrome)」の拡張機能を使えば、PCからLINEを利用できる。もちろん、Windows版のChromeからでも使えるので、普段から複数の異なるOSを併用している人にとっては、操作系が統一されるので、Chrome版を使うという手も「あり」だろう。そこで、Chromeの拡張機能を使う方法も簡単に紹介しておこう。
Chromeで、Googleが運営する「Chromeウェブストア」にアクセスすれば、LINEの拡張機能がダウンロード&インストールできる。
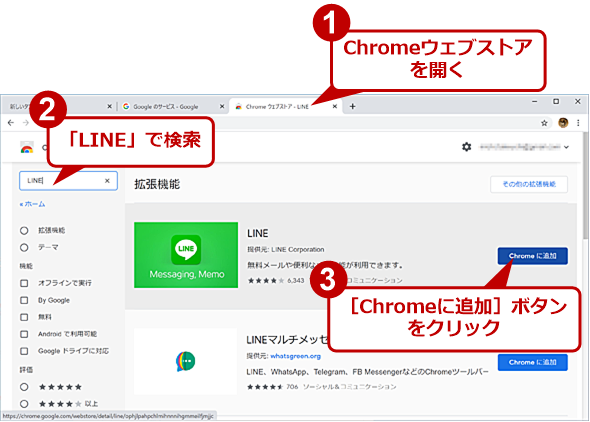
ChromeにLINEの拡張機能をインストールする
Chromeで「Chromeウェブストア」にアクセスし、検索語に「LINE」を入力して検索すると、LINEの拡張機能が見つかる。[Chromeに追加]ボタンをクリックしてインストールする。
Chrome版のLINEは[拡張機能]メニューから起動する。
こちらも初回起動時にPINによるユーザー認証が行われる。手順は先に紹介したMicrosoft Store版LINEアプリと同様なので、そちらを参照してほしい。Microsoft Store版LINEアプリと同様、通知の設定なども行える。
PC上のLINEアプリは同時に1つだけしか利用できない
複数のPCでLINEアプリを起動して同じアカウントでログインすると、後から起動した方が優先され、先に起動していたLINEアプリは強制的にログアウトされてしまうので注意してほしい。
一方、PC版とスマートフォン版の両方を同時に利用ことは可能だ。同様にPC版とChrome版も同時利用ができる。
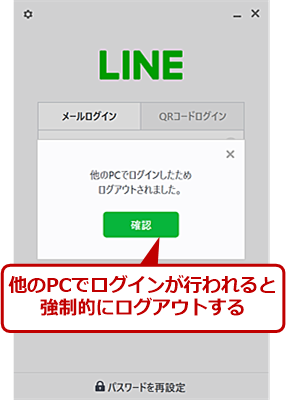
強制ログアウトのダイアログ
別のPC上でLINEアプリにログインすると、先にログインしていたLINEアプリは強制的にログアウト状態になってしまい、このダイアログが表示される。再度ログインする場合は、パスワードを入力する。
LINEは仕事に使わないという人でも、もしプライベートで使っているなら、仕事中に家族からLINEのメッセージが着信した場合に、PCの画面から目を離すことなくキャッチできる。作業の中断時間も減るので、一度試してみてはいかがだろうか。
Copyright© Digital Advantage Corp. All Rights Reserved.