【Windows 10】こんなのもある、タスクマネージャーの起動方法6種:Tech TIPS
トラブルシューティングなどの際に利用することが多い「タスクマネージャー」。実は、起動方法が幾つもある。状況に応じて最適な起動方法を選択すると、素早く起動できて便利だ。
対象:Windows 10
![[スタート]メニューからタスクマネージャーを起動する](https://image.itmedia.co.jp/ait/articles/2010/05/wi-win10taskmgr01.png)
[スタート]メニューからタスクマネージャーを起動する
[スタート]メニューからタスクマネージャーを起動しようとすると、[スタート]ボタンをクリックして、表示されたメニューで[Windowsシステムツール]までスクロール、[Windowsシステムツール]を展開して[タスクマネージャー]をクリックする必要がある。意外に手順が多く、面倒だ。
「タスクマネージャー」は、Windows 10の反応が悪くなった(動作が重くなった)ような場合に、その原因となっているアプリケーションやサービスを特定したり、CPUやメモリ、ストレージの使用状況を確認したりするために利用するツールだ。
また、応答しなくなったアプリケーションを強制終了したり、スタートアップに登録されているアプリケーションやサービスの状態を把握したりすることも可能だ(タスクマネージャーを使ったアプリケーションの強制終了方法は、Tech TIPS「エクスプローラーが『応答なし』 Windows再起動の前にエクスプローラーの再起動を試す」参照のこと)。
このようにタスクマネージャーはトラブルシューティングの際に活躍するツールなのだが、[スタート]メニューから起動しようとすると、[W]の見出しまでスクロールして[Windowsシステムツール]の下まで展開しなければならず、意外と面倒だ。
実は、この他にもさまざまな方法でタスクマネージャーは起動できる。Windows 10の動作が重くなって、[スタート]メニューがなかなか開けないような場合でも、別の方法を使うことでタスクマネージャーを起動し、原因となっているアプリケーションやサービスを強制終了させて、Windows 10を正常な状態に戻すことができることがある。
そこで、本稿ではタスクマネージャーの主な起動方法を紹介する。
タスクバーの右クリックメニューからタスクマネージャーを起動する
前述の通り、[スタート]メニューからタスクマネージャーを起動するのは面倒なので、一般にはタスクバーの空き領域で右クリックして表示されたメニューから[タスクマネージャー]を選択する方法が紹介されることが多い。
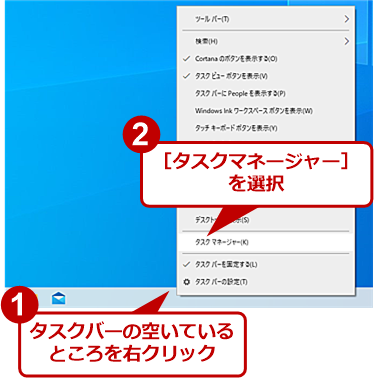
タスクバーの右クリックメニューから起動する
タスクバーのアイコンのないところを右クリックしてメニューを表示し、[タスクマネージャー]を選択することでタスクマネージャーが起動できる。少ない手順でタスクマネージャーが起動できるので、一般的によく紹介される方法だ。
WinXメニューからタスクマネージャーを起動する
[Windows]+[X]キーを押して表示されるメニュー(WinXメニュー、Win+Xメニュー、クリックアクセスメニューなどと呼ばれる)で[タスクマネージャー]を選択する方法もある。WinXメニューは、[スタート]ボタンの右クリックでも開くことが可能なので、タスクバーにアイコンがたくさん並んでいて空き領域を押しにくい、といった場合でも開きやすい。
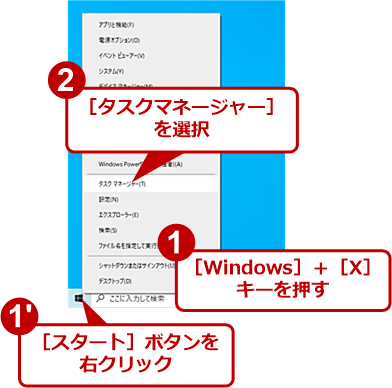
WinXメニューから起動する
[Windows]+[X]キーを押して表示されるメニューから[タスクマネージャー]を選択することでもタスクマネージャーの起動が可能だ。WinXメニューは、[スタート]ボタンの右クリックでも開くことができる。
また、マウスが認識しない状態でも、[Windows]+[X]キーと[↑]キーで[タスクマネージャー]を選択し、[Enter]キーを押す、といった具合にキーボードだけで起動できる。
キーボードショートカットでタスクマネージャーを起動する
タスクマネージャーはキーボードショートカットを使って起動することも可能だ。[Ctrl]+[Shift]+[Esc]キーを押すと、タスクマネージャーが起動する。3つのキーを押さなければならないのは難点だが、タスクマネージャーをよくチェックするのであれば覚えておくと便利だろう。
[Ctrl]+[Alt]+[Del]キー画面からタスクマネージャーを起動する
[Ctrl]+[Alt]+[Del]キーで開いた画面で[タスクマネージャー]を選択して起動することも可能だ。
[Ctrl]+[Alt]+[Del]キーは、[スタート]メニューなどが開かない場合に再起動を行いたいときなどに利用することが多いと思うが、ここの[キャンセル]ボタンの上に[タスクマネージャー]がある。Windows 10が何らかの原因で重くなったような場合でも、[Ctrl]+[Alt]+[Del]キーの画面表示は可能なことが多い。前述の手順では反応しないようなら、[Ctrl]+[Alt]+[Del]キーを試してみるとよい。
![[Ctrl]+[Alt]+[Del]キー画面から起動する](https://image.itmedia.co.jp/ait/articles/2010/05/wi-win10taskmgr04.png)
[Ctrl]+[Alt]+[Del]キー画面から起動する
[Ctrl]+[Alt]+[Del]キーを押して表示される画面で[タスクマネージャー]を選択して起動することもできる。Windows 10が重くなってマウスによる操作が難しくなっても、[Ctrl]+[Alt]+[Del]キーによる画面表示は可能なので、覚えておくとよい。
タスクバーの検索ボックスでタスクマネージャーを起動する
タスクバーの検索ボックス(検索ボックスが非表示の場合は虫眼鏡アイコンをクリック)に「taskm」や「タスク」と入力して、検索結果から「タスクマネージャー」をクリックすることでも起動できる(タスクマネージャーが「最も一致する検索結果」になっている場合は、[Enter]キーで起動できる)。「タスク」と入力した場合は、「タスクスケジューラ」が「最も一致する検索結果」になることもあるので、確認せずに[Enter]キーを押さないこと。
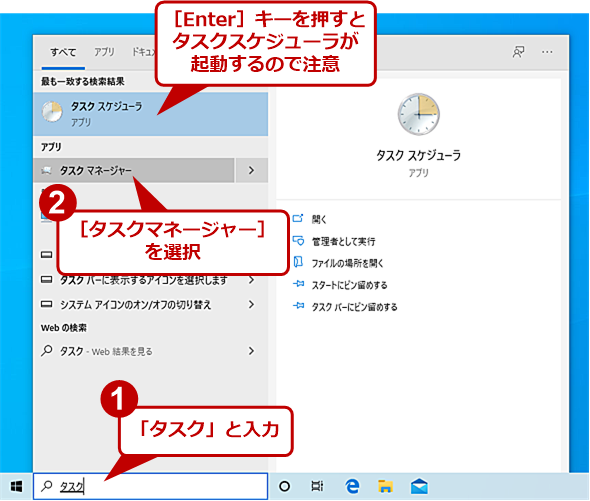
タスクバーの検索ボックスで起動する
タスクバーにある検索ボックスに「taskm」「タスク」と入力することで、タスクマネージャーを検索して起動することができる。ただし、「タスク」と入力した場合は、タスクスケジューラが「最も一致する検索結果」になることもあるので注意してほしい。
[ファイル名を指定して実行]ダイアログでタスクマネージャーを起動する
[Windows]+[R]キーなどで[ファイル名を指定して実行]ダイアログを開き、「taskmgr.exe」と入力して[Enter]キーを押すという方法もある。タスクマネージャーの実行ファイル名「taskmgr.exe」が少々分かりにくいのが難点だが、キーボード入力に慣れている人は覚えておくと素早く起動できるだろう。
![[ファイル名を指定して実行]ダイアログで起動する](https://image.itmedia.co.jp/ait/articles/2010/05/wi-win10taskmgr06.png)
[ファイル名を指定して実行]ダイアログで起動する
[Windows]+[R]キーを押して、[ファイル名を指定して実行]ダイアログを開き、タスクマネージャーの実行ファイル名である「taskmgr.exe」を入力して、[Enter]キーを押すとタスクマネージャーが起動できる。
コマンドプロンプトやPowerShellでも、コマンドラインとして「taskmgr.exe」と入力、実行すると、同様にタスクマネージャーを起動できる。
Copyright© Digital Advantage Corp. All Rights Reserved.