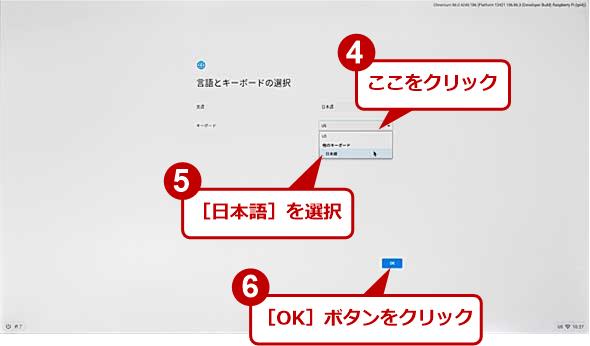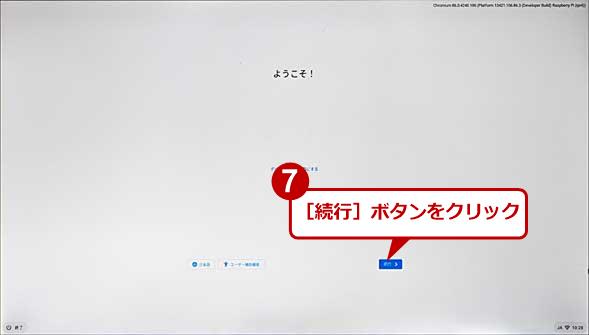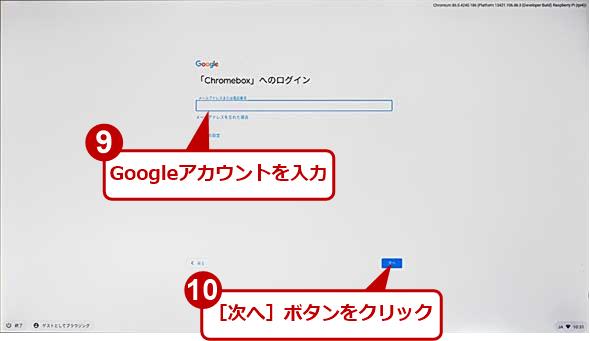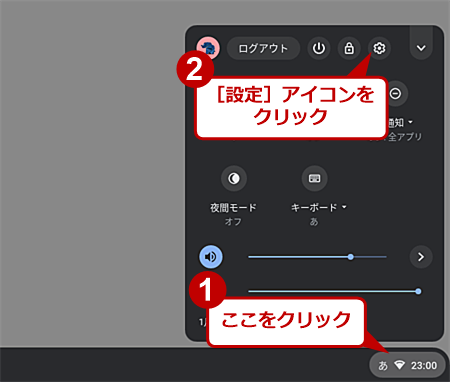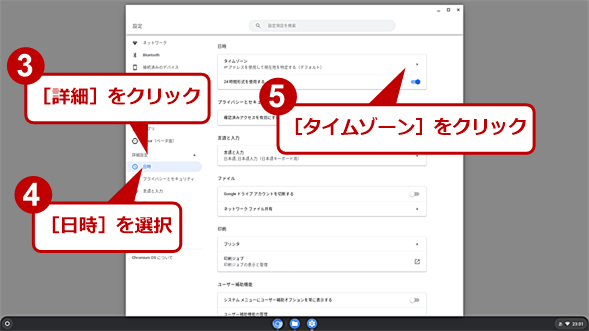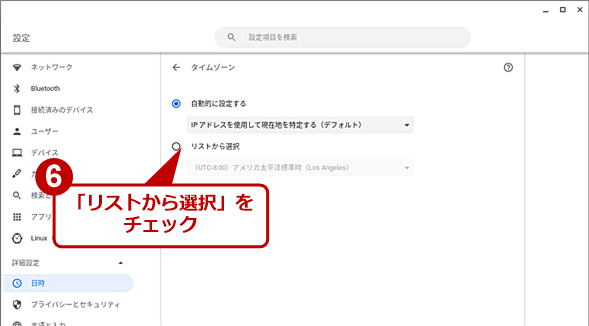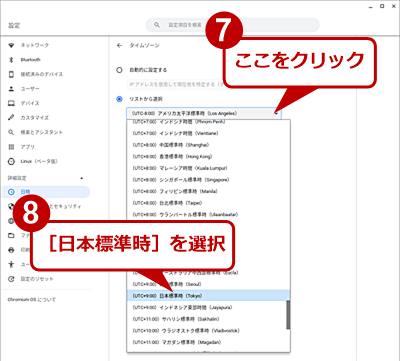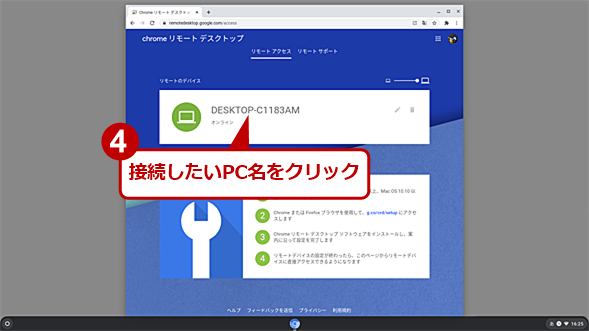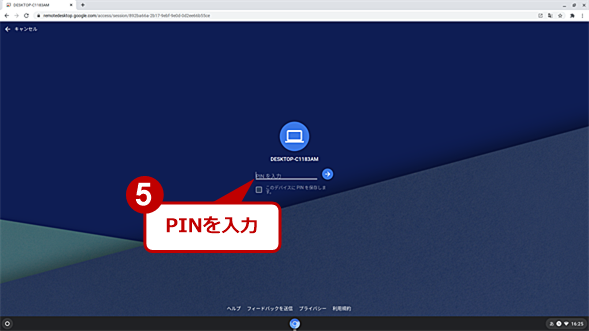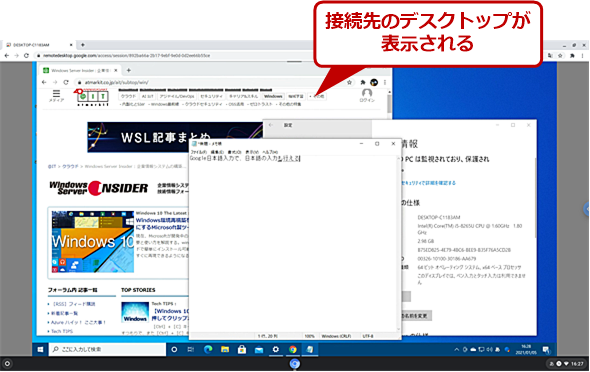【超番外編】ラズパイ+Chromium OSでリモデス&Google Meet端末をこしらえてみる:中古PC活用(2/2 ページ)
教育目的として開発された比較的安価なワンボードコンピュータ「Raspberry Pi」は性能が着々と向上し、用途によってはPCの代わりとしても利用可能なほどになっている。そこで、Raspberry Piに、Chromium OSをインストールして、Chromeリモートデスクトップクライアントにする方法を紹介しよう。
Chromium OSを実行する
MicroSDカードをラズパイに差し、ラズパイの電源を入れれば、Chromium OSの初期設定が開始される。
Chromium OSの初期設定をする
ここからは、Windows PCにChromium OSをインストールする場合と同様の手順で言語やキーボード、無線LANの設定などを行う。Chromeリモートデスクトップを利用するのであれば、アカウントは接続先となるPCのGoogle Chromeにログインしているのと同じものを設定しておくと、接続前にGoogleアカウントを変更しなくて済む。
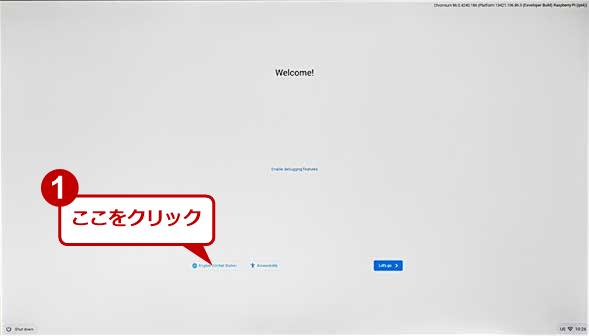
Chromium OSを実行する(1)
ラズパイにMicroSDカードを差し、電源を入れると、Chromium OSが起動し、初期設定画面が表示される。デフォルトでは言語が「English(United States)」なので、日本語に変更する。左下の[English(United States)]をクリックする。
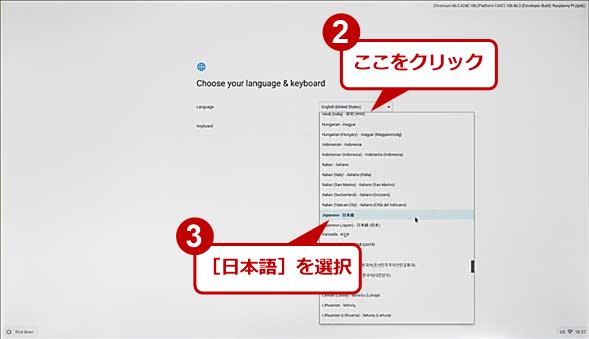
Chromium OSを実行する(2)
[Choose your language & keyboard]画面に変わるので、ここの「Language」のプルダウンリストから[日本語]を選択する。すると画面上の表記が日本語に変わる。
Windows PCのGoogle Chromeの同期設定に従って、拡張機能やブックマークなどが自動的に設定される。
時刻を設定する
ただし、時刻はなかなか同期されないようなので、画面右下の時刻部分をクリック(または[Alt]+[Ctrl]+[S]キー)して、表示されたウィンドウの[歯車(設定)]アイコンをクリックする。[設定]画面が表示されるので、左ペインの[詳細設定]−[時刻]を選択し、右ペインの[タイムゾーン]をクリックする。「リストから選択」のプルダウンリストから[日本標準時]を選択すればよい。
Chromeリモートデスクトップを使う
Chromium OSが起動したら、WebブラウザのChromiumを起動し、アドレスバーに「remotedesktop.google.com」を入力する。Windows PCでGoogle Chromeを使ってChromeリモートデスクトップを使う場合と同様、「chromeリモートデスクトップ」ページが開くので、画面中央の[使ってみる]ボタンをクリックする。
Chromeリモートデスクトップで接続可能なPC名の一覧が表示されるので、接続先のPC名をクリックして、パスコードを入力すればよい。Webブラウザのブラウザペインに接続先PCのデスクトップ画面が表示される。Chromeリモートデスクトップの使い方の詳細は、Google Chrome完全ガイド「外出先からPCをWebブラウザで遠隔操作、『Chromeリモートデスクトップ』入門」を参照してほしい。
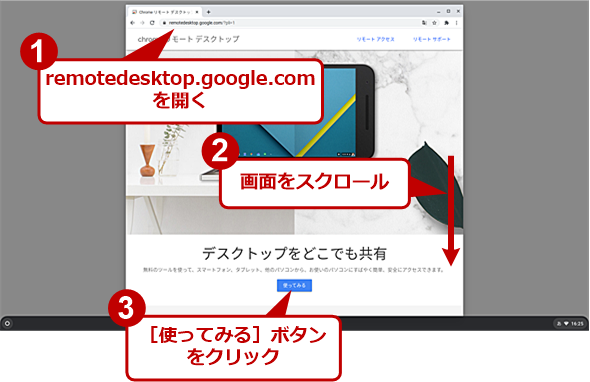
Chromeリモートデスクトップを使う(1)
WebブラウザのChromiumを起動し、アドレスバーに「remotedesktop.google.com」と入力する。「Chromeリモートデスクトップ」ページが開くので、画面をスクロールして、[使ってみる]ボタンをクリックする。
このあたりの使い勝手は、Windows PCでもラズパイでも変わりがない。
Google MeetでWeb会議をしてみる
リモートワークの環境構築では、Web会議(オンライン会議)が利用できることも重要だ。Chromium OSを実行したラズパイでWeb会議が可能かどうか、Google Meetを使って試してみた。
ラズパイ自体はWebカメラを搭載していないので、Windows PC向けのUSB接続のWebカメラを接続して、映像が表示できるか確認した。手元にあった、ロジクールの「StreamCam C980」とAmazonで購入した「eMeet C980 Pro」の2モデルでは、映像とマイクともに問題なく利用できた。
一方、ラズパイ用のカメラモジュールは、Google Meet上でカメラの機種名が表示されるものの、Chromium OSが対応していないためか映像は表示されなかった(デバイスドライバが別途必要と思われるが、提供されていないようだ)。
ラズパイ+Chromium OSでWeb会議の利用を検討している場合は、USB接続のWebカメラを利用するのがいいだろう。
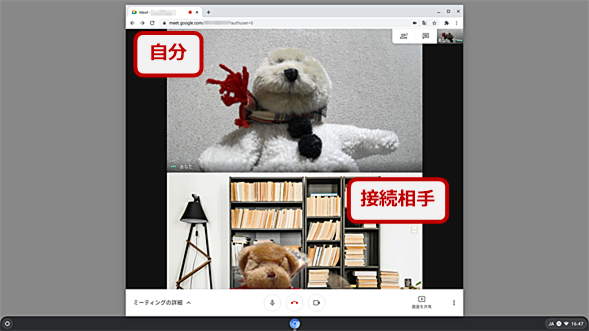
Google MeetでWeb会議を実行してみる
Google MeetによるWeb会議に参加してみた。上側がラズパイ、下側が別のPCからGoogle Meetに参加している。USB接続のWebカメラを使えば、このようにWeb会議を行うことも可能だ。
Raspberry Pi 4 Model BでChromium OSを実行した結果、意外と普通に使えるというのが正直な感想だ。使い込んだわけではないので、不具合や互換性の問題などが生じる可能性も否定できないが、古いWindows PCにChromium OSをインストールした場合と同程度には利用できると思う。
FydeOSは、Androidアプリの実行が可能になっているので、将来的にはChromium OS build for Raspberry Piでも対応してくれることに期待したい。
Copyright© Digital Advantage Corp. All Rights Reserved.