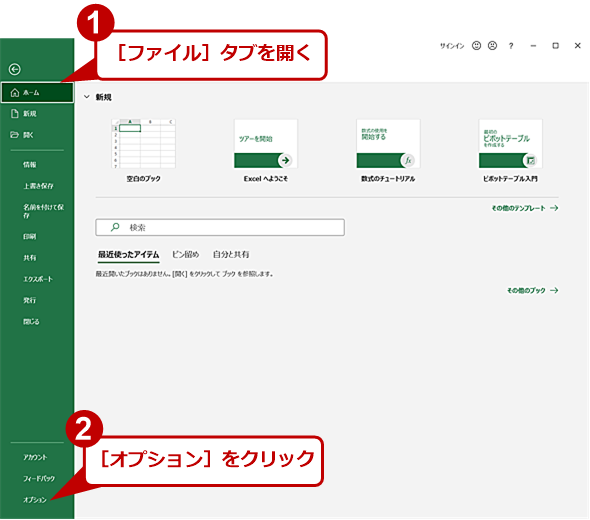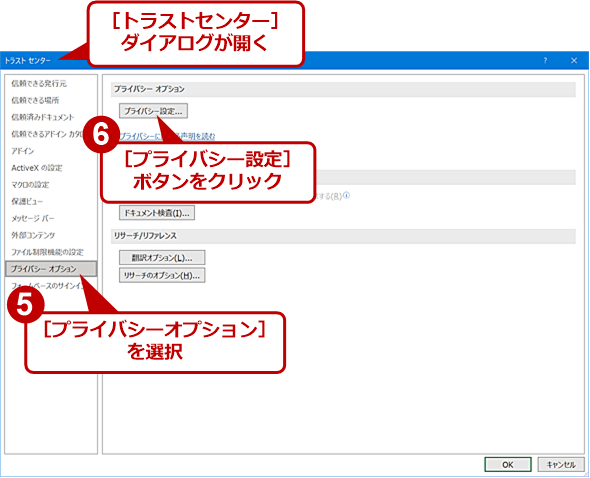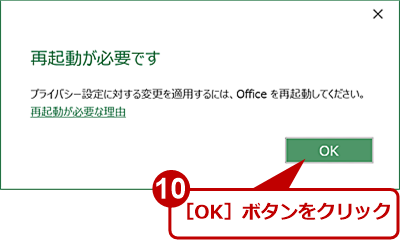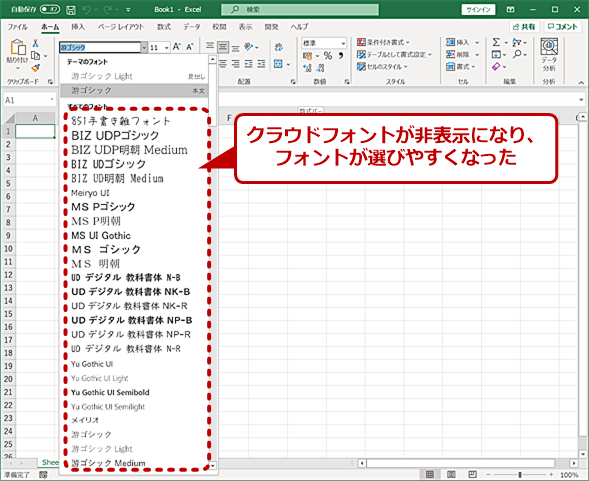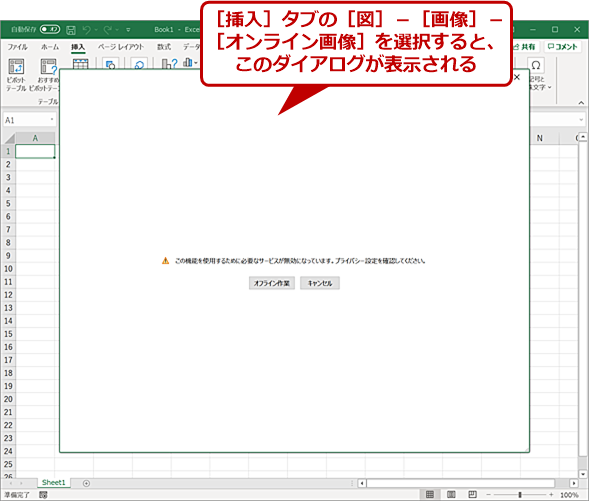ありがた迷惑なクラウドフォントは非表示に【Excel/Word他】:Tech TIPS
Windows 10やMicrosoft Officeには多くのフォントが付属しており、全く使わないものもある。こうしたフォントの幾つかは削除可能だ。しかし、フォントを削除しても、ExcelやWordのフォントのプルダウンリストではフォント名が消えず、右側に[クラウド]アイコンが表示される。この[クラウド]アイコンが付けられたフォントを非表示にして、プルダウンリストでフォントを選びやすくしよう。
対象:Microsoft Office(Microsoft 365版)
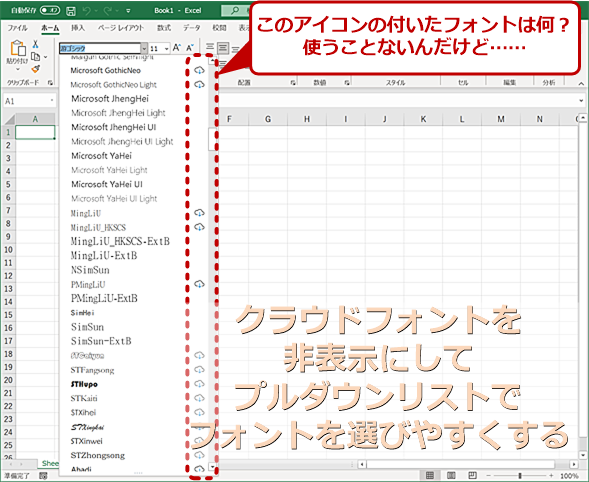
Microsoft 365版のMicrosoft Officeではクラウドフォントに対応
Microsoft 365版のMicrosoft Officeでは、ローカルにインストールされていないフォントであっても、「クラウドフォント」として利用できる。多様なフォントが利用可能であるものの、不要なフォントも多く、プルダウンリストでフォントを選ぶ際の邪魔にもなる。そこで、クラウドフォントを非表示にする方法を解説しよう。
「Microsoft Excel(エクセル)」や「Microsoft Word(ワード)」などのMicrosoft Officeを使っていて、何種類のフォントを利用しているだろうか。Windows 10に付属する他、Officeをインストールすると大量のフォントがインストールされる。ただ、多くのフォント(特に欧文フォント)は全く使わないのではないだろうか。
そうしたフォントは、Tech TIPS「使わないフォントは断捨離してスッキリ生産性向上【Windows 10】」で紹介した方法で削除可能だ。Office 2013/2016/2019といったパッケージ版のOfficeの場合、[%Systemroot%\fonts]フォルダで、フォントを削除すると、Excelなどのフォントのプルダウンリストからフォント名が消えるため、フォントが選びやすくなる。
ところが、Microsoft 365版のExcelなどの場合、フォントを削除してもフォントのプルダウンリストからフォント名が消えず、フォント名の右側に[クラウド]アイコンが付いた状態となる。そこで、削除したフォント名をリストから消す方法を紹介しよう。
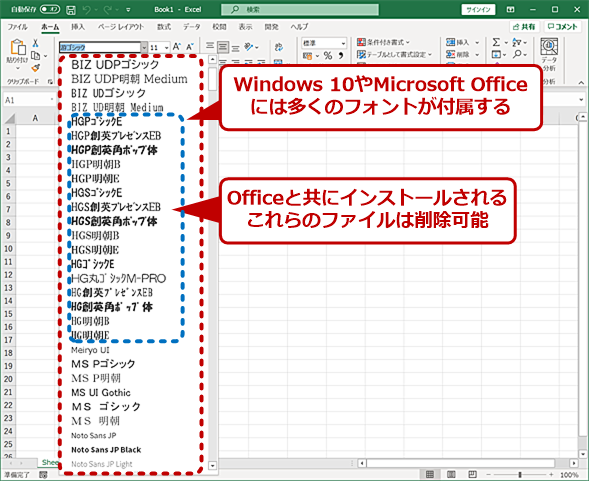
フォントを削除してもプルダウンリストからフォント名が消えない?(1)
Microsoft 365版Microsoft Officeで、[%Systemroot%\fonts]フォルダでフォントを削除してみる。
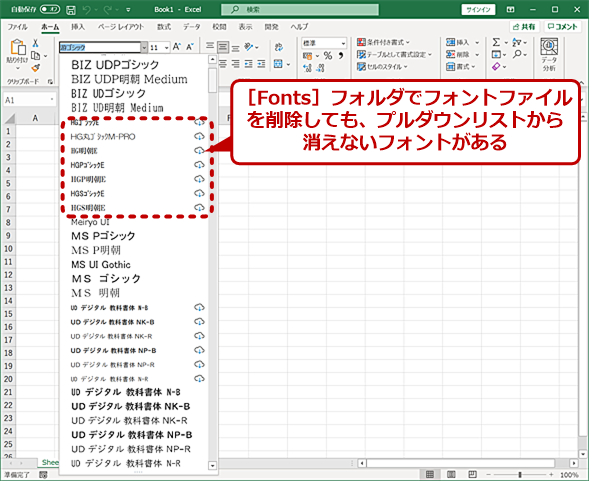
フォントを削除してもプルダウンリストからフォント名が消えない?(2)
一部のフォントはプルダウンリストから消えるものの、[Fonts]フォルダから削除したにもかかわらず、フォント名の右側に雲形のクラウドアイコンが表示されてフォント名が残るものがある。
クラウドフォントとは
Excelなどのフォントのプルダウンリストで、右側に[クラウド]アイコンが付いたものは、「クラウドフォント」と呼ばれる。これは、ローカルにはインストールされておらず、クラウド上にあるフォントのことだ。インターネットに接続した状態であれば、クラウドフォントを選択すると、クラウド上からダウンロードされて利用できるようになる(フォントファイルは、[%UserProfile%\AppData\Local\Microsoft\FontCache\4\CloudFonts]フォルダにキャッシュされる)。
Windows 10上でフォントを削除しても、それらのフォントはクラウドフォントとなり、Excelなどのフォントのプルダウンリストからフォント名は消えず、[クラウド]アイコンが付いた状態となる。
クラウドフォントを非表示にする
クラウドフォントは、ローカルにフォントが存在しなくても、オンデマンドで利用できるため便利な機能ではある。半面、フォントのプルダウンリストに、使うことがないフォント名が大量に並んだ状態となり、フォントを選択するのに手間がかかってしまう。
そこで、クラウドフォントを非表示にする設定をしよう。ここでは、Excelで設定する方法を例に解説する。他のOffice製品であっても、設定方法は同じだ。なお、この設定はExcelで設定しても、WordやPowerPointなど全てのOffice製品に反映されるので注意してほしい。
[ファイル]タブを開き、左ペインで[オプション]を選択し、[Excelのオプション]ダイアログを開く。[Excelのオプション]ダイアログの左ペインで[トラストセンター]を選択し、右ペインの「Microsoft Excelトラストセンター」欄の[トラストセンターの設定]ボタンをクリックする。
[トラストセンター]ダイアログが開くので、左ペインで[プライバシーオプション]を選択し、右ペインの「プライバシーオプション」欄の[プライバシー設定]ボタンをクリックする。
[プライバシー設定]ダイアログが開くので、「オンラインコンテンツをダウンロードするエクスペリエンス」欄の「オンラインコンテンツをダウンロードするエクスペリエンスをオンにする」のチェックボックスのチェックを外す。[OK]ボタンをクリックして全てのダイアログを閉じたら、Excelを再起動する。
これで、フォントのプルダウンリストで、クラウドフォントが非表示になる。プルダウンリストに表示されるフォントの数が減り、かなり選択しやすくなったはずだ。
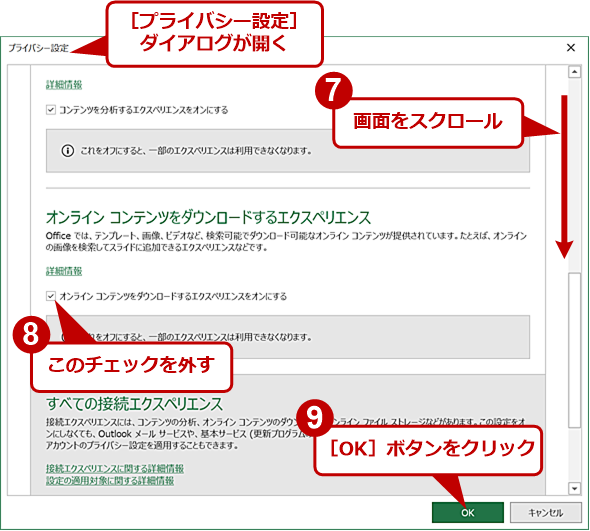
クラウドフォントを非表示にする(4)
[プライバシー設定]ダイアログが開いたら、「オンラインコンテンツをダウンロードするエクスペリエンス」欄が見えるまで画面をスクロールして、そこの「オンラインコンテンツ……」のチェックを外す。
オンラインコンテンツの利用が制限されることに注意
「オンラインコンテンツをダウンロードするエクスペリエンスをオンにする」のチェックボックスのチェックを外すと、クラウドフォントが非表示になるだけでなく、オンラインコンテンツの利用が制限されることに注意してほしい。
例えば、[挿入]タブの[図]−[画像]−[オンライン画像]を選択すると、以下のようなダイアログが表示されて、オンライン画像が選択できない。また、[挿入]タブの[図]−[アイコン]を選択しても、アイコンの読み込みが行えず、Excelが再起動してしまう。こうした機能を利用するのであれば、クラウドフォントの非表示は諦めて、「オンラインコンテンツをダウンロードするエクスペリエンスをオンにする」のチェックボックスのチェックは入れたままにした方がよい。
Copyright© Digital Advantage Corp. All Rights Reserved.