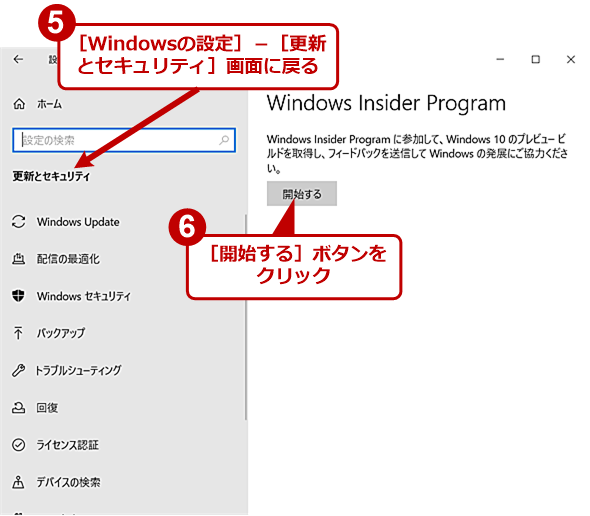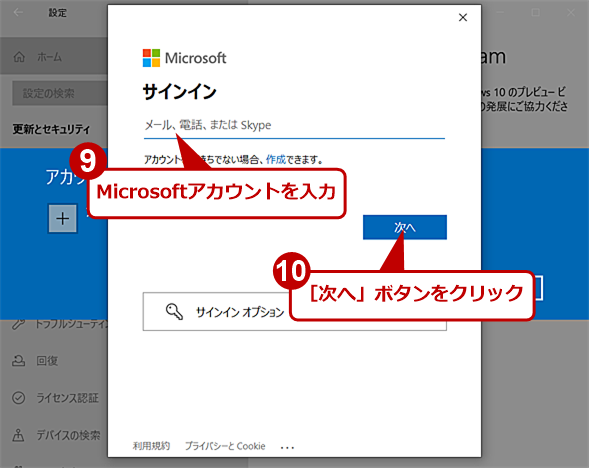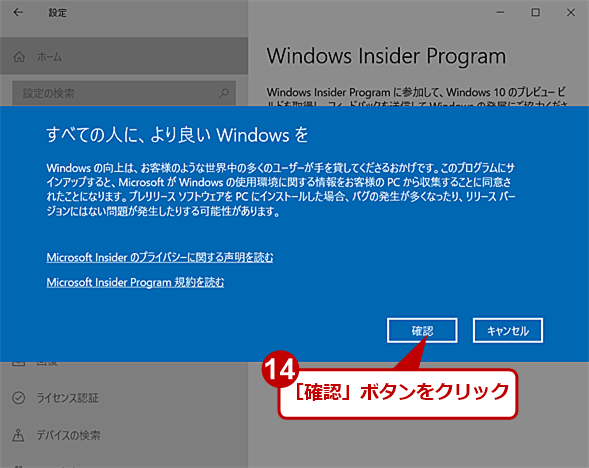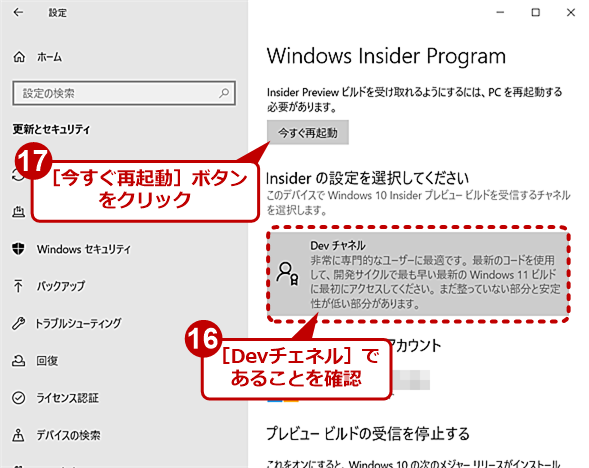気になるWindows 11、Insider Programでいち早く新しいUIや機能を試す:Tech TIPS
2021年後半に新しいWindows OS「Windows 11」が提供開始になることが発表された。刷新されるユーザーインタフェースや新しい機能が気になるところだ。また、互換性など確認すべき点もある。そこで、いち早く「Windows 11」を体験する方法を紹介しよう。
対象:Windows 11 Insider Preview
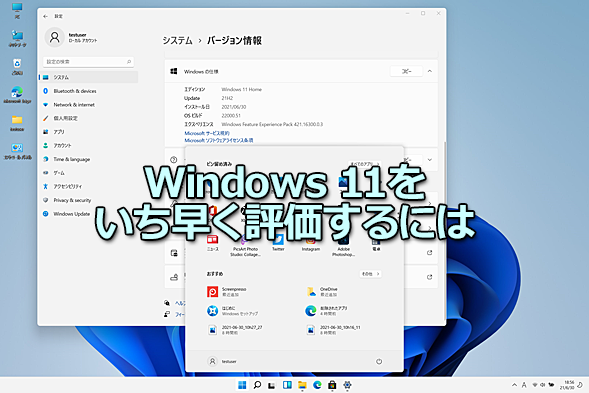
Windows 11をWindows Insider Programで試す
既にWindows Insider ProgramのDevチャネルでは、Windows 11のプレビュー版の提供が開始されている。Devチャネルに参加することで、いち早くWindows 11の評価が行える。
Microsoftから新しいWindows OS「Windows 11」が発表された。提供開始は、2021年後半(10月末とうわさされている)になるという。新しいユーザーインタフェース(UI)や新機能が気になるところだ。管理者にとっては、互換性や性能なども気になるところだろう。また、Windows 10からWindows 11への移行を行うべきかの判断を行うためにも、いち早くWindows 11を試してみたいところなのではないだろうか。
そこで、本Tech TIPSでは、Windows 11のプレビュー版を利用することに特化して、Windows Insider Programへの参加方法を紹介する。なお、プレビュー版は無償で試用できる(ダウンロードなどの通信費は別)。
Windows 11のハードウェア要件に合致したPCを用意する
現在、Microsoftから提供されているWindows 11は、あくまでも開発途中の評価版であり、実務で利用するためのものではない。そのため、特定の機能が動作しない、突然ハングアップする、といった不具合が発生する可能性もある。実務用とは別のテスト用のPCを用意し、その上で動作させよう(Windows 11のハードウェア要件とその調べ方は、Windows 10 The Latest「Windows 11のリリースで、どうなるWindows 10」参照のこと)。
Windows Insider Programで提供されるWindows 11のハードウェア要件は、2021年6月24日(米国時間)のWindows 11発表時に公表された要件よりも緩和されているという。Microsoftによれば、製品版の提供時点のハードウェア要件を見直しているとしているものの、2021年7月上旬時点の正式なハードウェア要件はWindows 11発表時点のものでしかない。機能を評価するのであれば、Windows 11発表時点のハードウェア要件に合致したテスト用PCを用意するとよい(仮想マシンでもハードウェア要件に合致すれば動作するはずだ)。
原稿執筆時点では、Windows 11が提供されているのはWindows Insider ProgramのDevチャネルのみである。ベータチャネルでは2021年夏の終わりから提供される予定だ。ベータ版では、Dev版で発生した問題などを解消したバージョンとなっており、製品版に近い、安定したバージョンとして提供される。Windows 11の評価を急いでいないのであれば、ベータチャネルで提供されてから評価するとよい。
ハードウェア要件と各チャネルの関係は下表のようになっている。
| ハードウェア要件に合致 | ハードウェア要件に合致しない(Windows Insider Programの最低要件には合致) | ハードウェア要件に合致しない(Windows Insider Programの最低ハードウェア要件には合致) | |
|---|---|---|---|
| Devチャネル | 提供開始済み | 提供開始済み(一部の機能が動作しない可能性があり) | 提供開始済み(例外的にWindows 11 Insider Preview版を提供。Windows 11の正式提供後はWindows 10へ戻る必要がある) |
| ベータチャネル | 2021年夏の終わりより提供開始予定 | 2021年夏の終わりより提供開始予定(一部の機能が動作しない可能性があり) | 提供なし |
| リリースプレビューチャネル | 製品版提供前にWindows 11のWindows 11 Insider Preview版が選択可能 | 提供なし | 提供なし |
| Windows 11のハードウェア要件とプレビューチャネルの関係 | |||
Windows Insider Programへの参加方法
原稿執筆時点において、Windows 11は、Windows Insider ProgramのDevチャネルに参加したWindows 10でWindows Updateを実行することでしか入手できない。Tech TIPS「更新が降って来るのを待たない! 『Windows Insider Program』のISOイメージを入手する」で紹介しているように、これまでWindows Insider Programで提供されるビルドは、ISOイメージでも提供されている。Windows 11も将来的には、ISOイメージによる提供も行われるものと思われるが、現時点では提供されていない。
そのため、テスト用PCにWindows 10をインストールする必要がある。Windows 10がインストールできたら、[Windowsの設定]アプリの[更新とセキュリティ]−[Windows Insider Program]画面を開く。
デフォルト状態では、「オプションの診断データをオンにする必要がある」というメッセージが表示されているはずだ。そこで、そのメッセージの下の[診断&フォードバックの設定に……]リンクをクリックし、[プライバシー]−[診断&フィードバック]画面を開く。ここで、「オプションの診断データ」を選択し、[更新とセキュリティ]−[Windows Insider Program]画面に戻る。
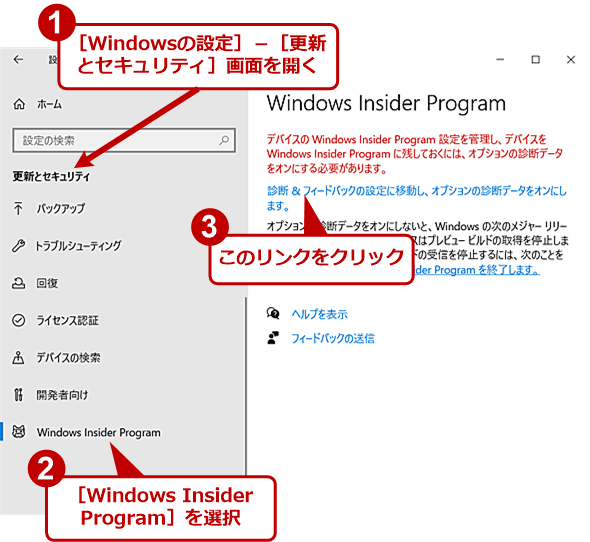
Windows Insider Programへの参加する(1)
[Windowsの設定]アプリを起動し、[更新とセキュリティ]−[Windows Insider Program]画面を開く。この画面を初めて開く場合は、画面のように「診断&フィードバック」の設定を行うように求められる。
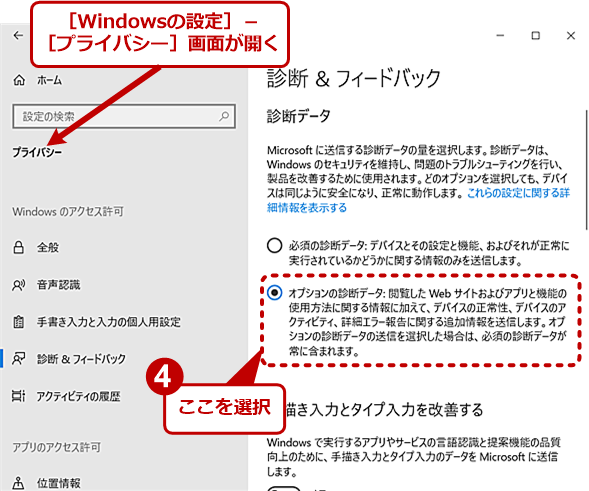
Windows Insider Programへの参加する(2)
[プライバシー]−[診断&フィードバック]画面に切り替わるので、「オプションの診断データ」を選択し、[更新とセキュリティ]−[Windows Insider Program]画面に戻る。
これで、Windows Insider Programへの参加手続きが開始できるようになる。[Windows Insider Program]画面の[開始する]ボタンをクリックし、Windows Insider ProgramにリンクするMicrosoftアカウントを入力する。Microsoftアカウントのリンクが完了すると、チャネルの選択画面が表示されるので、すぐにWindows 11を評価するのであれば[Devチャネル]を選択する(夏以降に評価を行う予定ならば「ベータチャネル」でもよい)。
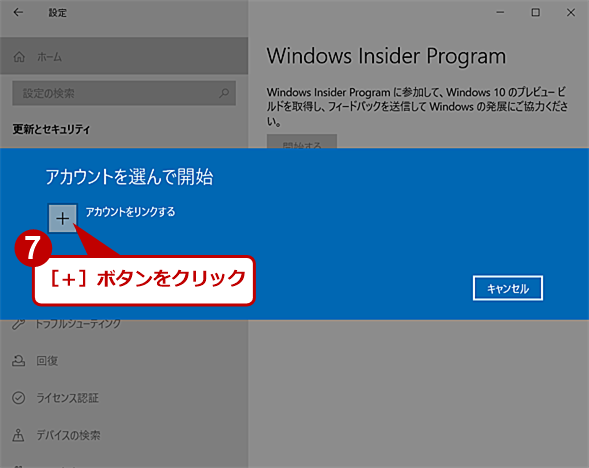
Windows Insider Programへの参加する(4)
[+]ボタンをクリックする。ここでMicrosoftアカウントが表示されている場合は、Windows Insider Programにリンクするアカウントを選択する。
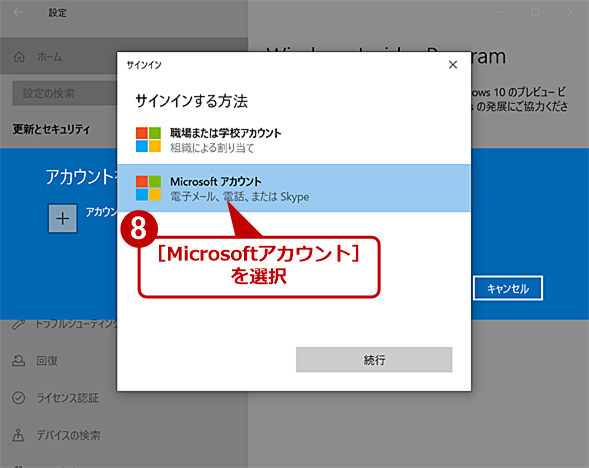
Windows Insider Programへの参加する(5)
通常は、[Microsoftアカウント]を選択する。Microsoft 365などの組織アカウントを利用している場合は、[職場または学校アカウント]を選べばよい。
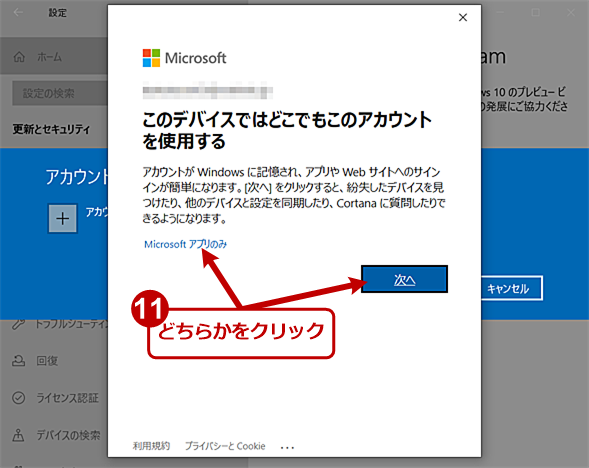
Windows Insider Programへの参加する(7)
Microsoftアカウントをアプリ以外でも利用する場合は、[次へ]ボタンをクリックする。Microsoftアプリのみで利用する場合は、[Microsoftアプリのみ]リンクをクリックすればよい。どちらでも構わない。
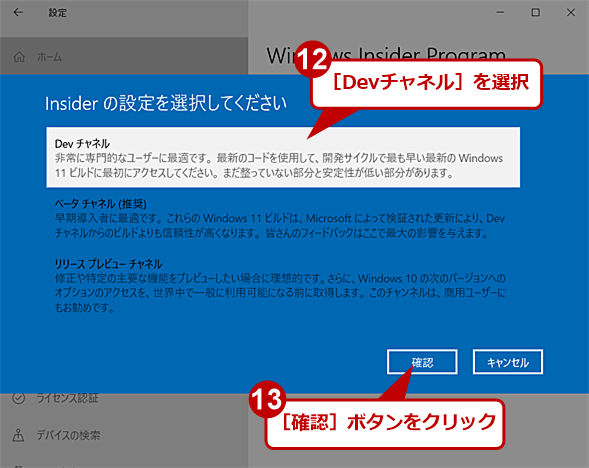
Windows Insider Programへの参加する(8)
ここでWindows Insider Programの参加するチャネルを選択する。すぐにWindows 11を利用したい場合は、[Devチャネル]を選択し、[確認]ボタンをクリックする。
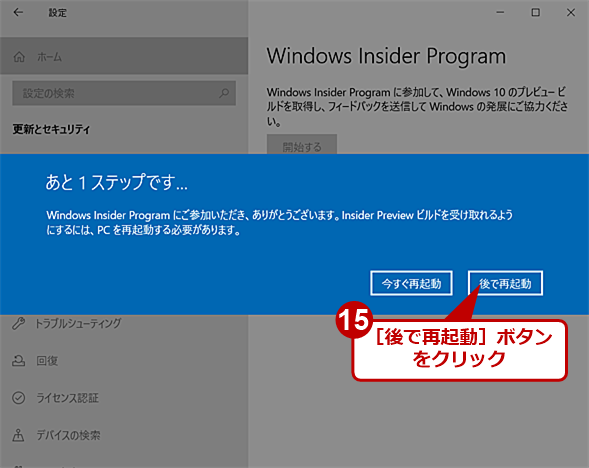
Windows Insider Programへの参加する(8)
[今すぐ再起動]ボタンをクリックしてすぐに再起動するか、[後で再起動]ボタンをクリックして設定を確認してから再起動を行う(再起動前に別の作業を行うことも可能)。
Windows 10の再起動後、[Windowsの設定]アプリの[更新とセキュリティ]−[Windows Update]を開き、更新プログラムの適用を行えばよい。Devチャネルを選択した場合、更新プログラムの一覧に「Windows 11 Insider Preview」が見つかるだろう。全ての更新プログラムの適用が終わり、再起動を行うと、Windows 11になっているはずだ。
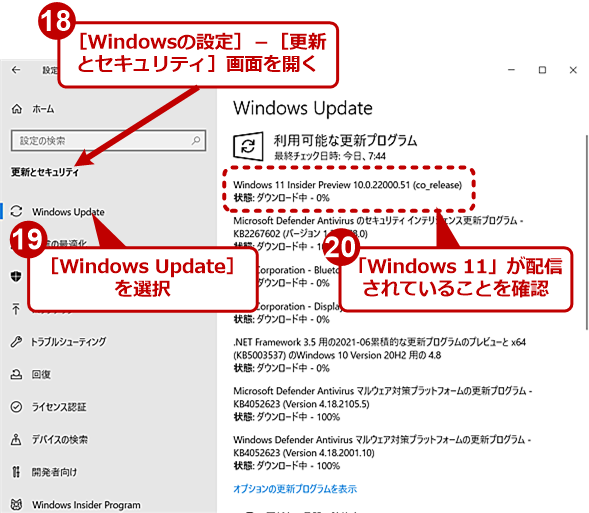
Windows Insider Programへの参加する(10)
再起動後、[Windowsの設定]アプリの[更新とセキュリティ]−[Windows Update]画面を開き、[更新プログラムのチェック]ボタンをクリックして更新プログラムの検出と適用を行う。このとき、「Windows 11 Insider Preview」が更新プログラムの一覧にあることを確認する。全ての更新プログラムの適用が完了し、再起動を行うと、Windows 11へのアップグレードが開始される。

Windows Insider Programへの参加する(11)
再起動後、Windows 11が起動する。これで評価などが行える。Windows 10に戻したい場合は、USBメモリなどからWindows 10のクリーンインストールが必要になるので注意してほしい。
Devチャネルに参加していると、定期的にWindows Updateで新しいWindows 11のイメージが提供される。2021年後半(10月末?)に予定されている正式リリースに向かって仕様がだんだんとフィックスしてくるはずなので、互換性などに問題がないか確認するとよい。問題が合った場合は、Microsoftに報告することで改善される可能性もある。
なお、Devチャネルは、正式版のWindows 11が提供された後も、次の機能更新プログラムなどで提供予定の機能評価のためのイメージが提供され続ける。もし、Windows Insider Programを止めて、正式版のWindows 11にしたい場合は、クリーンインストールを行う必要があるので注意してほしい。
Copyright© Digital Advantage Corp. All Rights Reserved.