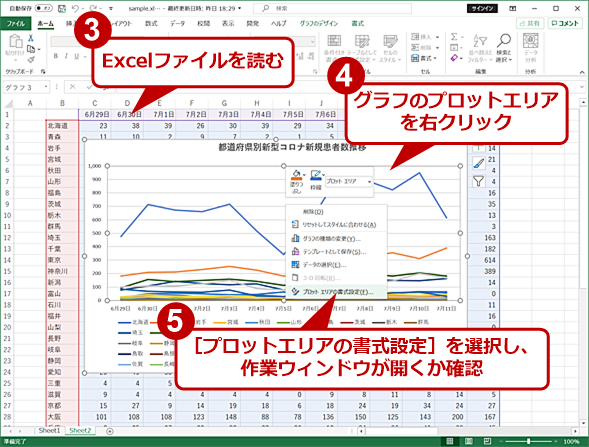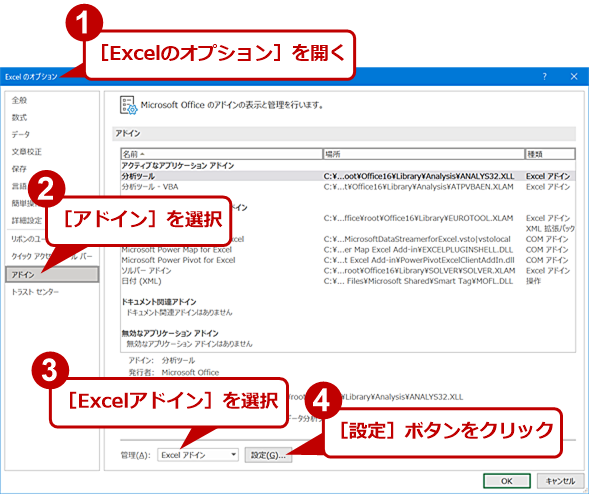【Excelトラブル対策】グラフエリアの書式設定などを行う「作業ウィンドウ」が開かない:Tech TIPS
Excelでグラフの書式設定を行う際などに、ウィンドウの右側に「作業ウィンドウ」が表示される。もし、書式設定を選択しても、作業ウィンドウが表示されない場合、設定が行えず困ったことになる。そんな場合の対処方法を紹介しよう。
対象:Excel 2013/2016/2019/365
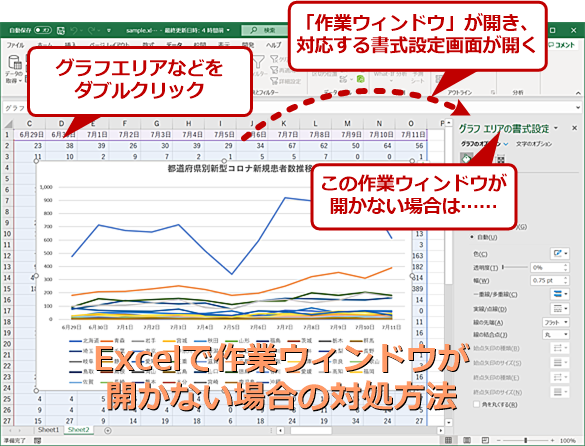
グラフエリアなどを選択しても作業ウィンドウが開かない場合は?
グラフエリアなどをダブルクリックするか、右クリックメニューで[<エリア名>の書式設定]を選択すると、ウィンドウの左側や右側に書式設定を行うための作業ウィンドウが開く。もし、作業ウィンドウが開かない場合は?
「Microsoft Excel(エクセル)」でヘルプ機能を使ったり、グラフなどの書式設定などを行ったりすると、ウィンドウの右側や左側にグレーの領域「作業ウィンドウ」が表示され、そこにヘルプが表示されたり、書式設定を行ったりできる。
この作業ウィンドウが表示されないと、グラフの書式設定などが行えなくなってしまう。作業ウィンドウが表示されない場合の対処方法を紹介しよう。
作業ウィンドウが別ウィンドウになっている
作業ウィンドウは、Tech TIPS「【Excel】シートを隠す、軸の書式設定やヘルプのグレー領域『作業ウィンドウ』を移動させる」で紹介したように、左右に移動できる他、Excelのシートから切り離して、別ウィンドウとして表示させることも可能だ。
別ウィンドウとして表示した場合、Excelブックのウィンドウとは別の場所に表示されるため、作業ウィンドウが表示されていないように見えることがある。特にマルチディスプレイ環境の場合、別ディスプレイに作業ウィンドウを移動した状態でブックを保存すると、その位置が保存されるため、次回ブックを開いた際も作業ウィンドウが別ディスプレイに表示される。そのため、作業ウィンドウが非表示になってしまったように見えることがある。
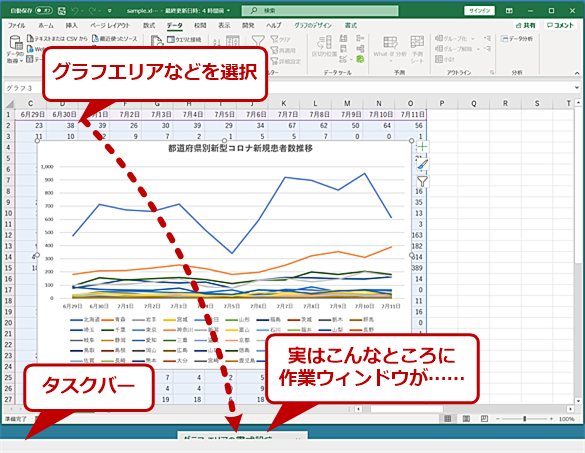
意外なところに作業ウィンドウが表示される場合も
作業ウィンドウは、Excelブックのウィンドウから離して表示させることもできる。作業ウィンドウの位置は、ブックの保存時のものが記憶されるので、意外な場所で開くことがある。場合によっては、デスクトップの端で開いていて気づかないこともある。また、マルチディスプレイ環境の場合は、別のディスプレイに表示されている可能性もあるので確認しよう。
デスクトップの端に作業ウィンドウがないかどうか、別ディスプレイに表示されていないかどうか確認するとよい。
アドインなどの影響で作業ウィンドウが表示されない
Excel 2013以降では、作業ウィンドウだけを非表示にするオプションはないので、表示されない場合は、アドインやマクロの不具合により作業ウィンドウが表示されなくなっている可能性を考えよう。
アドインが原因かどうかを確かめるには、いったんアドインを無効化した状態で起動してみよう。それには、Excelをセーフモードで起動すればよい。Excelを全て閉じた状態で、[Windows]+[R]キーで[ファイル名を指定して実行]ダイアログを開き、「excel /safe」と「/safe」オプションを付けて起動すればよい(Excelをセーフモードで起動する方法は、Tech TIPS「Excelが起動しない? Excelにもセーフモードがあるの知ってました?【Excelトラブル対策】」を参照のこと)。
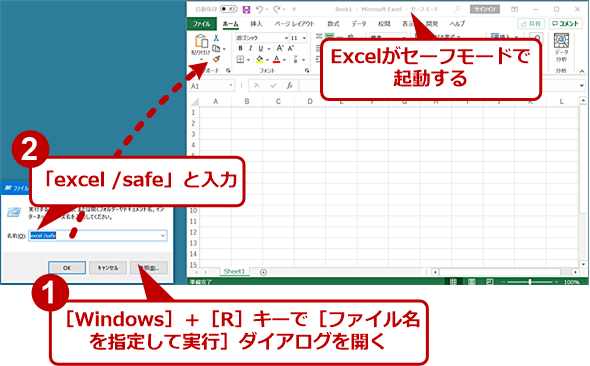
Excelをセーフモードで起動して作業ウィンドウが表示できるか確認する(1)
[Windows]+[R]キーで[ファイル名を指定して実行]ダイアログを表示し、「excel /safe」と入力して[Enter]キーを押す。Excelが、アドインやマクロが読み込まれないセーフモードで起動する。
セーフモードで作業ウィンドウが表示されるようならば、アドインなどが原因で作業ウィンドウが表されないことが分かる。
アドインを無効化してみる
そこで、どのアドインが原因になっているか判断するには、1つずつアドインを無効化してみるとよい。それには、セーフモードではなく通常のモードでExcelを起動し直してから、Excelの[ファイル]タブを開き、[オプション]を選択する。[Excelのオプション]ダイアログの左ペインで[アドイン]を選択する。
右ペインの一番下にある「管理」で[Excelアドイン]を選択し、[設定]ボタンをクリックする。[アドイン]ダイアログが表示されるので、ここで1つずつアドインのチェックを外して、作業ウィンドウが表示されるかどうか確認する。チェックを外したときに作業ウィンドウが表示されるようになったら、そのアドインが原因なので、アドインの保存先フォルダを開いて、xlamファイルなど削除するか別のフォルダに移動すればよい。なお、アドインによっては、Excelの再起動が必要になる場合があるので注意してほしい。
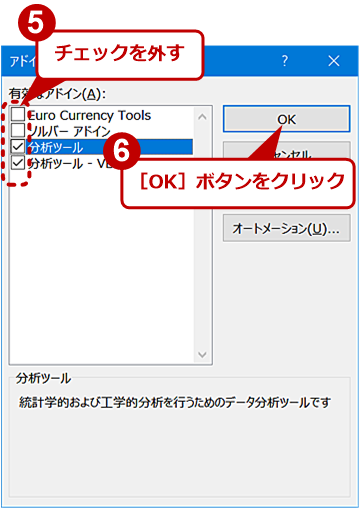
アドインを無効にする(2)
[アドイン]ダイアログが表示されるので、1つずつアドインのチェックを外し、[OK]ボタンをクリックして無効化する。その状態で、作業ウィンドウが表示できるか確認し、原因となっているアドインを確認しよう。
Excelアドインに問題がなければ、同様に「管理」で[COMアドイン]を選択して、COMアドインについても調べてみよう。
これでも改善しないようならば、Excel(Office)の再インストールを検討しよう。
Copyright© Digital Advantage Corp. All Rights Reserved.