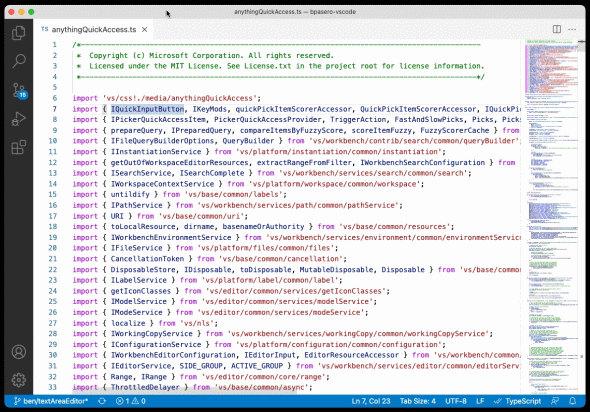「Visual Studio Code」の「September 2021」リリース(バージョン1.61)が公開:新しいグループを作成せずにエディタを分割できる
Microsoftはクロスプラットフォームエディタ「Visual Studio Code」の最新版「September 2021」リリース(バージョン1.61)を公開した。ワークベンチやエディタ、ターミナル、ノートブックなどの機能が強化されている。新しいグループを作成せずにエディタを分割でき、エディタグループをロックしやすい。
Microsoftは2021年10月7日(米国時間)、WindowsやLinux、macOSに対応するクロスプラットフォームのエディタ「Visual Studio Code」(以下、VS Code)の最新版「September 2021」リリース(バージョン1.61)を公開した。
VS Codeバージョン1.61では、ワークベンチやエディタ、ターミナル、ノートブックなどの機能やドキュメントが追加、改善されている。
新しいグループを作成せずにエディタを分割
2つ目のエディタグループを作らずにエディタを分割できるようになった。同じファイルに対して2つのエディタを並べて作業することが可能だ。今回追加された「Split in Group」コマンドを利用する。コマンドを実行するには[Ctrl]+[K]キーに続いて、[Ctrl]+[Shift]+[\]キーを押す。
次の図のように、「Toggle Layout」ボタンを使って、垂直分割と水平分割のレイアウトを切り替えることもできる。
新しい「workbench.editor.splitInGroupLayout」設定を使うと、事前にSplit in Groupコマンドによる分割レイアウトとして水平分割と垂直分割のいずれかを指定できる。
エディタグループをロック
VS Codeの「August 2021」リリース(バージョン1.60)で実験的機能として導入された、エディタグループをロックする機能が正式版となった。新しい「workbench.editor.autoLockGroups」設定により、エディタを開く際にグループを自動的にロックするエディタの種類を簡単に選択できるようになった。
この機能により、ロックされたグループのアクティブエディタ(例えば、ターミナルなど)を、別のエディタが開いて隠してしまうという不便な状況が生じにくくなる。
削除されたファイルや読み取り専用ファイルをタブで明示
開いているエディタが読み取り専用の場合や、関連リソースがディスクから削除されている場合、次のようにタブで示すようになった。
・リソースが削除されているエディタ
タブのラベルが赤で表示され、取り消し線が引かれる。
・リソースが読み取り専用のエディタ
タブにラベルとロックアイコンが表示される。
ブラケットペアをガイドする
ブラケット(かっこ)ペアを示す基本的な垂直ガイドが表示されるようになった。ブラケットペアのガイドは、ブラケットペアの色分け機能と同じ色(同じアルゴリズム)を使用している。
インデントガイドと同様に、アクテイブなブラケットペアのガイドを強調表示する。
「editor.guides.bracketPairs」設定を用いて、ブラケットペアのガイドを有効にできる(既定では無効)。
ターミナルの幅や高さを設定
ターミナルのサイズを静的に設定できるようになった。「Terminal: Set Fixed Dimensions」コマンド(workbench.action.terminal.setDimensions)を使う。
このコマンドを入力すると、希望する幅や高さの入力を促すプロンプトが表示される。
Jupyter Notebookで目次にアクセス
Jupyter Notebookの目次にアクセスできるようになった。「Jupyter: Show Table of Contents」コマンドを使う。この機能は、ノートブックツールバーのアイコンからも利用できる。
VS Code内の全てのノートブックで利用でき、ファイルエクスプローラーのアウトラインビューでアクセスできる。
Jupyter Notebookのフルデバッグに対応
VS Codeは今回、Jupyter Notebookのフルデバッグをサポートした。この機能を試すには、「ipykernel v6+」をインストールする。その後、カーネルとして選択しておき、ブレークポイントを設定し、「Debug Cell」コマンドを選択すればよい。
Copyright © ITmedia, Inc. All Rights Reserved.
関連記事
 プログラマー以外にもおすすめ 「Visual Studio Code」のインストールから基本設定まで
プログラマー以外にもおすすめ 「Visual Studio Code」のインストールから基本設定まで
プログラミング用としては、利用者が多いコードエディタの「Visual Studio Code」。拡張機能が豊富で、エンドユーザーや管理者であっても、高機能なテキストエディタとして活用できるものとなっている。特に最近では、ツール類の設定ファイルがJSON形式やXML形式になっている。これらを編集する際にも、Visual Studio Codeは便利だ。![VS Codeでのファイルの作成と編集の第一歩:アクティビティーバーと[エクスプローラー]ビューを使ってみよう](https://image.itmedia.co.jp/ait/articles/2105/14/news025.png) VS Codeでのファイルの作成と編集の第一歩:アクティビティーバーと[エクスプローラー]ビューを使ってみよう
VS Codeでのファイルの作成と編集の第一歩:アクティビティーバーと[エクスプローラー]ビューを使ってみよう
アクティビティーバーとサイドバーの関係、[エクスプローラー]ビューやコマンドパレットを使ったファイル操作の基本などについて見ていきます。 「Visual Studio Code」の「August 2021」リリース(バージョン1.60)が公開
「Visual Studio Code」の「August 2021」リリース(バージョン1.60)が公開
Microsoftはクロスプラットフォームエディタ「Visual Studio Code」の最新版「August 2021」リリース(バージョン1.60)を公開した。自動言語検出やブラケットペアの色分けなど、ワークベンチやエディタ、ターミナル、デバッグ、ノートブック、言語などの機能が強化されている。