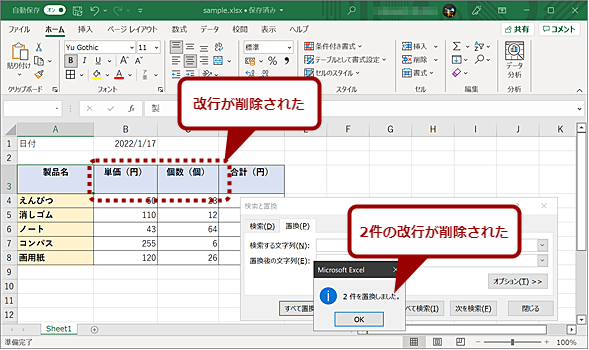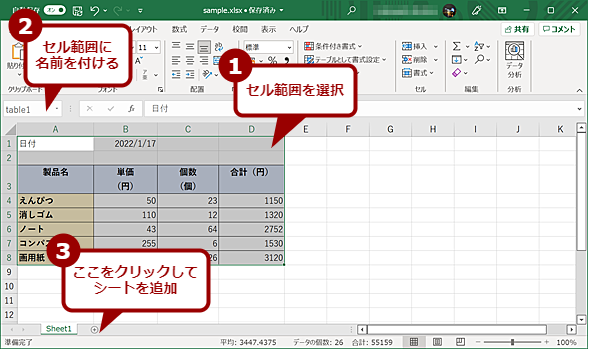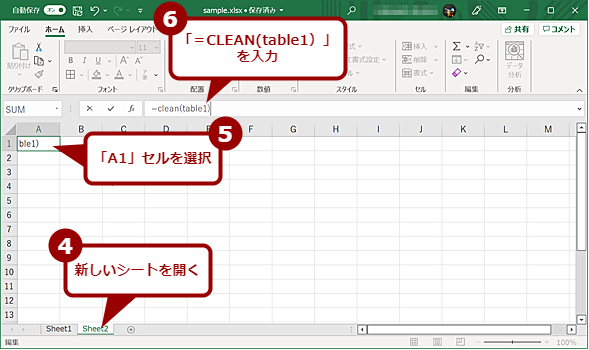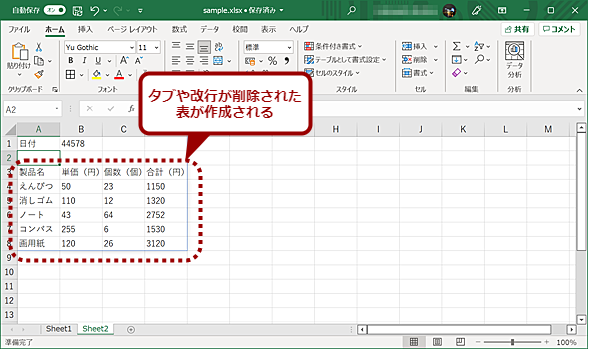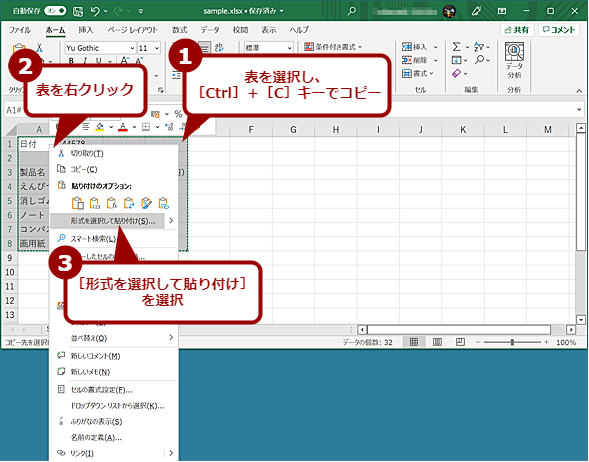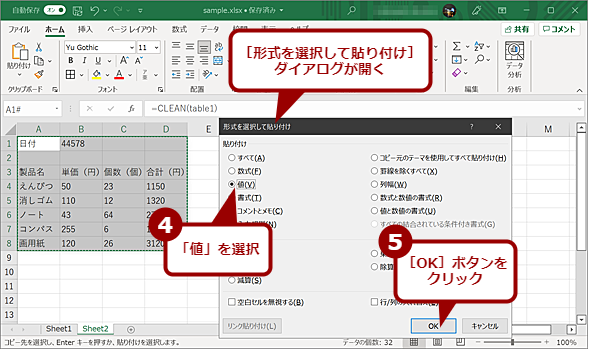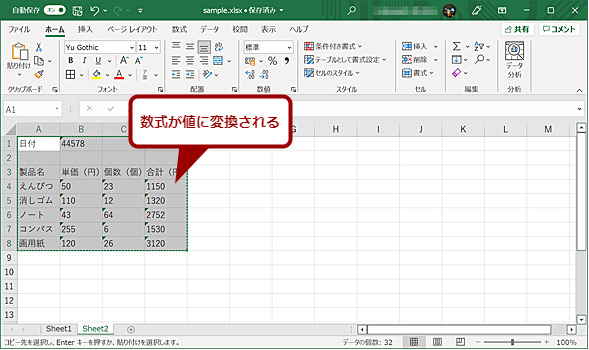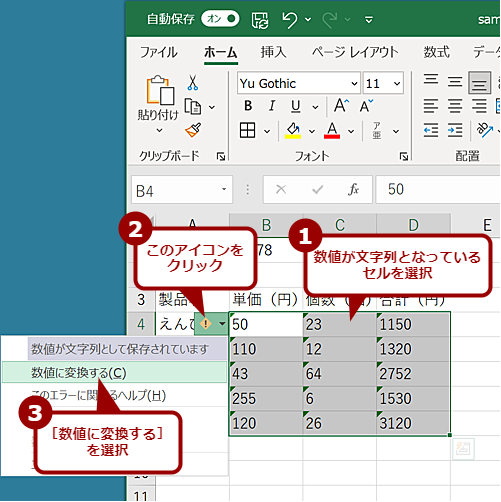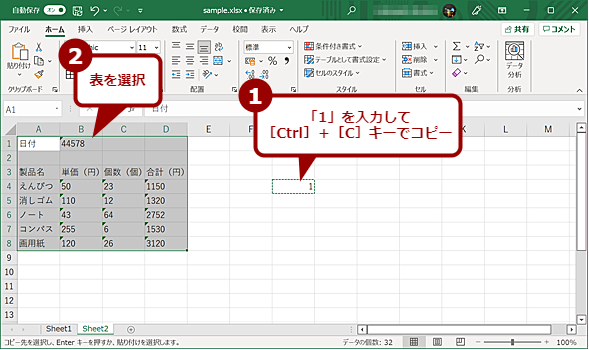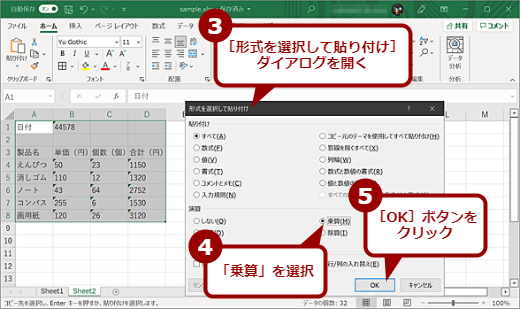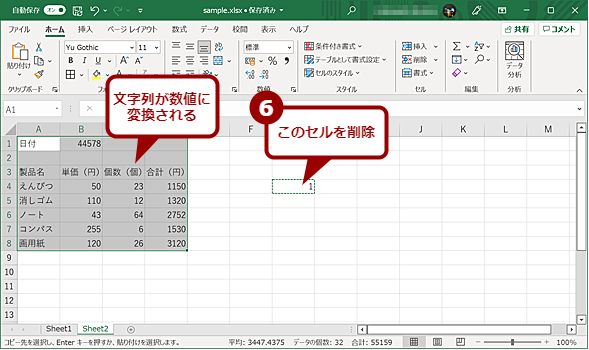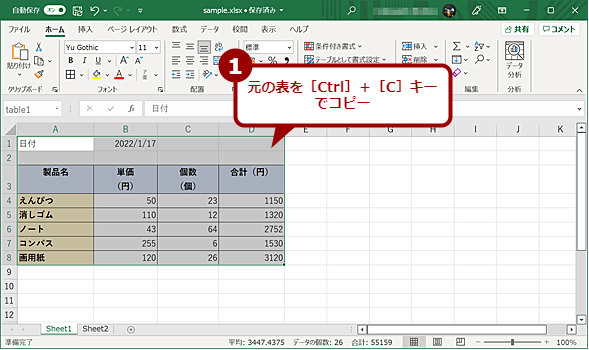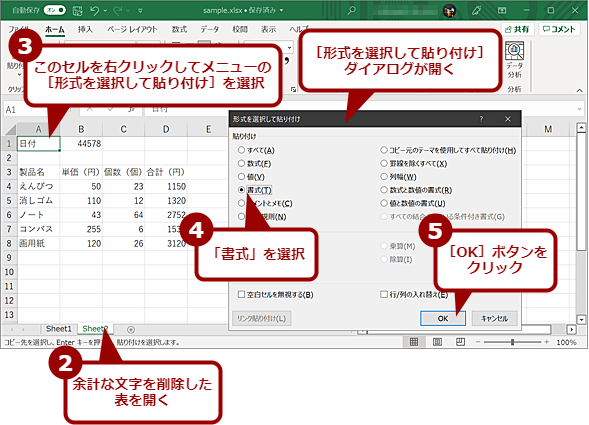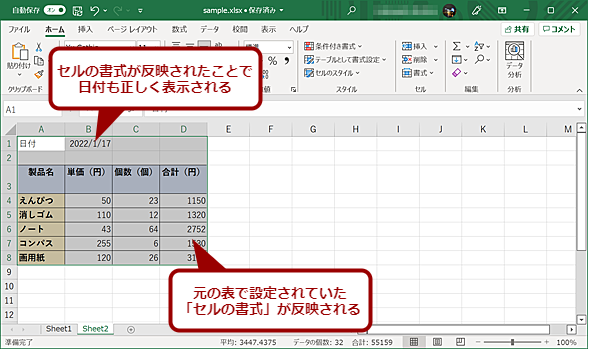構造化Excelテク:外部から取り込んだデータの不要なタブや改行などをまるっと削除する:Tech TIPS
Webサイトなどの外部ソースから取り込んだデータには、Excelで印刷できない文字が含まれていることがある。こうした文字は、データ処理の邪魔になることがあるので削除しよう。ただ、置換などでは簡単に削除できないので、CLEAN関数を使って削除する手順を紹介する。
対象:Excel 2016/2019/2021/365
Tech TIPS「構造化Excelテク:整形のために挿入されたセル内の余計な空白や改行を削除する」でも解説しているように、「Microsoft Excel(エクセル)」で表を作成する場合、セル内に余計な空白や改行があると、検索や並べ替えが正しく行えなくなってしまう。
また、外部ソースから入手したデータには、Excelでは印刷されない文字が含まれてしまうことがある。こうした文字は、Excelに読み込む前に処理して削除してしまうのが望ましい。だが、それにはプログラミングが必要になるなどハードルが高い。
そこで、Excel内で印刷されない文字を削除する方法を紹介しよう。
セル内の改行を置換で削除する
セル内の改行のみを削除したい場合は、置換機能を使うのが手っ取り早い。[ホーム]タブの[編集]グループにある[検索と選択]をクリックし、メニューで[置換]を選択する([Ctrl]+[H]キーを押してもよい)。特定のセル範囲を対象に改行を削除したい場合は、対象となる範囲を選択してから[置換]を選択すること。
[検索と置換]ダイアログの[置換]タブが開くので、「検索する文字列」に[Ctrl]+[J]キーを入力、「置換後の文字列」には何も入力しない状態で[すべて置換]ボタンをクリックすればよい。「検索する文字列」に[Enter]キー(改行)を入力しても、改行として認識されないので注意してほしい。
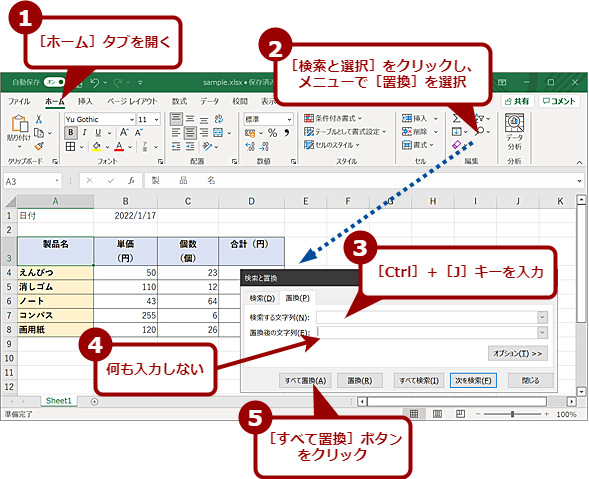
セル内の改行を置換で削除する(1)
[ホーム]タブの[編集]グループにある[検索と選択]をクリックし、メニューで[置換]を選択する。[検索と置換]ダイアログの[置換]タブが開くので、「検索する文字列」に[Ctrl]+[J]キーを入力する。「置換後の文字列」には何も入力しない状態で[すべて置換]ボタンをクリックすればよい。
ただし、1つのセルに改行で複数のデータが含まれているような場合は、単純に削除せず、「,(コンマ)」などに変換し、[区切り位置指定ウィザード]を使ってデータを分割するとよい。データを分割する方法は、Tech TIPS「構造化Excelテク:複数のデータが含まれたセルを1セル1データに分割する」を参照してほしい。
タブなどの他の印刷されない文字も含めて削除する
セルに「タブ」や印刷されない文字が含まれている場合、[検索と置換]ダイアログでは削除できない(「検索する文字列」に文字が指定できないため)。この場合、CLEAN関数を使うのがよい。
CLEAN関数では、文字コード「0x00」から「0x1F」の印刷できない文字の削除が行える(タブや改行、エスケープなどが含まれている)。改行も含まれているので、CLEAN関数を使えば、不要な改行やタブなどを一度に処理できる。
まず、印刷されない文字を含む表(セルの範囲)に名前を付けて、一括で指定できるようにしよう。それには、表内のセル範囲を選択して、[名前ボックス](通常はセル番号が表示されている、表左上のボックス)に付けたい名前を入力して[Enter]キーを押す(セル範囲に名前を付ける方法は、Tech TIPS「Excelの『名前の定義』でセルの範囲に名前を付ける」参照のこと)。例えば、「table1」などと付けておく。
次に、印刷されない文字を削除した表を作成するためのシートを追加する。それには、[シート]タブで[+]アイコンをクリックする。
作成したシートの「A1」セルに「=CLREAN(table1)」と入力すると、元の表から印刷されない文字が削除された状態の表が作成できる。
数式を値に変換する
ただし、このままでは各セルが関数の入った「数式」の状態なので、これを「値」に変換しよう(日付もシリアル値になってしまう。この修正は後述)。それには、印刷されない文字を削除した表を選択し、[Ctrl]+[C]キーでクリップボードにコピーする。選択したセル範囲で右クリックし、[形式を選択して貼り付け]を選択する。[形式を選択して貼り付け]ダイアログが表示されるので、「値」を選択して、[OK]ボタンをクリックする。これで、数式が値に変換できる。
「文字」を「数値」に変換する
ただ、元の表が「数値」や「日付」だったセルは、CLEAN関数を使うことで「文字」として保存されてしまう。
そこで、まず「文字」を「数値」に変換しよう。「文字」になってしまったセルの数が少ない場合は、そのセルを選択(複数選択可能)し、セルの左側に表示される警告アイコンをクリックし、表示されたメニューで[数値に変換する]を選択すればよい。
ただ、「数値」が「文字」になってしまっているセルの数が多いと、この作業は面倒だ。その場合、空いているセルに「1」を入力し、[Ctrl]+[C]キーでコピーしておく。表全体を選択した状態で、右クリックメニューの[形式を選択して貼り付け]を選択する。[形式を選択して貼り付け]ダイアログが表示されるので、「乗算」を選択して、[OK]ボタンをクリックすればよい。これで「文字」になっていた値を「数値」に変換できる。その後、不要になった「1」を入力したセルを削除すれば変換は完了だ。
セルの書式を元の表からコピーする
さらに、セルの書式も反映されないので、これも元の表からコピーして反映しよう。セルの書式を反映することで、日付なども正しく表示されるようになる。
それには、元の表を選択して、[Ctrl]+[C]キーでクリップボードにコピーする。印刷されない文字を削除した表の左上のセルを選択し、右クリックメニューの[形式を選択して貼り付け]を選択、表示された[形式を選択して貼り付け]ダイアログで「書式」を選択して、[OK]ボタンをクリックすればよい。
これでセルの書式やけい線などが反映できる。ただし、列幅や行の高さは反映できないので、これは手動で調整する必要がある。
Copyright© Digital Advantage Corp. All Rights Reserved.