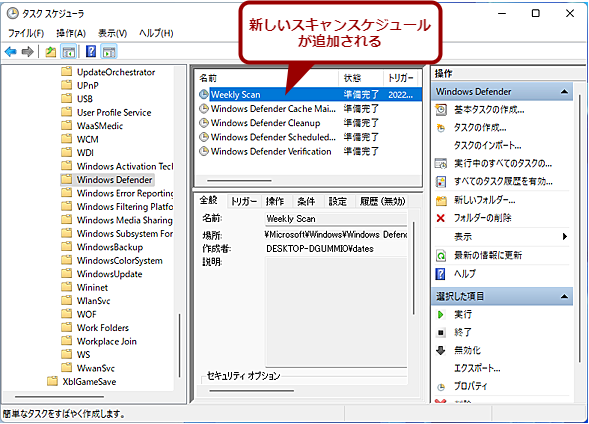Windows Defenderによるウイルスチェックをより完全に自動実行する方法【Windows 10/11】:Tech TIPS
最近、再びウイルス感染の報告が増えてきているという。ウイルスチェックを実行することで、ウイルスに感染しているかどうかを確認できる。Windows 10/11には、「Windows Defender」と呼ばれるウイルスチェック機能が実装されているので、これを使って定期的にシステム全体をチェックするとよい。その方法を紹介しよう。
対象:Windows 10/11
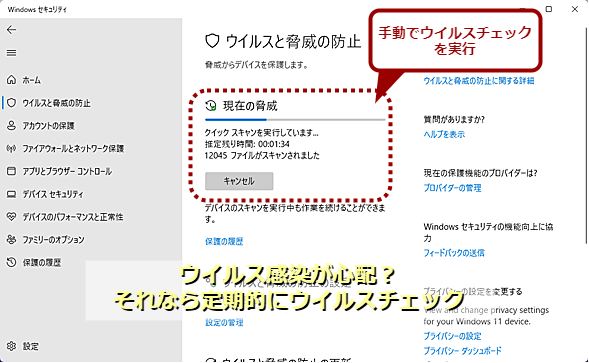
定期的にウイルスチェックを実行して感染被害を拡大しない
Windows 10/11ではバックグラウンドで定期的にウイルスチェックが実行されているが、それでは十分でないこともある。ある程度、定期的にシステム全体のウイルスチェックを行うとよい。その方法を紹介しよう。
このところEmotet(エモテット)やランサムウェアなどのマルウェアに感染する例が増えているという。最近のウイルスは、連絡先やメールなどを解析し、そこから別のメールアドレスにウイルスを送って拡散するといった機能を持つものもある。こうしたウイルスに感染すると、取引相手にウイルスを送信してしまい、迷惑を掛けることになる。
Windows 10/11には、「Windowsセキュリティ」と呼ばれるセキュリティ機能が標準で実装されており、「Windows Defender」というウイルス/マルウェア対策ソフトウェアが含まれている。このWindows Defenderを使うことで、ある程度のウイルス感染を防ぐことが可能だ。
ただ、Windows Defenderの定義ファイルに登録されていないような新しいウイルスは検出できないので、定期的にWindows Defenderのウイルススキャンを実行するとよい(定義ファイルは、Windows Updateで自動更新されるため、新しいウイルスも検出できるようになる)。
そこで、Windows Defenderによるウイルスチェックを実行する方法を紹介しよう。
手動でWindows Defenderのスキャンを実行する
Windows Defenderはデフォルトで、Windows PCがAC電源に接続されており、アイドル状態になると、自動的にスキャンを行うように設定されている。そのため、AC電源に接続された状態で、アイドル状態になる時間が短いと、スキャンが十分に行えないことがある。ウイルス感染が心配ならば、定期的に手動でスキャンを実行するとよい。
スキャンを実行するには、[スタート]メニュー(Windows 11の場合は、[スタート]メニューの[すべてのアプリ]画面)で[Windowsセキュリティ]を選択し、[Windowsセキュリティ]ダイアログを開き、[ウイルスと脅威の防止]を選択、「現在の脅威」欄の[クイックスキャン]ボタンをクリックすればよい。
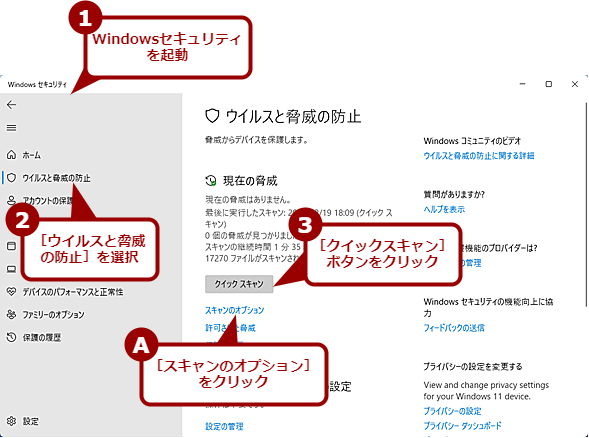
手動でWindows Defenderのスキャンを実行する
[スタート]メニュー(Windows 11の場合は、[スタート]メニューの[すべてのアプリ]画面)で[Windowsセキュリティ]を選択し、[Windowsセキュリティ]ダイアログを開き、[ウイルスと脅威の防止]を選択、「現在の脅威」欄の[クイックスキャン]ボタンをクリックする。
ただ、[クイックスキャン]ボタンをクリックした場合、名前の通り、「クイックスキャン」しか実行されない。Windows Defenderのスキャンには以下の種類があり、クイックスキャンはシステム全体をスキャンするわけではないので、十分でない場合がある。
| スキャン方法 | 内容 |
|---|---|
| クイックスキャン | システム内で脅威が検出されることが多いフォルダをスキャン |
| フルスキャン | システム全体をスキャン |
| カスタムスキャン | ファイルやフォルダを指定してスキャン |
| Microsoft Defenderオフラインスキャン | システムを再起動し、Windows Defenderだけが稼働している状態でシステム全体をスキャン |
| Windows Defenderのスキャンの種類 | |
手動で実行するのであれば、「フルスキャン」もしくは「Microsoft Defenderオフラインスキャン」を実行するとよい。それには、[クイックスキャン]ボタンの下にある[スキャンのオプション]リンクをクリックして、[スキャンのオプション]画面を開き、ここで「フルスキャン」もしくは「Microsoft Defenderオフラインスキャン」を選択し、[今すぐスキャン]ボタンを実行する。「Microsoft Defenderオフラインスキャン」の場合は、再起動が実行され、スキャンが実行されている間はPCが利用できなくなるので注意してほしい。
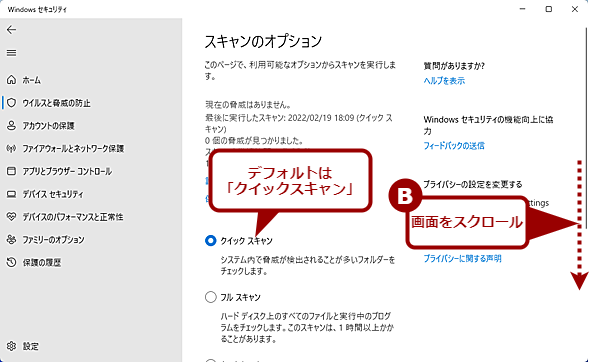
フルスキャンを手動で実行する(1)
[ウイルスと脅威の防止]画面で、[スキャンのオプション]をクリックし、この[スキャンのオプション]画面を開く。デフォルトは、「クイックスキャン」が選択された状態である。
タスクスケジューラで定期的にスキャンを実行する
定期的に手動でWindows Defenderを実行するのは少々面倒だ。そこで、タスクスケジューラを使って、例えば「土曜日のお昼」や「土曜日の夜」などに自動実行するように設定しよう。ただし、開始時間を設定しても、その時刻にピッタリと実行されるわけではない(前後30分の範囲でランダムに実行される)。そのため、お昼休みなどの短い時間に実行しようとすると、休み時間中に実行されない可能性もある。なるべく余裕のある時間帯にスケジュールを設定した方がいいだろう。
まず、タスクスケジューラを起動しよう。Windows 10の場合は[スタート]メニューの[Windows管理ツール]−[タスクスケジューラ]を選択すれば起動できるが、Windows 11の場合は[Windowsツール]を開いて、そこで[タスクスケジューラ]をクリックしなければならず少々面倒だ([Windowsツールの開き方は、Tech TIPS「Windows 11の初期設定では不可避の[Windowsツール]フォルダを素早く開く」参照のこと)。
タスクスケジューラを開くには、Windows 10/11のどちらでも検索機能を使うのが手っ取り早い。タスクバーの[検索]アイコンをクリックし、入力ボックスに「タスクスケジューラ」と入力すると、「最も一致する検索結果」に「タスクスケジューラ」が表示されるはずだ。これをクリックすると、タスクスケジューラが起動できる。
タスクスケジューラが起動したら、次にWindows Defenderのタスクを登録しよう。タスクスケジューラの左ペインで[タスクスケジューラライブラリ]−[Microsoft]−[Windows]−[Windows Defender]を選択する。中央ペインに既に4つのタスクが登録されているはずだ。
この登録されているタスクの中の「Windows Defender Scheduled Scan」をダブルクリックして、[Windows Defender Scheduled Scanのプロパティ]ダイアログを開く。[トリガー]タブを開き、ここの[新規]ボタンをクリックする。[新しいトリガー]ダイアログが開くので、実行したいスケジュールを設定する。例えば、毎週土曜日の23時に実行するのであれば、「毎週」を選択し、「開始」の時刻欄で「23:00:00」を設定、「土曜日」にチェックを入れればよい。「有効」にチェックを入れたままにしておき、[OK]ボタンをクリックすれば、毎週土曜日の23時前後にスキャンが実行される。
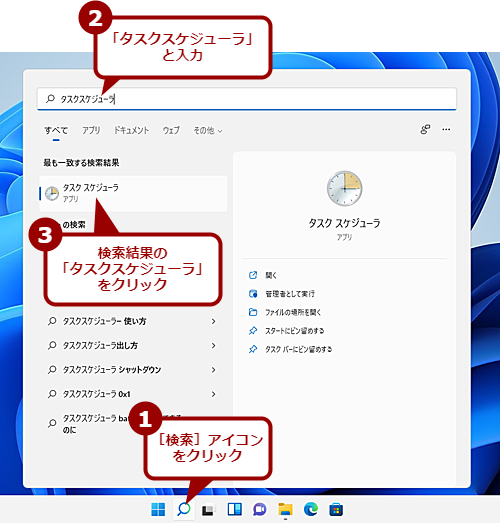
タスクスケジューラで定期的にスキャンを実行する(1)
Windows Defenderを定期的に実行するには、タスクスケジューラを利用する。検索機能で、「タスクスケジューラ」と入力し、タスクスケジューラを起動する。
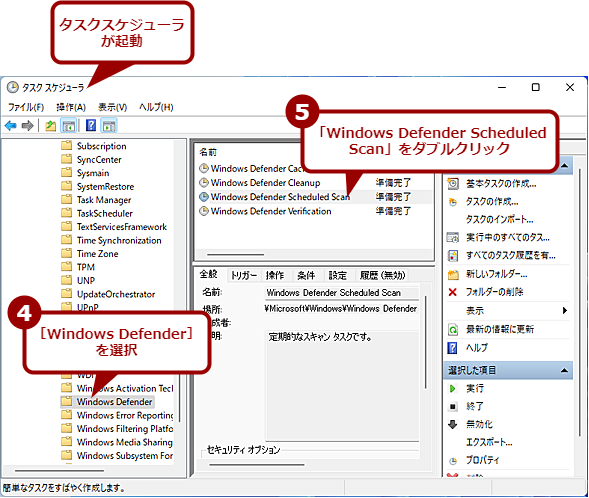
タスクスケジューラで定期的にスキャンを実行する(2)
タスクスケジューラが起動したら、左ペインで[タスクスケジューラライブラリ]−[Microsoft]−[Windows]−[Windows Defender]を選択する。中央ペインの既に登録されてるタスクの「Windows Defender Scheduled Scan」をダブルクリックする。
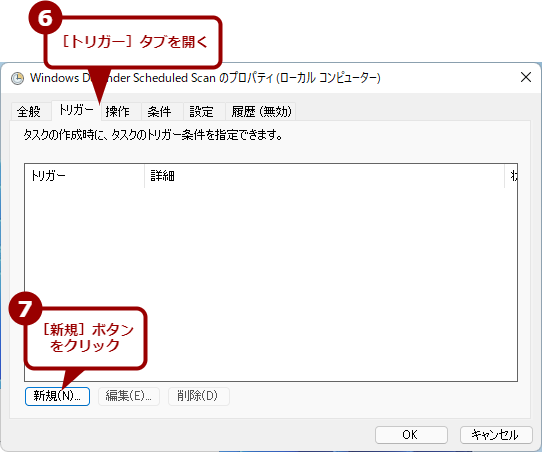
タスクスケジューラで定期的にスキャンを実行する(3)
[Windows Defender Scheduled Scanのプロパティ]ダイアログが開くので、[トリガー]タブを開き、[新規]ボタンをクリックする。
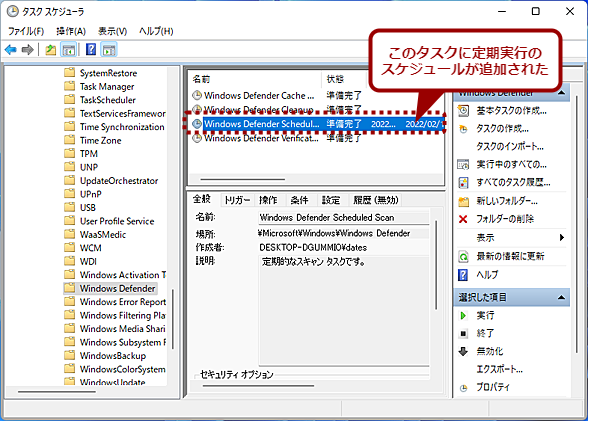
タスクスケジューラで定期的にスキャンを実行する(6)
「Windows Defender Scheduled Scan」に定期実行のトリガーが追加されるので、このスケジュールに従ってウイルススキャンが実行されることになる。
定期スキャン用に新しいタスクを作成する
ただし、この「Windows Defender Scheduled Scan」にトリガーを追加した場合、前述のWindowsセキュリティの「スキャンのオプション」で設定しているスキャンの種類で実行される。そのため、ここで「クイックスキャン」を選択している場合、システム全体のスキャンが行われない。「スキャンのオプション」を「フルスキャン」に変更するという手もあるが、そうすると普段のアイドル時に実行されるスキャンもフルスキャンとなってしまい、スキャンが完了しない可能性が生まれる。
また、システムがアイドルの間に実行するように設定されているため、スキャンに時間がかかってしまう。
定期的に実行するスキャンを「フルスキャン」に設定するのならば、新しいタスクを作成し、アイドルでなくても実行できるように設定するとよい。
それには、タスクスケジューラの右ペインの「操作」欄で[タスクの作成]をクリックする。[タスクの作成]ダイアログが開くので、[全般]タブから設定を行っていく。[全般]タブでは、「名前」にタスクの名前を付ける。その際、既にあるタスクと同じ名前は付けられないので、「Weekly Scan」など適当な名前を設定する(この名前はタスク作成後に変更できないので注意)。
![[全般]タブを設定する](https://image.itmedia.co.jp/ait/articles/2202/24/wi-windefenderscheduled11.png)
[全般]タブを設定する
新しい[全般]タブの設定を行う。[全般]タブを開き、新しく作成するタスクに名前を付ける。[ユーザーまたはグループの変更]ボタンをクリックし、タスクの実行に使用するユーザーアカウントを設定する。
「セキュリティオプション」欄の「タスクの実行時に使うユーザーアカウント」を設定する。[ユーザーまたはグループの変更]ボタンをクリックし、[ユーザーまたはグループの選択]ダイアログを開く。[ユーザーまたはグループの選択]ダイアログの[詳細設定]ボタンをクリックし、検索を使ってユーザーを設定できるようにする。[検索]ボタンをクリックすると、「検索結果」にユーザー名の一覧が表示されるので、ここから「SYSTEM」を選択し、[OK]ボタンをクリックする。「詳細設定」部分が閉じられるので、[OK]ボタンをクリックして、「タスクの実行時に使うユーザーアカウント」に「SYSTEM」を設定する。なお、「SYSTEM」で実行時にエラーが発生する場合は、サインイン中のアカウントを指定するとよい。
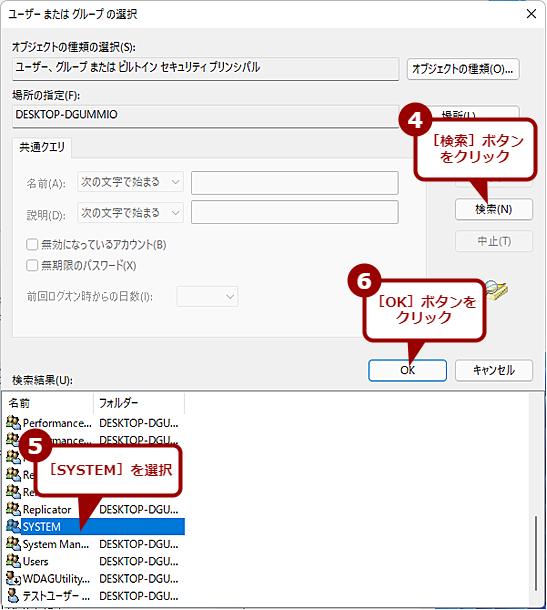
「タスクの実行時に使うユーザーアカウント」を設定する(2)
検索が可能になるので、[検索]ボタンをクリックし、登録されている全てのユーザーを表示する。検索結果から[SYSTEM]を選択する。「SYSTME」を指定して、スキャンの実行時にエラーが発生するような場合は、サインイン中のアカウントを選択しなおすとよい。
「ユーザーがログオンしているかどうかにかかわらず実行する」を選択し、「最上位の特権で実行する」にもチェックを入れておくとよい。「構成」は、「Windows 10」を選択しておこう。
これで[全般]タブの設定は完了だ。[トリガー]タブは、前述の「Windows Defender Scheduled Scan」にトリガーを追加した場合と同様だ。
[操作]タブで、実行するWindows Defenderのコマンドを設定する。[新規]ボタンをクリックし、[新しい操作]ダイアログを開き、「プログラム/スクリプト」欄に以下のコマンドを入力する。「"(ダブルクォーテーションマーク)」で囲むのを忘れないようにすること。
"C:\Program Files\Windows Defender\MpCmdRun.exe"
もしくは
”C:\ProgramData\Microsoft\Windows Defender\Platform\<バージョン>\MpCmdRun.exe"
*[C:\ProgramData]フォルダ以下にある「MpCmdRun.exe」の方が最新バージョン。ただし、バージョンが変わると、フォルダ名が変更になり、コマンドが実行できなくなる可能性があるので注意してほしい。
「引数の追加」欄には、以下のオプションを入力する。「-ScanType <数字>」は前述のスキャンの種類で下表のように設定できる。フルスキャンを行うのであれば、「2」を指定しておく。「-ScanType」を指定しない、もしくは「0」を指定した場合は、Windowsセキュリティの「スキャンのオプション」で設定しているスキャンの種類が実行される。
-Scan -ScanType <数字>
| 数字 | スキャンの種類 |
|---|---|
| 0 | 構成に応じてスキャン |
| 1 | クイックスキャン |
| 2 | フルスキャン |
| 3 | カスタムスキャン |
| 「-ScanType」オプション設定 | |
![[操作]タブで実行するコマンドを登録する(2)](https://image.itmedia.co.jp/ait/articles/2202/24/wi-windefenderscheduled16.png)
[操作]タブで実行するコマンドを登録する(2)
「操作」で[プログラムの開始]を選択し、「プログラム/スクリプト」の入力ボックスに上記のコマンドを入力する。「"(ダブルクォーテーションマーク)」で囲むのを忘れないこと。「引数の追加」の入力ボックスでは、「-Scan -ScanType 2」を入力する。これでフルスキャンが実行されるようになる。
[OK]ボタンをクリックすると、[操作]タブにWindows Defenderによるスキャンが登録される。
[条件]タブでは、タスクを実行する条件を設定する。アイドル状態でなくても実行するのであれば、「アイドル」欄には何もチェックしないでおく。「電源」欄では、ノートPCの場合、「コンピューターをAC電源で……」と「コンピューターの電源を……」の2つにはチェックを入れておいた方がいいだろう(スキャン中にバッテリーを消費してしまうため)。
また、使っていない間はスリープ状態にしているのであれば、「タスクを実行するためにスリープを解除する」にもチェックを入れておく。
[設定]タブでは追加の設定を行うが、デフォルトのままにしておいて構わない。
これで、[トリガー]タブで設定したスケジュールでWindows Defenderのスキャンが実行されるようになる。
Windows Defenderの定義ファイルは毎日のように更新されている(1日2回更新されることもある)が、毎日スキャンを実行する必要はないだろう。ウイルス感染が気になるのであれば数日に1回、最低でも1週間に1回程度は実行しておくとよい。
Copyright© Digital Advantage Corp. All Rights Reserved.
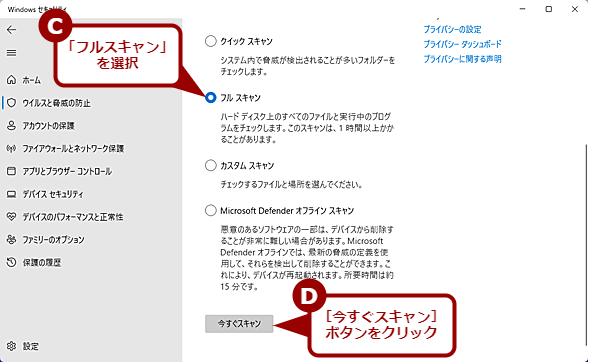
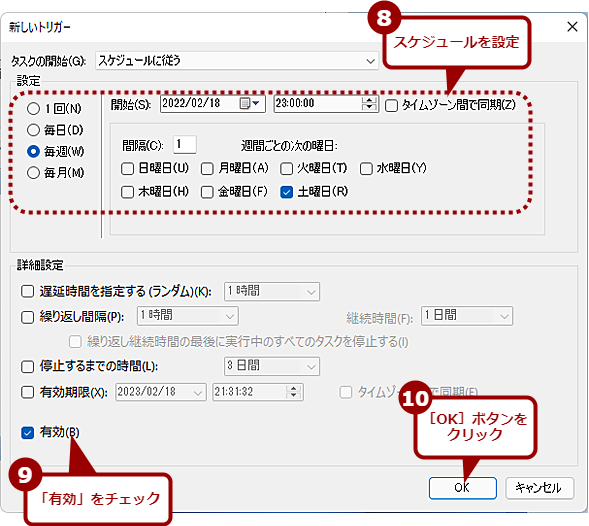
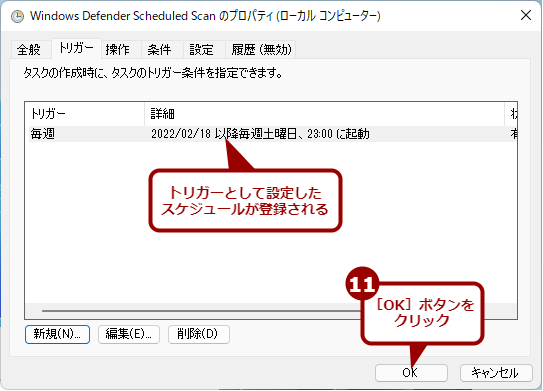
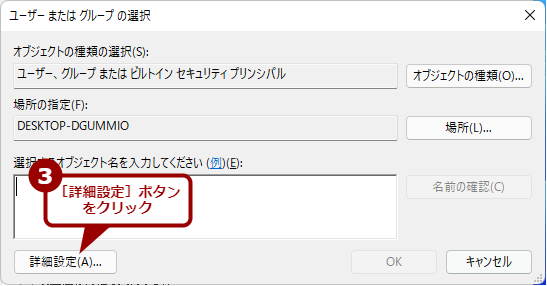
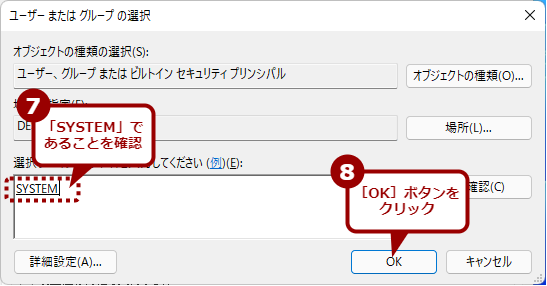
![[操作]タブで実行するコマンドを登録する(1)](https://image.itmedia.co.jp/ait/articles/2202/24/wi-windefenderscheduled15.png)
![[条件]タブを設定する](https://image.itmedia.co.jp/ait/articles/2202/24/wi-windefenderscheduled17.png)
![[設定]タブを設定する](https://image.itmedia.co.jp/ait/articles/2202/24/wi-windefenderscheduled18.png)