メモリ使用量削減、バッテリー駆動時間延長を実現!? Microsoft Edgeの「効率モード」を有効にする:Tech TIPS
Webブラウザで作業を行っていると、ついつい多くのタブが開いた状態になりがちだ。意外とリソースを消費し、ノートPCの場合はバッテリー駆動時間が短くなる要因ともなる。Microsoft Edgeを利用しているのならば、タブが非アクティブになったら、自動的にタブをスリープにしてリソースの消費を抑える「効率モード」を有効にしょう。
対象:Microsoft Edge バージョン98以上
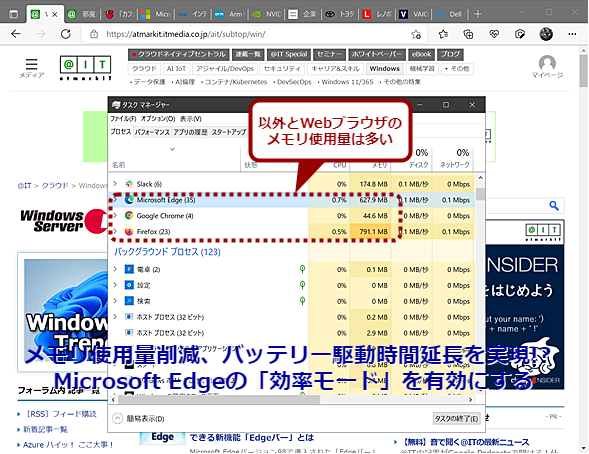
Microsoft Edgeのリソース使用量を削減してバッテリー駆動時間を延ばす
Microsoft Edgeに新たに実装された「効率モード」を有効にする方法を紹介する。「効率モード」を有効にすることで、メモリ使用量などを削減し、バッテリー駆動時間が延長できるという。
Webブラウザで作業を行っていると、ついつい多くのタブが開いた状態となってしまうというのはよくあることだろう。1つ1つのタブのCPUやメモリの使用量は少なくても、Webブラウザ全体となると、意外なほど多くのリソースを消費しているものだ。
そこで、「Microsoft Edge(以下、Edge)のバージョン89では、一定時間アクティブにしていないタブをスリープ状態にして、CPUとメモリの使用量を減らす「スリープタブ」と呼ばれる機能が実装された(「スリープタブ」については、「メモリ使用量を3割以上削減!? Microsoft Edgeの新機能『スリーピングタブ』を調査してみた」参照のこと)。「スリープタブ」を有効にすることで、アクティブでないタブが自動的にスリープ状態になり、メモリ消費量などが大幅に抑えられるという。
Edgeのバージョン98では、さらにバッテリーによる駆動時間の延長や使用リソースの削減ができるという「効率モード」が導入された。この「効率モード」はデフォルトでは無効になっている。そこで、「効率モード」を有効にする方法などを紹介しよう。
ノートPCとデスクトップPCで異なる「効率モード」の設定
効率モードを有効にするには、Edgeのアドレスバーの右側にある[…]アイコンをクリックし、メニューを開き、[設定]を選択する。[設定]ページが開くので、左ペインで[システムとパフォーマンス]を選択し、[システムとパフォーマンス]画面を開く(アドレスバーに「edge://settings/system」と入力してもよい)。
ノートPCのようにバッテリー駆動が可能なシステムでは、[システムとパフォーマンス]画面の「パフォーマンスの最適化」欄にある「効率モードをオンにする場合」に以下のようなプルダウンメニューがあるはずだ。効率モードを有効にするには「なし」以外を選択すればよい。
| 項目名 | 内容(効率モードの「オン」「オフ」) |
|---|---|
| なし | オフ |
| 常に表示 | 常にオン |
| 接続されていない | バッテリー駆動時のみオン |
| 接続されていない、バッテリ残量低下 | バッテリー駆動時でバッテリー残量が低下している場合のみオン |
| 「効率モードをオンにする場合」のプルダウンメニューの選択肢 | |
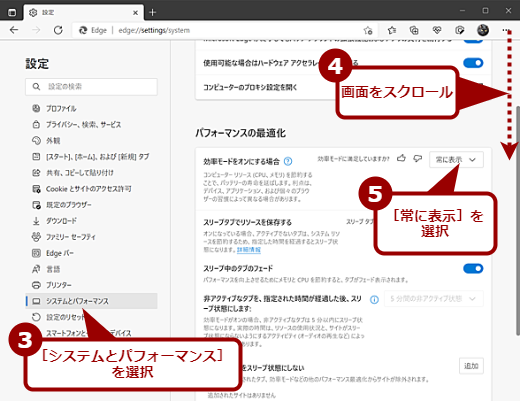
「効率モード」を有効にする(2)
[設定]ページが開いたら、左ペインで[システムとパフォーマンス]を選択する。右ペインをスクロールして、「パフォーマンスの最適化」欄の「効率モードをオンにする場合」のプルダウンメニューで[常に表示]を選択する。
デスクトップPCなど、バッテリー駆動をサポートしていない場合、項目名が「(?)で効率モードをオンにする」となり、単にオン/オフのスイッチになる。効率モードを「オン」にしても、当然ながらバッテリー駆動時間の延長効果はないものの、使用リソースの削減効果が期待できるとしている。
なお筆者の幾つかの環境で確認したところ、デスクトップPCの中に「効率モード」の機能がまだ実装されておらず、この項目が見当たらないものがあった。その場合は、Edgeのバージョンアップを待つことになる。
「効率モード」を有効にすると、タブがアクティブでなくなって5分経過すると、自動的にそのタブはスリープし、リソースの消費量が削減され、電力の消費量が抑えられるということだ。
また、「効率モード」が有効([常に表示]もしくはスイッチが「オン」)な状態では、「非アクティブなタブを、指定された時間が経過した後、スリープ状態にします」欄のプルダウンリストがグレーアウトし、時間が設定できなくなる。
「スリープタブでリソースを保存する」も有効化していると、非アクティブな状態が5分経過してスリープしたタブにマウスホーバーすると、「このタブでは、リソースを節約するため、スリープ状態にしています」と表示される。「効率モード」が有効の場合、「スリープタブでリソースを保存する」の有効/無効にかかわらず、リソースの削減は行われるようだ(「スリープ中のタブのフェード」を有効にしておくと、スリープ中のタブがグレーになり分かりやすくなる)。
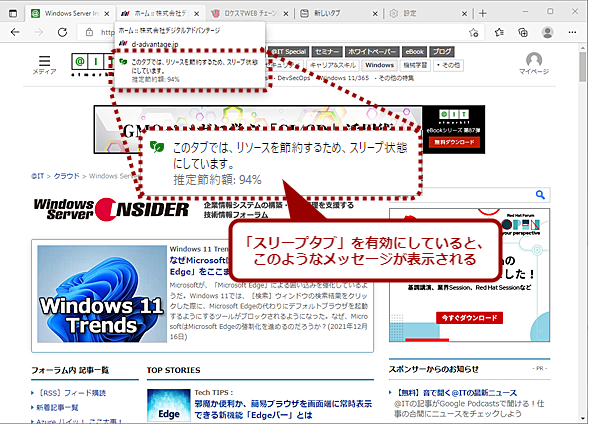
「スリープタブ」が有効の場合の表示
「スリープタブ」を有効にしていると、「効率モード」でタブがスリープした場合も、このようにスリープ状態であることが表示される。「スリープタブ」を無効にしていると、この表示は行われない。
ツールバーに[パフォーマンス]ボタンを表示する
「効率モード」を適宜オン/オフしたいのであれば、ツールバーに[パフォーマンス]ボタンを表示するとよい(たまに切り替えたいだけなら、[…]メニューの[パフォーマンス]を選択してもよい)。[設定]ページを開き、左ペインで[外観]を選択、右ペインの「ツールバーに表示するボタンを選択してください」欄の「[パフォーマンス]ボタン」のスイッチを「オン」にすればよい。
![ツールバーに[パフォーマンス]ボタンを表示する](https://image.itmedia.co.jp/ait/articles/2202/25/wi-edgeefficiencymode06.png)
ツールバーに[パフォーマンス]ボタンを表示する
[設定]ページを開き、左ペインで[外観]を選択する。右ペインの「ツールバーに表示するボタンを選択してください」欄の「[パフォーマンス]ボタン」のスイッチを「オン」にする。すると、ツールバーに[パフォーマンス]ボタンが常に表示された状態となる。
ツールバーに表示された[パフォーマンス]ボタンをクリックすると、「効率モード」の設定が変更できる。
![[パフォーマンス]ボタンで「効率モード」を切り替える(ノートPCの場合)](https://image.itmedia.co.jp/ait/articles/2202/25/wi-edgeefficiencymode07.png)
[パフォーマンス]ボタンで「効率モード」を切り替える(ノートPCの場合)
[パフォーマンス]ボタンをクリックすると、画面のように「効率モード」のモードが切り替えられる。ビデオがスムーズに再生されないなど、不具合が発生したら、[パフォーマンス]ボタンをクリックして、プルダウンメニューで「なし」を選択すればよい。
残念ながら「効率モード」のバッテリー起動の延長効果を定量的に検証するのは難しく、どの程度効果的なのかは不明だ。ただ、「スリープタブ」との組み合わせにより、開いているタブが少ない状態でもリソースの削減効果は明確だ。
タスクマネージャーで確認したところ、Edgeのメモリ使用量は、タブを3つ開いた状態で242MBだったのが、2つのタブがスリープすると139MBまで減った。開いているタブの数が増えれば増えるほど、「スリープタブ」は効果的だ。デスクトップPCであっても、「効率モード」と「スリープタブ」の両方を有効化しておくとよいだろう。
ただし、「効率モード」を有効化することで、「ビデオが滑らかに再生されず、Webブラウザを操作していないときにWebページのアニメーションが遅くなることがある」ということだ。このような場合は、ツールバーに表示した[パフォーマンス]ボタンで「効率モード」を「オフ」にするとよい。
Copyright© Digital Advantage Corp. All Rights Reserved.
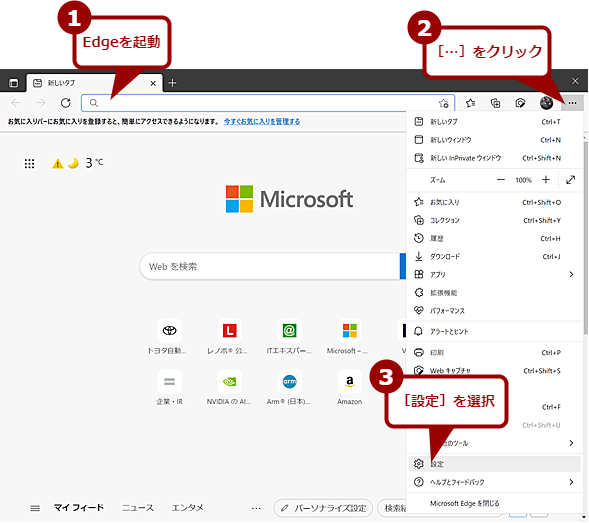
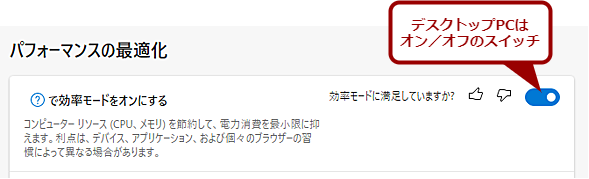
![[パフォーマンス]ボタンで「効率モード」を切り替える(デスクトップPCの場合)](https://image.itmedia.co.jp/ait/articles/2202/25/wi-edgeefficiencymode08.png)