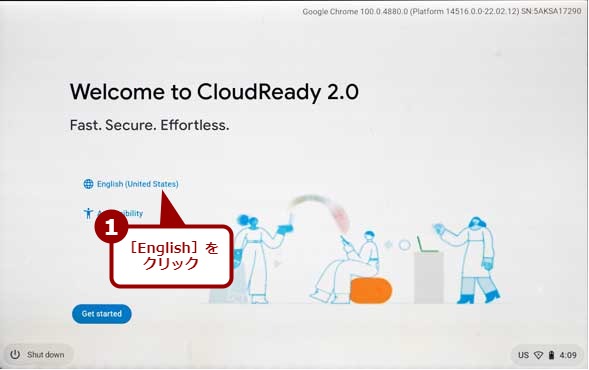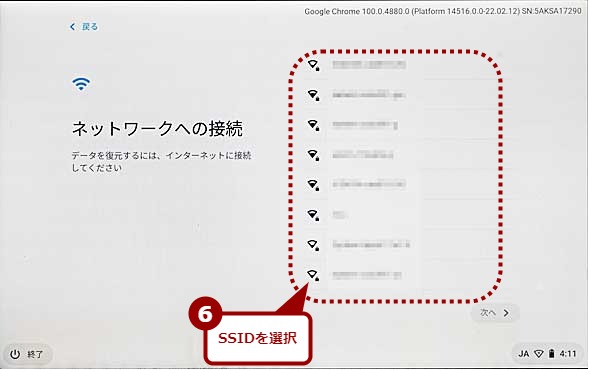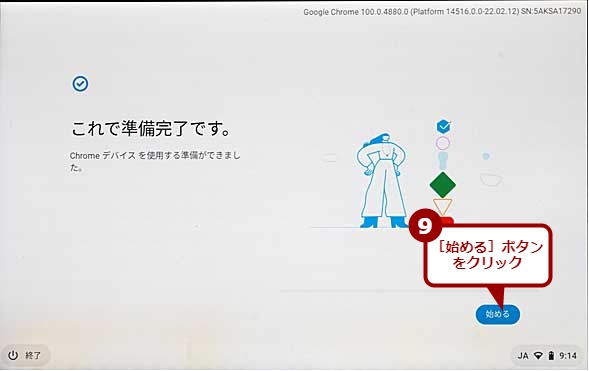GoogleのPC向け無料OS新版「Chrome OS Flex」をインストールしてみる:中古PC活用(2/2 ページ)
Windows PCやIntel Macで動作可能なChrome OS「Chrome OS Flex」がGoogleから提供された。Chrome OSは、起動が早く、障害発生時でも簡単に元の環境に戻せるなどの特徴がある。Chrome OS Flexは、USBメモリから起動可能で、簡単に試すことができる。そのインストール方法や初期設定方法を紹介しよう。
Chrome OS FlexをUSBメモリから起動する
インストールUSBメモリが作成できたら、Chrome OS Flexを利用したいPCに差し、USBメモリから起動する(USBメモリからの起動方法は機種によって異なるのでマニュアルを参照してほしい)。
インストールUSBメモリから起動したら、Chrome OS Flexの初期設定を行う。
「Welcome to CloudReady 2.0」画面が表示されたら、「English(United States)」部分をクリックして、言語を「日本語」に変更する。「Welcome to CloudReady 2.0」と書かれているように、Chrome OS FlexはCloudReady 2.0がベースになっている。
「Choose your language & keyboard」画面が開くので、「Language」のプルダウンリストで[Japanese - 日本語]を選択することで、画面のメッセージが日本語化される。その後、「キーボード」欄のプルダウンリストで[その他のキーボード]−[日本語]を選択しておく。[OK]ボタンをクリックすると、「CloudReady 2.0へようこそ」画面に戻るので、[始める]ボタンをクリックする。
「CloudReady 2.0のご利用開始」画面が開くので、PCにインストールする場合は、[CloudReady 2.0をインストール]を選択して、[次へ]ボタンをクリックする。PCでインストールせずに、インストールUSBメモリから起動して利用する場合は、[試してみる]を選択して[次へ]ボタンをクリックする。[CloudReady 2.0をインストール]を選択すると、ディスクが全て消去されてしまうので注意してほしい。ここでは、[試してみる]を選択したとして、手順を紹介していく。
[ネットワークへの接続]画面が開くので、ここで無線LANのSSIDを選択し、パスワードを入力する(有線LANの場合は、ネットワークが接続されていることを確認する)。
次の画面で利用規約を確認し、[同意して続行]ボタンをクリックする。「このChromeデバイスはどなたが使用しますか?」画面では、[あなた]をチェックして、[次へ]ボタンをクリックする。Googleアカウントでサインインして、同期などの設定をウィザードに従って行えばよい。
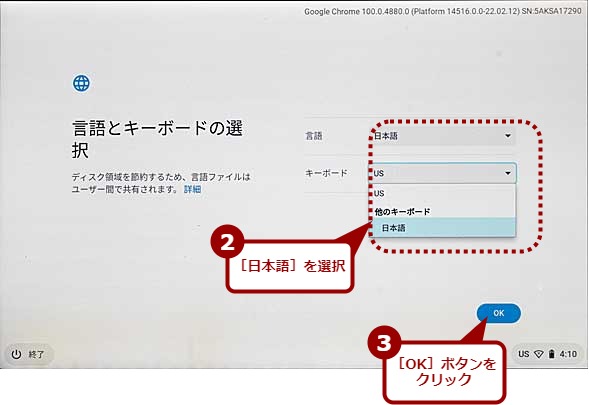
Chrome OS Flexの初期設定を行う(2)
まず「Language」のプルダウンリストで[Japanese - 日本語]を選択し、「キーボード」も[その他のキーボード]−[日本語]を選択しておく。
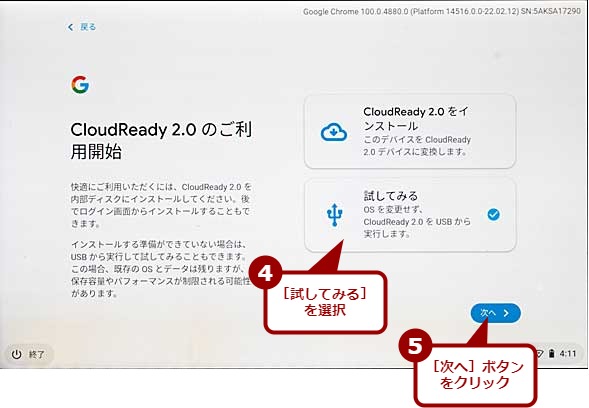
Chrome OS Flexの初期設定を行う(3)
インストールUSBメモリ上で動作させるのであれば、[試してみる]を選択して、[次へ]ボタンをクリックする。PCにインストールするのであれば、[CloudReady 2.0をインストールする]の方を選択する。
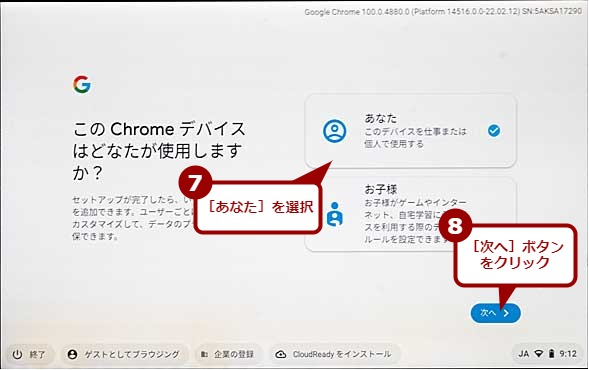
Chrome OS Flexの初期設定を行う(5)
この画面では、[あなた]を選択し、[次へ]ボタンをクリックして、Googleアカウントとパスワードを入力し、同期やデータ収集、スマートフォン連携などアカウント関連の設定をする。
この設定は、インストールUSBメモリ上で実行する場合も、同一PCであれば1回で済む。別のPCに差して実行すると、再び初期設定が必要になるが、「日本語」を選択し、ネットワークの設定を行い、Googleアカウントを入力する程度の初期設定なので、それほど面倒ではないだろう。
Androidアプリには未対応
Chrome OS Flexが起動したら、ディスプレイなどの設定を行おう。デフォルトでは、画面解像度はディスプレイの物理解像度の2分の1の解像度が設定されるようだ。「1920×1200ドット」のLet's note SZ4の場合、「960×600ドット」に設定されていた。このままでは画面が狭いので、[設定]画面の[デバイス]−[ディスプレイ]をクリックし、表示サイズを変更して画面解像度を高くしておこう。
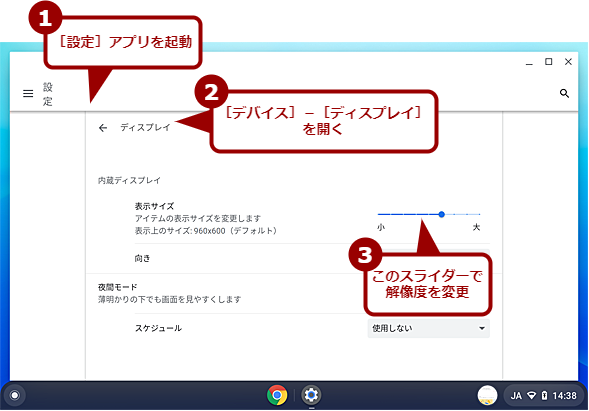
ディスプレイ解像度を変更する
右側のWindows 10/11の通知領域に相当する部分をクリックし、表示されたウィンドウの[設定]アイコンをクリック、[設定]アプリを起動し、[デバイス]−[ディスプレイ]を開く。「内蔵ディスプレイ」欄のスライダーを「小」側に移動させると、解像度を高めることができる。
あとはウェブストアを開いて、必要なアプリをインストールすればよい。Chrome OS Flexの原稿執筆時点のバージョンでは、Google Playストアが実装されておらず、Androidアプリは実行できないようだ(この点、CloudReadyから進化していない)。
搭載されているWebブラウザは、CloudReadyのChromiumから、Chrome OS FlexではGoogle Chromeに変更となっている(バージョン100のdev版が実装されていた)。Googleアカウントによる同期も利用可能であり、利便性が向上している。
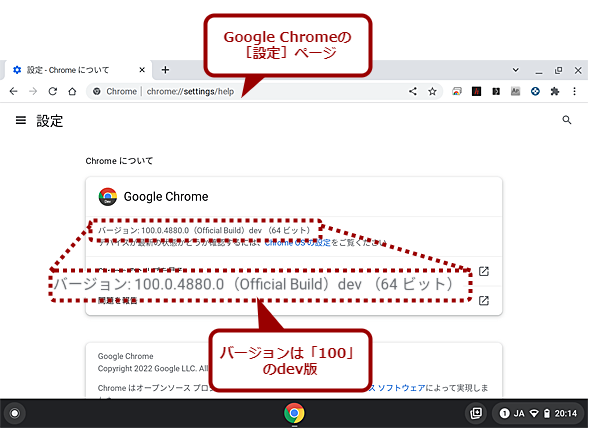
Chrome OS FlexのGoogle Chromeのバージョン
Google Chromeを起動し、[設定]ページの[Chromeについて]を開くとバージョンが確認できる。Chrome OS Flexは、バージョン100のdev版が実装されていた。
インストールUSBメモリで実行している場合、空き容量は2.8GBしかないため、Linux開発環境は「オン」にできない点は注意が必要だ(容量が大きなUSBメモリを使用しても、空き容量は2.8GBとなる)。
リモートデスクトップでWindows OSを使う
リモートデスクトップを利用することで、Windows OSを利用することも可能だ。自宅のChrome OS Flexから、会社のWindows PCに接続し、仕事を行えば、情報漏えいなどにあまり気を使わずに済む。
Chrome OS Flexには、デフォルトでChromeリモートデスクトップアプリがインストールされている。画面左下の[ランチャー]ボタンをクリックし、[Chromeリモートデスクトップ]アイコンをダブルクリックしよう。Chromeリモートデスクトップアプリが起動するので、Google Chrome完全ガイド「外出先からPCをWebブラウザで遠隔操作、『Chromeリモートデスクトップ』入門」を参考に会社のWindows PCなどに接続すれば、あたかも手元のPCでWindows OSが動作しているように操作できる。
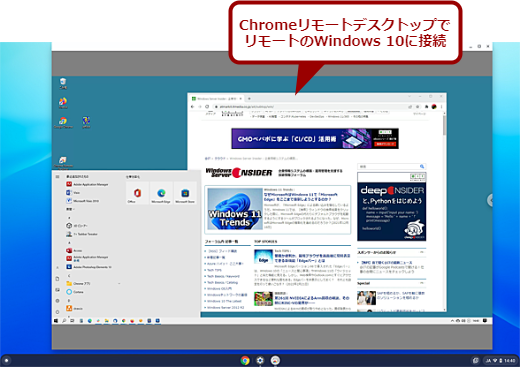
ChromeリモートデスクトップでリモートのWindows 10に接続する
Chromeリモートデスクトップを起動し、リモートのPCを選択すると、リモートのWindows OSが利用できる。画面では、リモートデスクトップをウィンドウ表示にしてWindows 10に接続しているが、全画面にすることも可能だ。
なお前述の通り、Google Playストアがサポートされていないため、Microsoftのリモートデスクトップ(RDP)クライアントはインストールできないので注意してほしい。
Chrome OS Flexは、いまのところCloudReady 2.0のバージョンアップ版といったものとなっている。Google Playストアに対応していないなど、まだまだ改善の余地はありそうだ。
また開発版ということで、環境によっては安定して動かない可能性もある(Lenovo ThinkPad X1 Carbonでは予期せぬ再起動が複数回発生した)。ただ、PCにインストールしなくても、インストールUSBメモリ上で動作させることができるので、まずはインストールUSBメモリで動作確認を行うとよい。
安定版のChrome OS Flexが提供されたら、古いPCを再利用してシンクライアントとして活用したり、社員のリモートワーク用のクライアントOSとしたりするのもよいだろう。
Copyright© Digital Advantage Corp. All Rights Reserved.