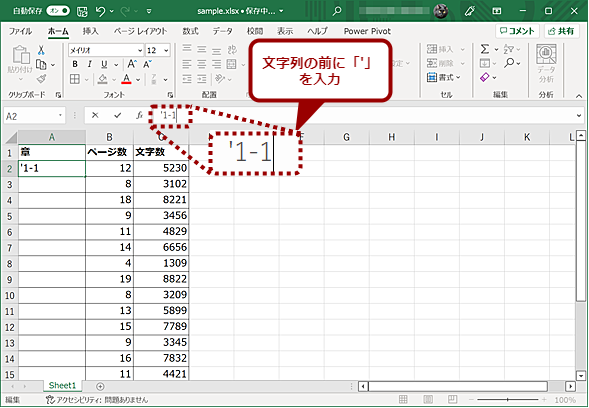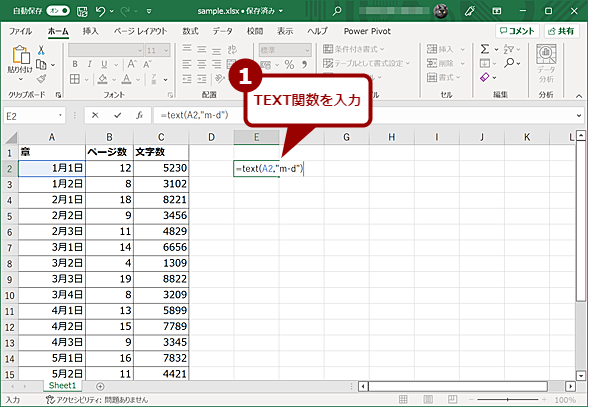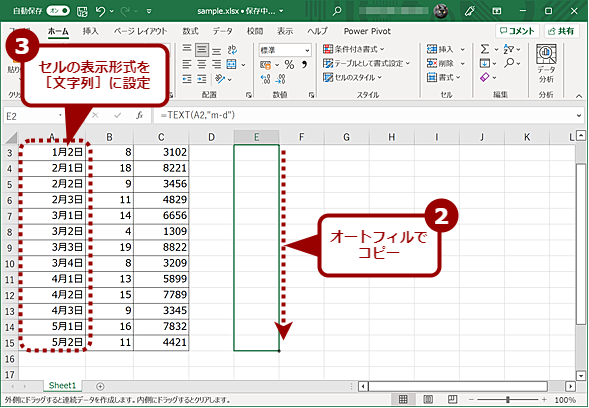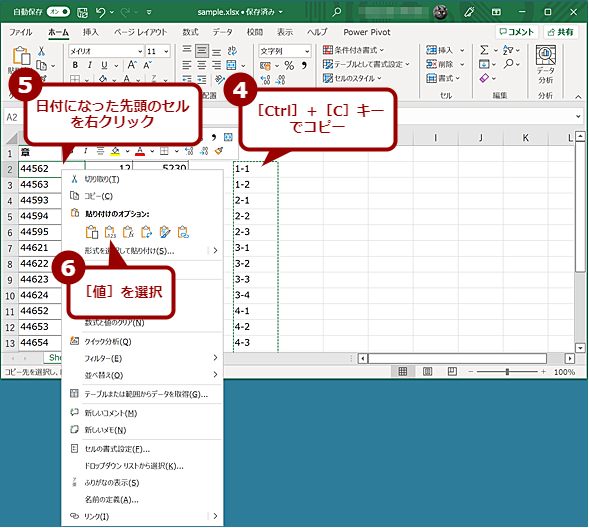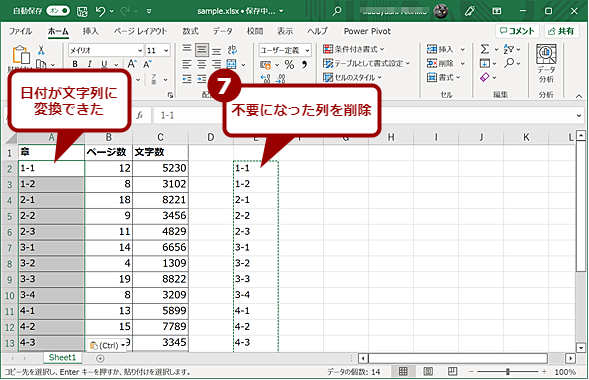【Excel】それは日付じゃない! 「1-1」が勝手に「1月1日」にならないようにする:Tech TIPS
Excelで文字列を入力したつもりが、勝手に日付に変更されてしまうことがある。日付になってしまうと、セルの書式設定を変更しても、元の文字列には戻らない。そこで、日付に変換されないように文字列を入力する方法と、日付に変更されてしまった文字列を元に戻す方法を紹介する。
対象:Excel 2013/2016/2019/2021/365
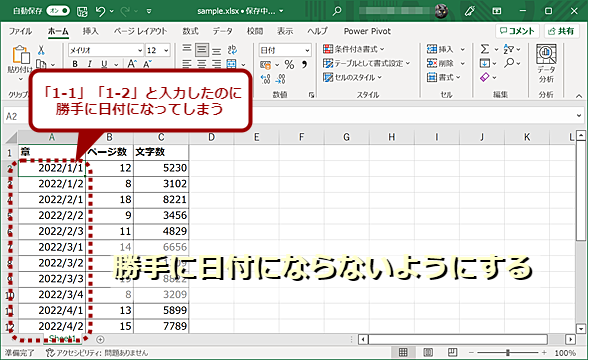
勝手に日付になるのを防ぐ、日付になった文字列を元に戻す
セルに文字列を入力すると、勝手に日付に変換されてしまうことがある。こうした事態を防ぐ方法を紹介しよう。また、日付になった文字列を元に戻す方法も合わせて紹介する。
「Microsoft Excel(エクセル)」で表を作成していると、セルに「1-1」と入力したら「1月1日」になったり、「4/3」が「4月3日」になったりと、勝手に日付に変更されてしまうことがある。その後に「セルの書式設定」を「文字列」に変更しても、「44562」や「44654」といったシリアル値になってしまう。
このように文字列を入力したつもりが、日付に変換されてしまいイライラした経験は誰にでもあると思う。そこで、日付に変換されないようにする方法と、日付に変換されてしまった文字列を元に戻す方法を紹介しよう。
「セルの書式設定」で「表示形式」を[文字列]に設定する
最も簡単な方法は、文字列を入力する前にセルの表示形式を「文字列」に設定しておくことだ。文字を入力するセル範囲を選択し、[ホーム]タブの[数値]グループのプルダウンリストで[文字列]を選択すればよい。
![セルの「表示形式」を[文字列]に設定する(1)](https://image.itmedia.co.jp/ait/articles/2203/14/wi-excelnotday02.png)
セルの「表示形式」を[文字列]に設定する(1)
文字列を入力する前に明示的にセルの表示形式を「文字列」に指定しておく。それには、入力するセル範囲を選択し、[ホーム]タブの[数値]グループのプルダウンリストで[文字列]を選択すればよい。
または、セル範囲を右クリックしてメニューで[セルの書式設定]を選択、[セルの書式設定]ダイアログを開いて、[表示形式]タブの「分類」で[文字列]をしてもよい([セルの書式設定]ダイアログは、[Ctrl]+[1]キーで開くこともできる)。
これで、「1-1」などと入力しても、日付に変換されなくなる。
「'」を付けて文字列として入力する
入力するセルが少ない場合、事前にセルの書式設定を「文字列」に設定しておくのは少々面倒だ。その場合、入力する文字列の前に[Shift]+[7]キー(日本語109キーボードの場合)で「'(アポストロフィー)」を入力すればよい。例えば、「1-1」と入力したい場合は、「'1-1」とする。
これで、「1-1」などが明示的に文字列と認識され、日付に変換されなくなる。
TEXT関数を使って日付になった文字列を元に戻す
コピーした文字列を貼り付けた際、日付に変換されてしまったようなときには、入力し直すのは面倒だ。文字列の元の形式が分かっているのであれば、TEXT関数を使うことで、元の文字列に戻せる可能性がある。
例えば、「A2」セルに「1-1」を入力して、「1月1日」に変換されてしまったような場合、以下の式で「1-1」に戻すことができる。
=TEXT(A2,"m-d")
「m」は変換されてしまった日付の「月」の部分、「d」は「日」の部分に該当する。それをテキスト形式(文字列)に変換するという式だ。
「02-01-01」で「2002年1月1日」や「2002/1/1」に変換されているような場合は、「"yy-mm-dd"」とすればよい(「y」は「年」の部分)。
「4/3」が「4月3日」に変換されているようならば、「"m/d"」で元に戻せる。
Copyright© Digital Advantage Corp. All Rights Reserved.
![セルの「表示形式」を[文字列]に設定する(2)](https://image.itmedia.co.jp/ait/articles/2203/14/wi-excelnotday03.png)
![[セルの書式設定]ダイアログで「表示形式」を[文字列]に設定する(1)](https://image.itmedia.co.jp/ait/articles/2203/14/wi-excelnotday04.png)
![[セルの書式設定]ダイアログで「表示形式」を[文字列]に設定する(2)](https://image.itmedia.co.jp/ait/articles/2203/14/wi-excelnotday05.png)
![[セルの書式設定]ダイアログで「表示形式」を[文字列]に設定する(3)](https://image.itmedia.co.jp/ait/articles/2203/14/wi-excelnotday06.png)