Windows 11ではIPアドレスの設定方法が変更になりました:Tech TIPS
ルーターの初期設定などを行う際、特定のIPアドレスにWindows 11を設定しなければならないことがある。Windows 10までは、ネットワーク設定UIの深いところにあり、設定が面倒だった。Windows 11では、この点が改善され、[設定]アプリでIPアドレスの設定が可能になった。その方法を紹介しよう。
対象:Windows 11
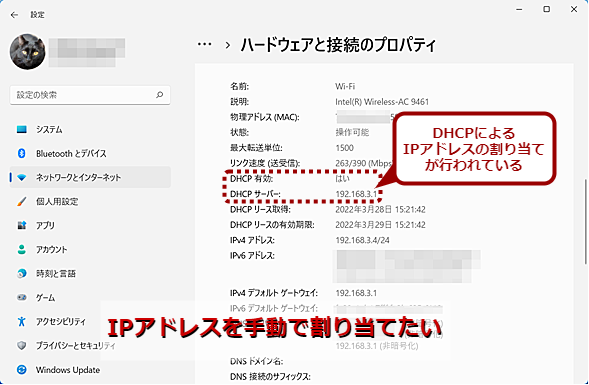
IPアドレスを手動で割り当てる方法教えます
ルーターの初期設定などの際にWindows 11のIPアドレスを手動で設定しなければならないことがある。Windows 10までは、ネットワークアダプターのプロパティで設定しなければならず、少々面倒であった。Windows 11では、[設定]アプリでもIPアドレスの設定が可能になっている。その方法を紹介しよう。
通常、LANやインターネットに接続する際、Windows OSのIPアドレスはDHCPによって自動で割り振られるため手動で設定する必要はない(DHCPによるIPアドレスの取得がデフォルトになっているため)。しかし、ルーターの初期設定を行う際やネットワークのトラブルが発生した際などには、IPアドレスを手動で設定しなければならないことがある。
これまでは、IPアドレスを手動設定するには、ネットワークアダプターのプロパティを開き、[ネットワーク]タブで、「インターネットプロトコルバージョン4(TCP/IPv4)」のプロパティを開く必要があった。ネットワークアダプターのプロパティを開くまでの階層が深いことから、IPアドレスの手動設定はかなり手間に感じたはずだ。
Windows 11では、[設定]アプリ内でIPアドレスの確認や設定が可能になり、大幅に少ない工数で設定できるようになった。
本Tech TIPSでは、Windows 11でIPアドレスを手動で設定する方法を紹介しよう。
[設定]アプリでIPアドレスを設定する
IPアドレスを設定するには、前述の通り、[設定]アプリで行う。[設定]アプリの[ネットワークとインターネット]画面は、通知領域(インジケーター領域)で[ネットワーク]アイコンを右クリックし、表示された[ネットワーク設定とインターネット設定]をクリックすることで素早く開くことができる。[設定]アプリを起動し、左ペインで[ネットワークとインターネット]を選択して、[ネットワークとインターネット]画面を開いてもよい。
[ネットワークとインターネット]画面が開いたら、上部のネットワークアダプターの大きなアイコンの下か左にある[プロパティ]をクリックする。[ネットワークとインターネット > イーサネット]画面もしくは[ネットワークとインターネット > Wi-Fi > <SSID>]画面が開く(接続しているネットワークの種類による)。
「IP割り当て」項目の[編集]ボタンをクリックすると、[ネットワークIP設定の編集]ダイアログが開くので、[自動(DHCP)]のプルダウンリストを開き、[手動]を選択する。「IPv4」と「IPv6」のスイッチが表示されるので、設定したい方のスイッチを「オン」にする(通常、手動によるIPアドレスの設定を求められるのは「IPv4」の方だろう)。
「IPv4」のスイッチを「オン」にすると、「IPアドレス」「サブネットマスク」「ゲートウェイ」などの設定項目が表示されるので、IPアドレスなどを入力し、[保存]ボタンをクリックすればよい。
これで、IPアドレスが手動で設定したものに変更される(再起動は不要)。
DHCPに戻すには、[IP設定の編集]ダイアログを開いて、プルダウンリストで[自動(DHCP)]に戻せばよい。
ネットワークアダプターのプロパティでIPアドレスを手動で設定する
従来のWindows OSと同様、ネットワークアダプターのプロパティでIPアドレスを手動で設定することも可能だ。
[コントロールパネル]の[ネットワークと共有センター]をクリックし、[ネットワークと共有センター]ダイアログを開く(コントロールパネルの開き方は、Tech TIPS「Windows 11では『コントロールパネル』がなくなったの? いいえ、あります」参照のこと)。[ネットワークと共有センター]ダイアログの左ペインで[アダプターの設定の変更]をクリックする([Windows]+[R]キーで[ファイル名を指定して実行]ダイアログを開き、「名前」入力ボックスに「ncpa.cpl」と入力して、[Enter]キーを押すことでも開くことができる)。
[ネットワーク接続]ダイアログが開くので、IPアドレスを設定したいネットワークアダプターを右クリックし、表示されたメニューの[プロパティ]を選択する。すると、[<ネットアークアダプター>のプロパティ]ダイアログが開くので、「この接続は次の項目を使用します」欄で[インターネットプロトコルバージョン4(TCP/IPv4)]を選択、[プロパティ]ボタンをクリックする。
[インターネットプロトコルバージョン4(TCP/IPv4)のプロパティ]ダイアログが開くので、「次のIPアドレスを使う」を選択し、その下の「IPアドレス」「サブネットマスク」「ゲートウェイ」「優先DNSサーバー」を入力し[OK]ボタンをクリックする。「代替DNSサーバー」がISPなどから指定されている場合は、それも入力する。

ネットワークアダプターのプロパティでIPアドレスを手動で設定する(3)
[ネットワーク接続]画面が開くので、アダプターを右クリックし、メニューの「プロパティ]を選択する。[Windows]+[R]キーで[ファイル名を指定して実行]ダイアログを開き、「名前」入力ボックスに「ncpa.cpl」と入力して、[Enter]キーを押すことでも、この画面を開くことができる。

ネットワークアダプターのプロパティでIPアドレスを手動で設定する(4)
[<ネットアークアダプター>のプロパティ]ダイアログが開くので、「この接続は次の項目を使用します」欄で[インターネットプロトコルバージョン4(TCP/IPv4)]を選択、[プロパティ]ボタンをクリックする。

ネットワークアダプターのプロパティでIPアドレスを手動で設定する(5)
[インターネットプロトコルバージョン4(TCP/IPv4)のプロパティ]ダイアログが開くので、「次のIPアドレスを使う」を選択し、その下の「IPアドレス」「サブネットマスク」「ゲートウェイ」「優先DNSサーバー」を入力し[OK]ボタンをクリックする。
netshコマンドでIPアドレスを手動設定する
頻繁に特定のIPアドレスに設定したいのであれば、バッチファイル(コマンド)を使って変更できるようにするとよい。IPv4アドレスを前提として、その方法を紹介する。
[スタート]ボタンを右クリックしてクイックアクセスメニューを開き、[Windowsターミナル(管理者)]を選択し、Windowsターミナルを管理者権限で起動する。Windowsターミナルの[v]をクリックし、プルダウンリストで[コマンドプロンプト]を選択して、コマンドプロンプトを開く([Windows]+[R]キーで[ファイル名を指定して実行]ダイアログを開き、「名前」入力ボックスに「cmd」と入力して、[Ctrl]+[Shift]+[Enter]キーを押すことで、管理者としてコマンドプロンプトを開いてもよい)。
コマンドプロンプトが表示されたら、以下のコマンドラインを入力して実行する。
netsh interface ip set address "<インタフェース名>" static <IPアドレス> <ネットマスク> <ゲートウェイ>
上記の<インタフェース名>は、「netsh interface ip show config」を実行することで確認できる。インタフェース名は、有線ネットワークだと「Ethernet0」「イーサネット」など、無線LANだと「Wi-Fi」などとなっているはずだ。netshコマンドを使ったIPアドレスの設定方法は、Tech TIPS「【Windows】netshコマンドでTCP/IPのパラメータを設定する」を参照してほしい。
また「優先DNSサーバー」「代替DNSサーバー」を手動で設定するには、次のコマンドラインを実行する。
netsh interface ip set dnsservers "<インタフェース名>" static <優先DNSサーバー>
netsh interface ip add dnsservers "<インタフェース名>" <代替DNSサーバー>
DHCPに戻すには、以下のコマンドを実行すればよい。
netsh interface ip set address "<インタフェース名>" dhcp
netsh interface ip set address "<インタフェース名>" dhcp
netsh interface ip set dnsservers "<インタフェース名>" dhcp
Copyright© Digital Advantage Corp. All Rights Reserved.
![[設定]アプリでIPアドレスを設定する(1)](https://image.itmedia.co.jp/ait/articles/2203/31/wi-win11ipaddress02.png)
![[設定]アプリでIPアドレスを設定する(2)](https://image.itmedia.co.jp/ait/articles/2203/31/wi-win11ipaddress03.png)
![[設定]アプリでIPアドレスを設定する(3)](https://image.itmedia.co.jp/ait/articles/2203/31/wi-win11ipaddress04.png)
![[設定]アプリでIPアドレスを設定する(4)](https://image.itmedia.co.jp/ait/articles/2203/31/wi-win11ipaddress05.png)
![[設定]アプリでIPアドレスを設定する(5)](https://image.itmedia.co.jp/ait/articles/2203/31/wi-win11ipaddress06.png)
![[設定]アプリでIPアドレスを設定する(6)](https://image.itmedia.co.jp/ait/articles/2203/31/wi-win11ipaddress07.png)






