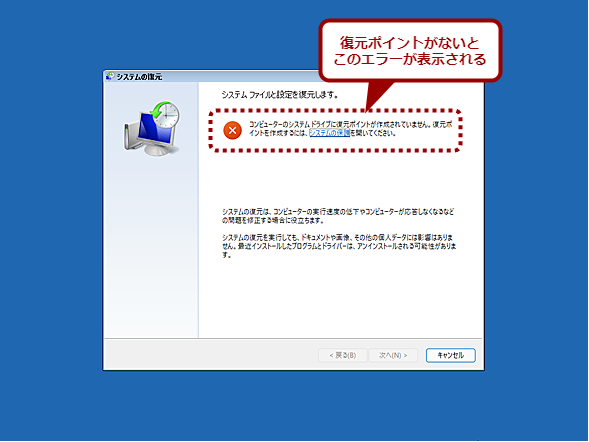【Windows 11】あのころに帰りたい、を可能にする「システムの復元」機能の使い方:Tech TIPS
更新プログラムを適用した結果、Windows 11に不具合が発生することがある。このような場合、「システムの復元」機能を使って更新プログラムの適用前の状態に戻すことで、不具合を解消できる。「システムの復元」を有効にする方法とその使い方を紹介しよう。
対象:Windows 11
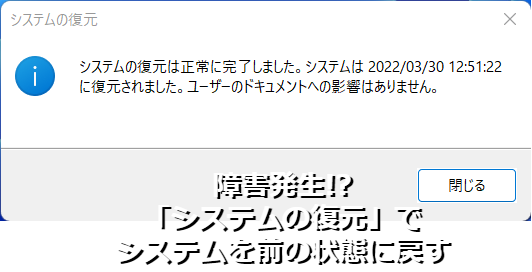
「システムの復元」でシステムを障害発生前に戻すには
更新プログラムを適用したり、アプリケーションをインストールしたりするとWindows 11に不具合が発生することがある。このような場合でも、システムを以前の状態に戻せる「システムの復元」機能を有効にしていると、障害発生前にシステムを戻すことができる。「システムの復元」を有効にする方法と、その使い方を紹介しよう。
更新プログラムを適用したり、アプリケーションをインストールしたりするとWindows 11に不具合が発生することがある。場合によっては、大事なファイルや設定などのデータが失われてしまう。このような場合でも、システムを以前の状態に戻せる「システムの復元」機能を有効にしていると、データは失われずに済む。
ただ「システムの復元」は、システムの状況(ストレージ容量など)によって無効になっていることがある。その場合は、事前に有効にしておく必要がある。また手動で復元ポイントを作成することもできる。
「システムの復元」とは
「システムの復元」は、バックグラウンドで常に実行されており、一定の時間間隔ごと、あるいはデバイスドライバを更新するなど、システム構成が変更されようとしているときに、システムの状態が自動的に保存される機能だ。保存されたシステムを「復元ポイント」という。
「システムの復元」が有効な場合、下表のような場合に復元ポイントが作成される。
| 作成のタイミング | 詳細 |
|---|---|
| アプリケーションのインストール | 「システムの復元」に対応したインストーラを使ってアプリケーションをインストールしたとき |
| Windows Update | Windows Updateを使って更新プログラムを適用したとき |
| 署名されていないデバイスドライバのインストール | デジタル署名されていないデバイスドライバをインストールしたとき |
| マニュアル指定 | 手動で復元ポイントの作成を指示したとき |
| 主な復元ポイントの作成タイミング | |
「システムの復元」を有効にする
「システムの復元」は、システムの状況によって有効になっていないことがある。そこで「システムの復元」が有効になっていることを確認しよう(無効の場合は、有効にする)。
[設定]アプリを起動し、左ペインで[システム]を選択、右ペインで[バージョン情報]を選択する。[バージョン情報]画面が開くので、この画面の中ほどにある「関連リンク」欄の[システムの保護]リンクをクリックする。
[システムの保護]タブが開いた状態で[システムのプロパティ]ダイアログが起動する([Windows]+[R]キーで[ファイル名を指定して実行]ダイアログを開き、「名前」入力ボックスに「sysdm.cpl ,4」と入力して、[Enter]キーを押すと、このダイアログを直接開くことができる。ここの「保護設定」欄の「保護」が「有効」になっていることを確認する。複数のドライブが搭載されている場合、ドライブごとに保護設定を行う必要がある。以下ではC:ドライブを対象として説明していく。
ここが「無効」であった場合は、「システムの復元」が実行されていないので、[構成]ボタンをクリックする。[システム保護対象 ローカルディスク(C:)]ダイアログが開くので、「システムの保護を有効にする」を選択し、[OK]ボタンをクリックする。このダイアログにある「ディスク領域の使用量」欄では、「システムの復元」で利用可能なディスク容量が設定できる。あまり少ない容量だと、複数の復元ポイントが保存できないので、空き容量とのバランスを考えて2GB程度に設定しておけばよいだろう。
手動で復元ポイントを作成する
前述の通り、「システムの復元」を有効にしておけば、復元ポイントが自動的に作成される。ただ、Windows Updateによる更新プログラムの適用時に必ず復元ポイントが作成されるわけではないようだ。
更新プログラムの適用やアプリケーション/デバイスドライバのインストールで不安がある場合は、手動で復元ポイントを作成しておくとよい。
それには、[システムのプロパティ]ダイアログの[システムの保護]タブを開き、[作成]ボタンをクリックすればよい。復元ポイントの名前の入力が求められるので、日付や目的など分かりやすい復元ポイント名を入力し、[作成]ボタンをクリックする。ここで入力する名前は、既存の復元ポイントと同じものでも作成できてしまうので注意してほしい。
作成した復元ポイントを確認するには、まず[システムの保護]タブにある[システムの復元]ボタンをクリックして[システムの復元]ウィザードを起動する。ここで[別の復元ポイントを選択する]ラジオボタンが表示された場合は、それを選んでから[次へ]ボタンをクリックする。ラジオボタンがない場合はそのまま[次へ]ボタンをクリックする。
すると選択可能な復元ポイントの一覧が表示されるので、先ほど名前を付けて作成した復元ポイントが一覧に含まれていることを確認する。
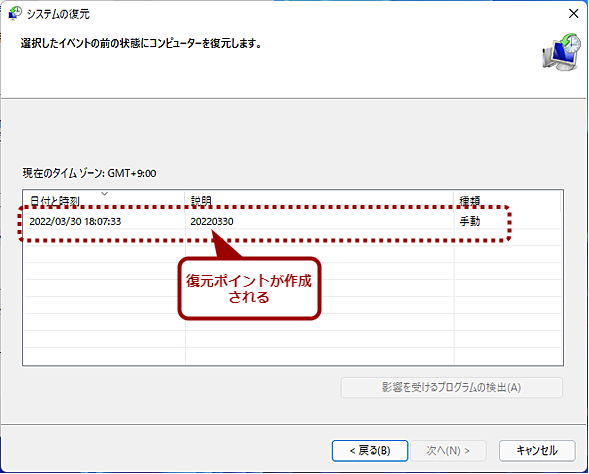
作成した復元ポイントを確認する
[システムの保護]タブにある[システムの復元]ボタンをクリックして、[システムの復元]ウィザードを起動する。もしラジオボタンが表示されたら[別の復元ポイントを選択する]を選択して[次へ]ボタンをクリックすると、作成した復元ポイントが確認できる。確認後は[キャンセル]ボタンをクリックしてウィザードを終了すればよい。
復元ポイントを使ってシステムの状態を元に戻す
障害が発生したり、大事なファイルを削除してしまったりした場合、その前の時点の復元ポイントに戻すことで、システムの状態を復元できる。
[システムのプロパティ]ダイアログからシステムを復元する
システムが起動できる状態であれば、[システムのプロパティ]ダイアログで復元ポイントを作成した時点までシステムの状態を戻すことができる。
[システムのプロパティ]ダイアログの[システムの保護]タブを開き、[システムの復元]ボタンをクリックすると、[システムの復元]ウィザードが起動する。Windows Updateによる更新プログラムの適用で復元ポイントが作成されている場合は、その復元ポイント(更新プログラムの適用前時点のシステム)に戻ることが推奨される。別の復元ポイントに戻りたい場合は、「別の復元ポイントを選択する」を選択して[次へ]ボタンをクリックする(推奨が表示されない場合も[次へ]ボタンをクリックする)。
保存されている復元ポイントの一覧が表示されるので、戻りたい時点(日付や時刻、復元ポイントの名前から判断する)を選択する。[影響を受けるプログラムの検出]ボタンをクリックすると、選択した復元ポイントに戻ることで削除されてしまうアプリケーションや更新プログラムなどが確認できる。これらの中で不具合の原因とならないものについては、復元後に再インストール/再適用が必要になるので、メモしておくとよい。
復元ポイントを選択し、[次へ]ボタンをクリックすると、「復元ポイントの確認」画面が表示されるので、戻したい復元ポイントなのか確認して、[完了]ボタンをクリックする。警告ダイアログが表示されるので、[はい]ボタンをクリックする。すると、システムの復元が実行されて、再起動後に復元ポイントの時点のシステムに状態が戻る。システムの復元には、数分かかるので、その間、AC電源を外したり、強制的に電源を「オフ」にしたりしないようにしよう。
![[システムのプロパティ]ダイアログからシステムを復元する(2)](https://image.itmedia.co.jp/ait/articles/2204/04/wi-win11systemrestore10.png)
[システムのプロパティ]ダイアログからシステムを復元する(2)
[システムの復元]ウィザードが起動する。システムによって作成された復元ポイントがあると、その復元ポイントが推奨される。別の復元ポイントを選択したい場合は、「別の復元ポイントを選択する」を選択し、[次へ]ボタンをクリックする。
![[システムのプロパティ]ダイアログからシステムを復元する(3)](https://image.itmedia.co.jp/ait/articles/2204/04/wi-win11systemrestore11.png)
[システムのプロパティ]ダイアログからシステムを復元する(3)
復元ポイントの一覧が表示されるので、この中から戻したい復元ポイントを選択する。削除されるアプリケーションなどを確認したい場合は、[影響を受けるプログラムの検出]ボタンをクリックする。復元する場合は、[次へ]ボタンをクリックする。
![[システムのプロパティ]ダイアログからシステムを復元する(4)](https://image.itmedia.co.jp/ait/articles/2204/04/wi-win11systemrestore12.png)
[システムのプロパティ]ダイアログからシステムを復元する(4)
[影響を受けるプログラムの検出]ボタンをクリックすると、このように復元ポイントに戻すことで、削除されるアプリケーションやデバイスドライバなどが確認できる。再インストールのためにメモしておくとよい。
[回復オプション]画面からシステムを復元する
デバイスドライバのインストールなどで、システムが起動しなくなってしまった場合、[システムのプロパティ]ダイアログから「システムの復元」は起動できない。
このような場合、Windows 11のインストールUSBメモリなどから起動し、Windowsセットアップの[今すぐインストール]画面で、左下の[コンピューターを修復する]を選択する。すると、[回復オプション]画面([オプションの選択]画面)が開くので、[トラブルシューティング]−[システムの復元]−[Windows 11]を順番に選択して[システムの復元]ウィザードを起動すればよい。[システムの復元]ウィザードの使い方は、[システムのプロパティ]ダイアログから起動する場合と同じだ。
![[回復オプション]画面からシステムを復元する(1)](https://image.itmedia.co.jp/ait/articles/2204/04/wi-win11systemrestore15.png)
[回復オプション]画面からシステムを復元する(1)
Windows 11のインストールUSBメモリなどから起動し、[今すぐインストール]画面まで[Windowsセットアップ]ウィザードを進める。ここで[コンピューターを修復する]をクリックする。
ただし、復元ポイントが存在しない場合は、「復元ポイントが作成されていません」と表示され、「システムの復元」が実行できない。
なお、[回復オプション]画面は、PCを強制的に3回シャットダウンすることでも起動できるが、この操作によってストレージが壊れる可能性もあるので、インストールUSBメモリを使う方法がよいだろう。
Copyright© Digital Advantage Corp. All Rights Reserved.
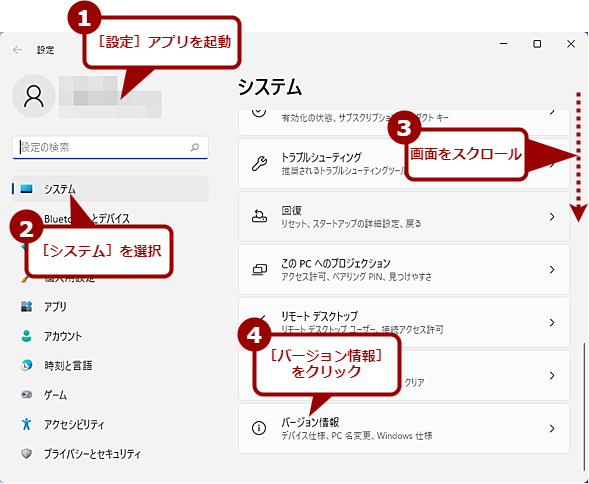
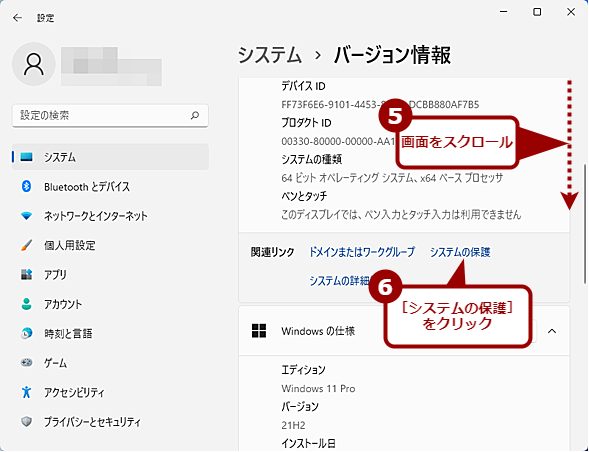

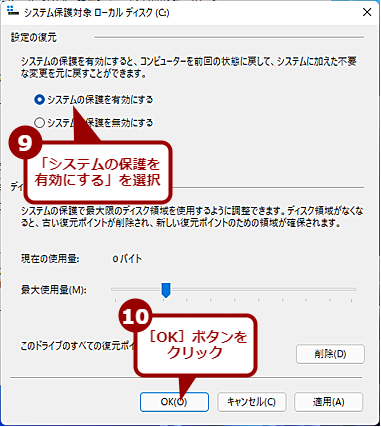
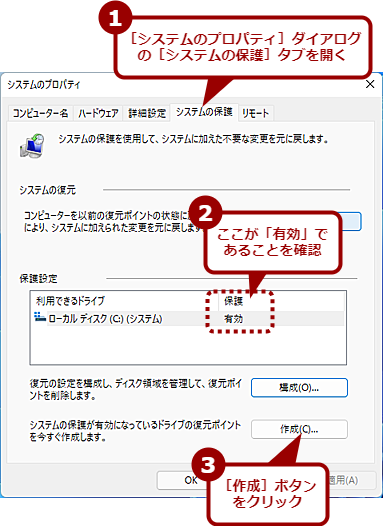
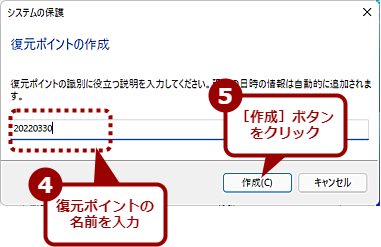
![[システムのプロパティ]ダイアログからシステムを復元する(1)](https://image.itmedia.co.jp/ait/articles/2204/04/wi-win11systemrestore09.png)
![[システムのプロパティ]ダイアログからシステムを復元する(5)](https://image.itmedia.co.jp/ait/articles/2204/04/wi-win11systemrestore13.png)
![[システムのプロパティ]ダイアログからシステムを復元する(6)](https://image.itmedia.co.jp/ait/articles/2204/04/wi-win11systemrestore14.png)
![[回復オプション]画面からシステムを復元する(2)](https://image.itmedia.co.jp/ait/articles/2204/04/wi-win11systemrestore16.png)
![[回復オプション]画面からシステムを復元する(3)](https://image.itmedia.co.jp/ait/articles/2204/04/wi-win11systemrestore17.png)
![[回復オプション]画面からシステムを復元する(4)](https://image.itmedia.co.jp/ait/articles/2204/04/wi-win11systemrestore18.png)
![[回復オプション]画面からシステムを復元する(5)](https://image.itmedia.co.jp/ait/articles/2204/04/wi-win11systemrestore19.png)