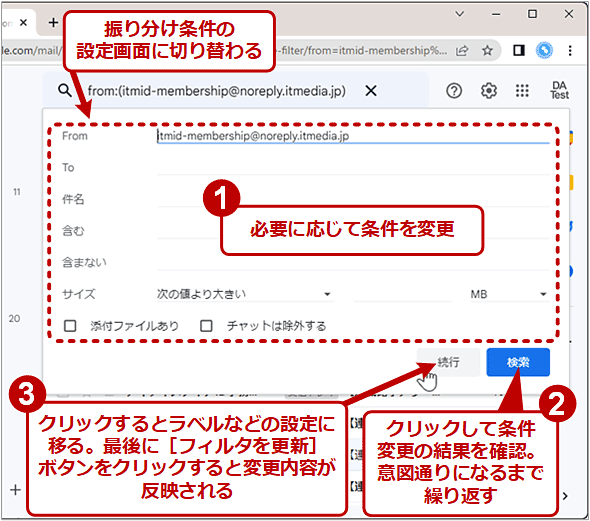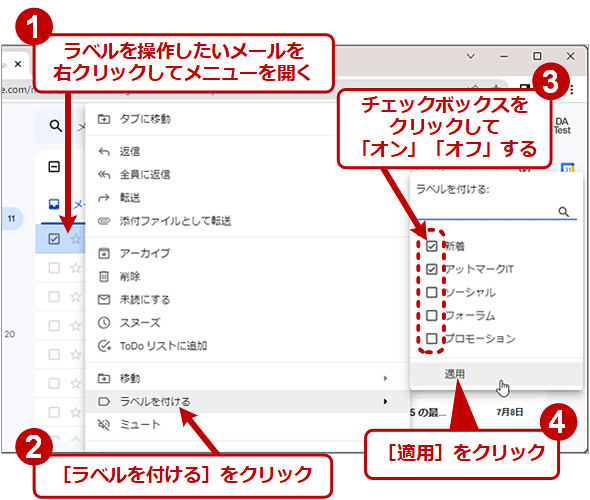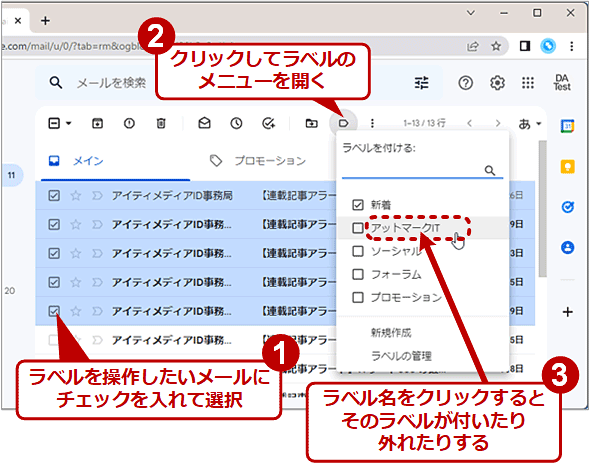【画面で分かる】Gmailのフォルダ分け/自動振り分けで楽々メール整理:Tech TIPS
Gmailに溜まった過去メールを同じ条件で繰り返し検索することが増えてきたので、「フォルダ分け」によって同じようなメールをフォルダごとに分類・整理したい……。そのような場合、Gmailの「自動振り分け」が便利だ。その設定手順と注意点を解説する。
対象:Gmail、Windows OS、macOS、iPhone(iOS)
≡目次
※会員登録(無料)をすると、🔒の付いているセクションを読むことができます。
Gmailを使い続けてきたら、整理しているつもりでも、いつの間にかメールボックスにそれなりの数のメールが溜まってしまった、という人も多いだろう。
このような状態になると、過去のメールを同じ条件で何度も繰り返し検索することになりがちだ。効率を上げるため、いわゆる「フォルダ分け」(振り分け)で同じようなメールは1つのフォルダに整理したい……。
そのような場合に便利なのがGmailの「自動振り分け」機能だ。受信したメールの差出人などで自動的に特定のフォルダ(Gmailでは「ラベル」と呼ばれる)に振り分けてくれる。手動でメールを移動する必要がない分、手間がかからない。
本Tech TIPSでは、この「自動振り分け」を設定する手順と注意点を紹介する。主な対象は、Windows OSやmacOSなどのデスクトップOS向けGmailと、iPhoneのGmailアプリである(AndroidスマホについてはWeb版Gmailで設定する方法を紹介する)。
Windows/Macでフォルダ分け(自動振り分け)を設定する
Windows OSやmacOS(以下「PC」と略)でメールの自動振り分けを設定するには、まずWebブラウザでGmailを開いてから、振り分けを設定したい既存のメールを開く。
そのメールの右上隅にある[︙]メニューアイコンをクリックしてメニューを開き、[メールの自動振り分け]をクリックする。
するとメールの検索条件=振り分け条件の設定画面が表示される。先ほど選択したメールを振り分けるための条件が既に自動で記入されているはずだ。これはFrom(差出人)のメールアドレスであることが多い(その他の条件が自動設定される場合もある)。
他の条件については後でも追加できるので、ここでは特に設定を変えずに[フィルタを作成]ボタンをクリックする。「フィルタ」はこの場合、振り分け条件に従って自動的にメールを処理する機能を指す。
振り分けに一致したときの動作を設定する画面が現れるので、まず[<メール数>件の一致するスレッドにもフィルタを適用する]にチェックを入れる。これにより、既存の受信済みメールも振り分けられる。
次に[ラベルを付ける]にチェックを入れ、その右隣にあるプルダウンリストを開いて[新しいラベル]をクリックする。ラベルとは、ここでは大ざっぱにいってフォルダのことだと考えればよい(これらの違いは後述)。
「新しいラベル」ダイアログが表示されるので、上側の欄にフォルダ名(ラベル名)を記入して[作成]ボタンをクリックする。これでフォルダ(ラベル)が実際に作成される。
下側の欄を設定すると、サブのフォルダを何段にも連ねて階層構造にできる。例えば「A社」の下に「Xプロジェクト」「Yプロジェクト」[A社共通]のようにメールを整理したいときは便利だ。ただ、最初は単純な1階層に留めて、振り分け設定に慣れてから複雑な構成に移行する方が無難だろう。
元の画面に戻ったら、[フィルタを作成]ボタンをクリックする。これで振り分け条件(フィルタ)が実際に作成される。
作成したフォルダ(ラベル)をクリックすると、振り分けられた既存メールの一覧が表示されるはずだ。
iPhoneのGmailアプリで自動振り分けを設定する
iPhone(iOS)でGmailの場合、自動振り分けはGmailアプリで設定できる。以下ではその設定手順を説明しよう(iPhone標準メールアプリでGmailを利用している場合は後述)。
Gmailアプリを起動したら、振り分けを設定したいメールを開き、その「To …… ^」をタップして差出人(From)や送信先(To)などの詳細を表示させる。そのFrom欄を長押しすると[コピー]というポップアップが現れるので、タップして差出人のメールアドレスをクリップボードにコピーする。
左上の[<]アイコンをタップしてメール一覧に戻ったら、左上の[≡]メニューアイコンをタップしてメニューを開き、下の方にある[⚙ 設定]をタップする。
「設定」画面が表示されたら、自動振り分けを設定したいアカウントをタップする。
設定項目一覧を下へスクロールして、「ラベル」の下にある[ラベルの設定]をタップする。
「ラベルの設定」画面では[新規作成]をタップして、フォルダ(ラベル)の作成を始める。
「ラベル名の編集」画面で、追加したいフォルダ名(ラベル名)を記入し、右上の[完了]をタップする。これでフォルダ(ラベル)が作成される。
さらに自動振り分けを設定するために、作成したフォルダ(ラベル)の右端にある[>]アイコンをタップする。
[追加]をタップして振り分け条件の追加へ進む。
「メールを追加」画面が表示されるので、「From」欄を長押しして[ペースト]をポップアップさせたら、それをタップして、コピーしておいた差出人のメールアドレスをペーストする。後は右上の[保存]ボタンをタップすると、Fromの振り分け条件が作成される。
すると、設定した振り分け条件に一致する既存メールの一覧が表示される(実際に振り分けられるわけではない)。振り分けが正しそうなら、右上の[保存]をクリックする。これで自動振り分けの条件が保存される。
後は左上の[<]または[×]アイコンをタップしていって設定画面を閉じる。
以上でフォルダ(ラベル)の作成と自動振り分けの設定は完了だ。
ただし、前述のPCの場合と異なり、iPhone版Gmailアプリでは既存メールの振り分けは自動実行されない。手動で振り分けを設定する必要がある。
●iPhone標準メールアプリでGmailを利用している場合
iPhone標準メールアプリには、Gmailのメールを任意のフォルダ(ラベル)に振り分ける機能はない。
その代わりとして、Tech TIPS「Gmailで単一のメールアドレスにサブアドレスを追加して用途別に使い分ける方法」の「スマホでGmailのアドレス追加やフィルタ追加をするには」で説明している方法で、PC Web版GmailをiPhoneのMobile Safariなどで開き、前述のPCの場合と同様に振り分け条件を追加する、という方法がある。
AndroidではGmailの自動振り分けが設定できない!?
執筆時点ではAndroid版Gmailアプリで自動振り分け条件を作成する方法はないようだ。
その代わりとして、Tech TIPS「Gmailで単一のメールアドレスにサブアドレスを追加して用途別に使い分ける方法」の「スマホでGmailのアドレス追加やフィルタ追加をするには」で説明している方法で、PC Web版GmailをAndroidのモバイル版Chromeで開き、前述のPCの場合と同様に振り分け条件を追加する、という方法がある。
Gmailのラベルとは? フォルダと何が違う?
ここまで「フォルダ」≒「ラベル」として扱ってきた。だがメールの整理という観点では、両者には大きな違いがあるので、ここで説明しよう。
一般的な「フォルダ」と比べてGmailの「ラベル」で大きく異なるのは、1つのメール(メッセージ)に対して複数のラベルを指定できることだ。
上図の例では、「発注」というラベルを選んでメール一覧を開くと、会社の分類や支払い済み/未了に関係なく、発注関連のメールを参照できる。
一方、一般的なフォルダによる分類では、メールはどれか1つのフォルダにしか存在させることができない。そのため、例えば「A社」フォルダに保存したメールを「発注」「支払済」という別の軸で分類するのが難しい(各社ごとに同じサブフォルダのツリーを作成せざるを得ないなど複雑化しやすい)。
さらにGmailだと、「label:A社 label:発注 label:支払済」と検索することで、3つのラベルが全て付いているメール、すなわちA社への発注で支払いが完了しているメールだけをリストアップする、といったことも可能だ。
作成した自動振り分けの条件や挙動を変更する
自動振り分けを利用していると、意図していないメールにラベルが付いてしまったり、逆に意図したメールにラベルが付かなかったりすることがよくある。そのような場合、以下のように既存の自動振り分け設定を編集して、意図通りに振り分けられるように調整する必要がある。
手動でラベルを付けたり外したりする
ラベルは自動振り分けだけではなく、以下のように手動で付けたり外したりできる。
Copyright© Digital Advantage Corp. All Rights Reserved.
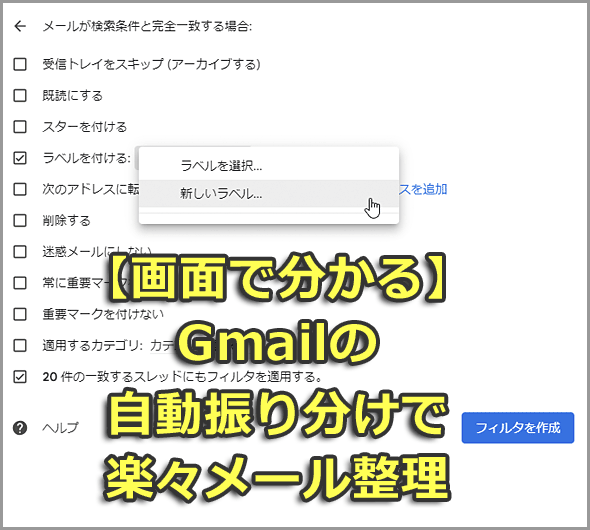
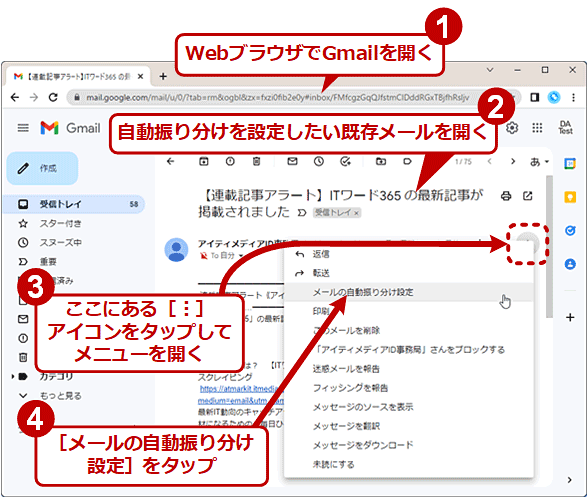
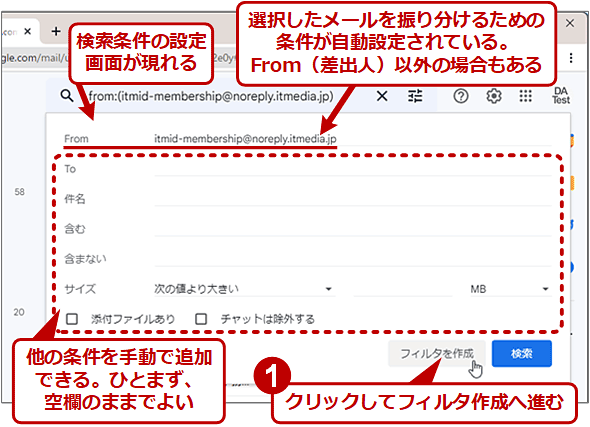
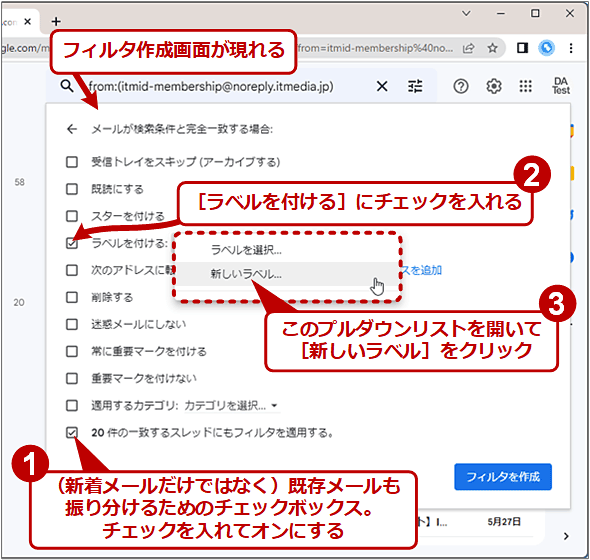
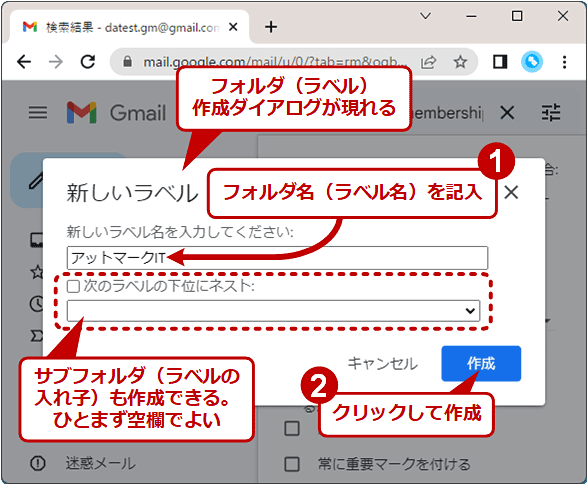
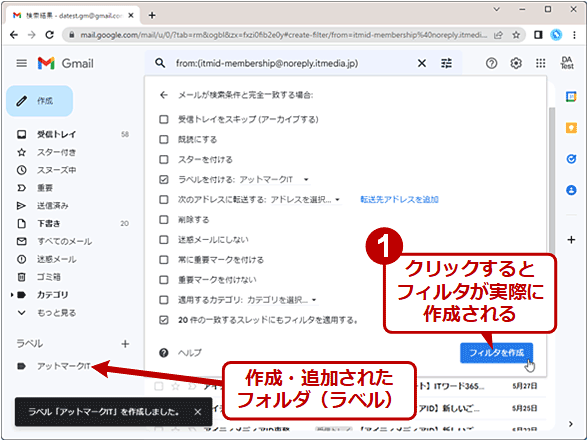
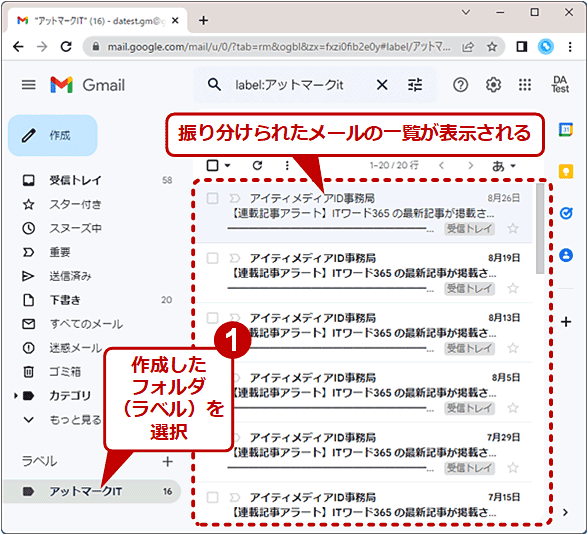
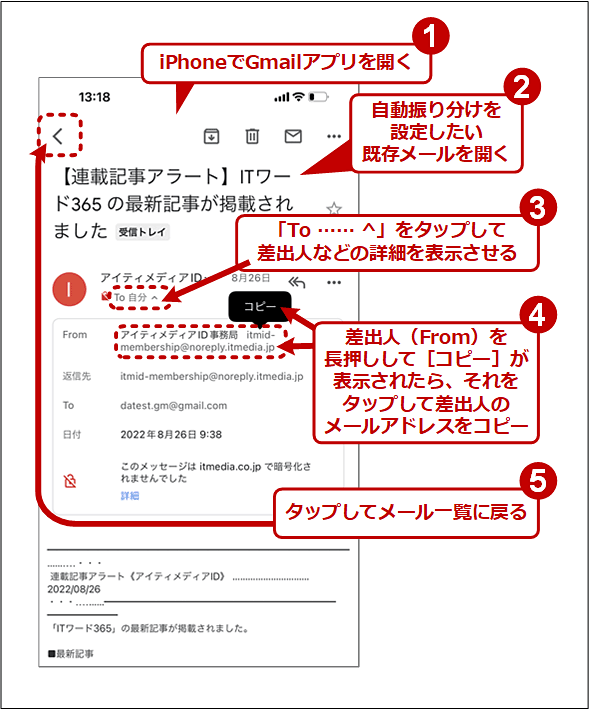
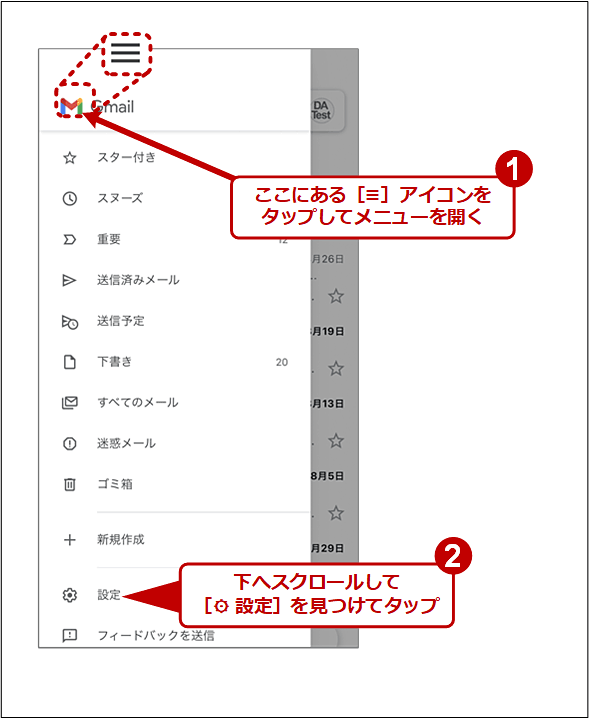
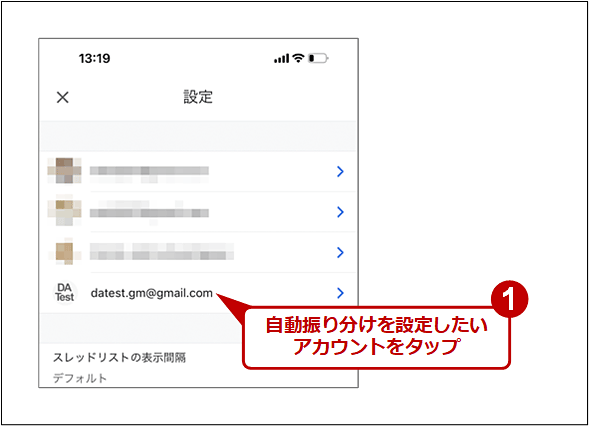
![[ラベルの設定]へ進む](https://image.itmedia.co.jp/ait/articles/2208/31/wi-2377create_filter_iphone04.png)
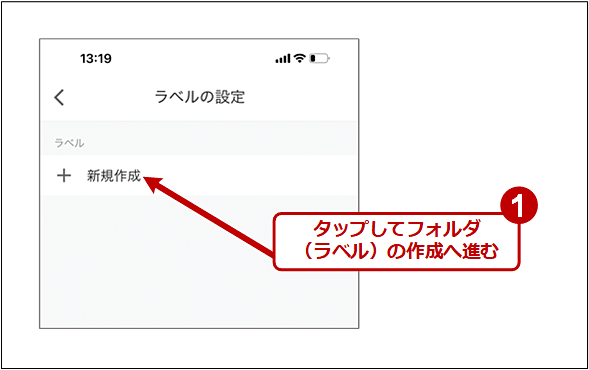
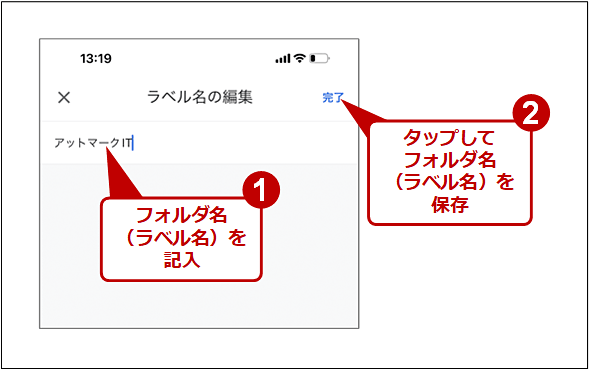
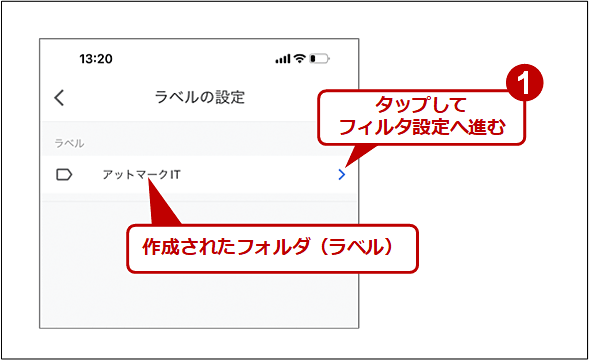
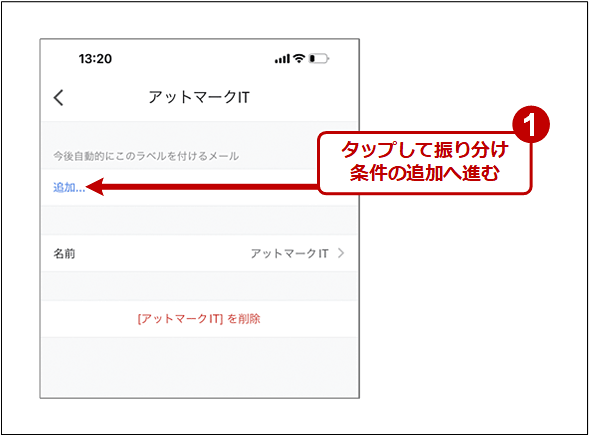
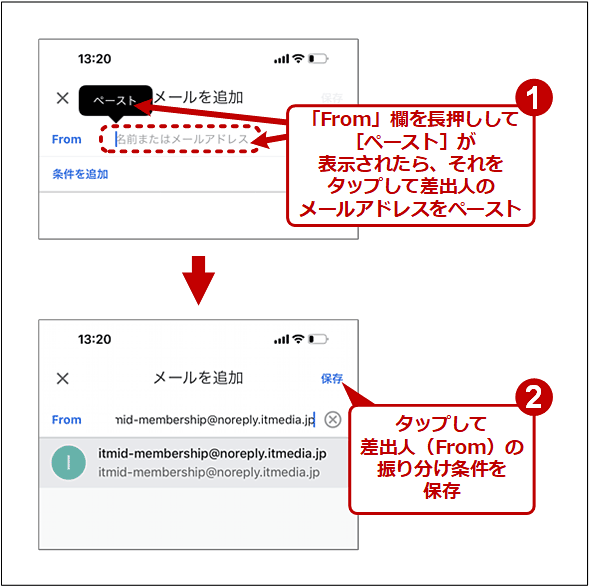
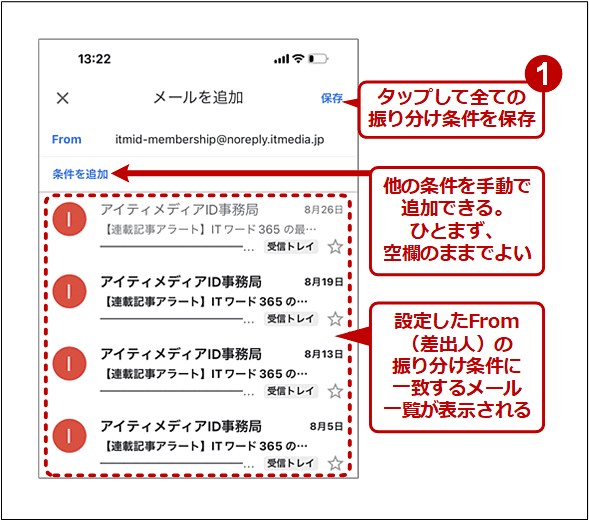
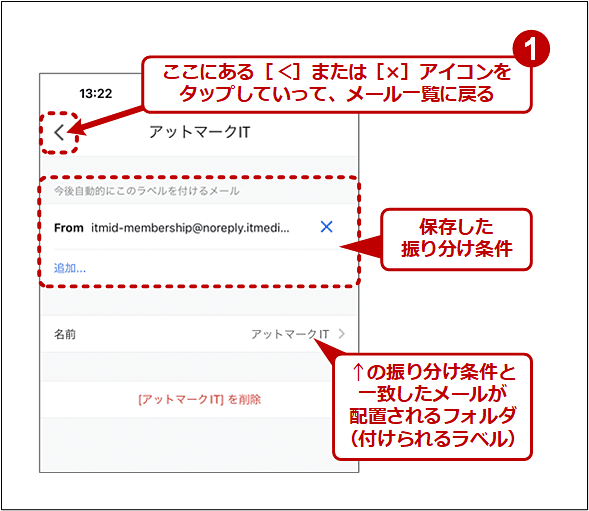
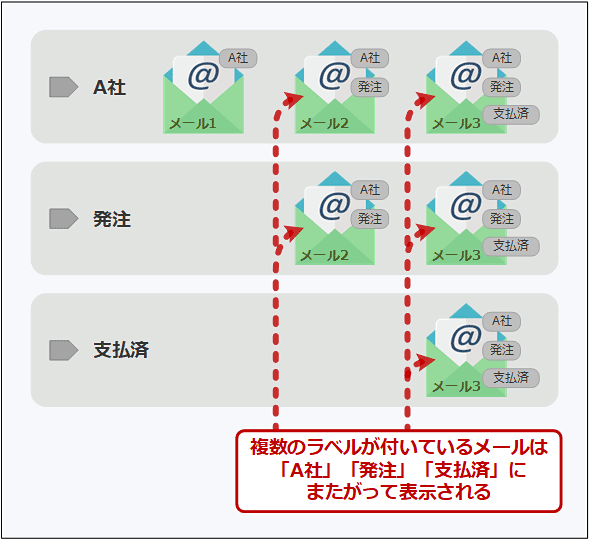
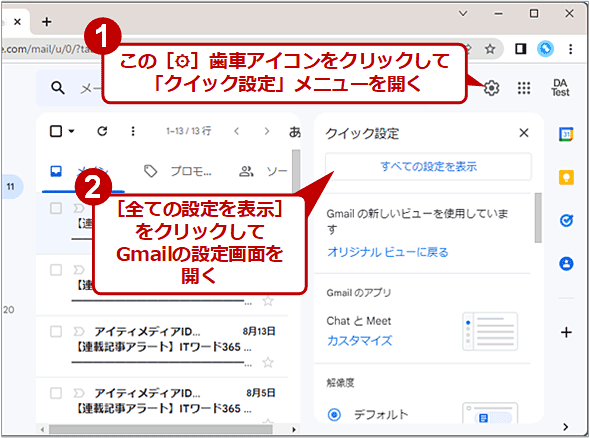
![[フィルタとブロック中のアドレス]タブから振り分け条件の編集画面を開く](https://image.itmedia.co.jp/ait/articles/2208/31/wi-2377edit_filter_pc02.png)