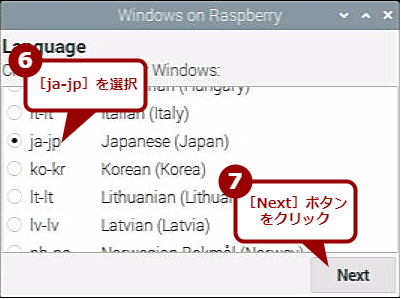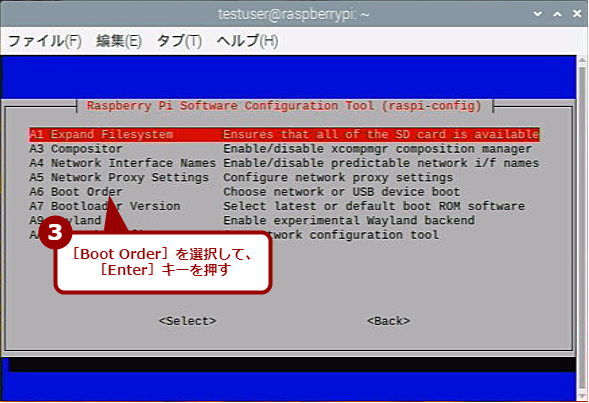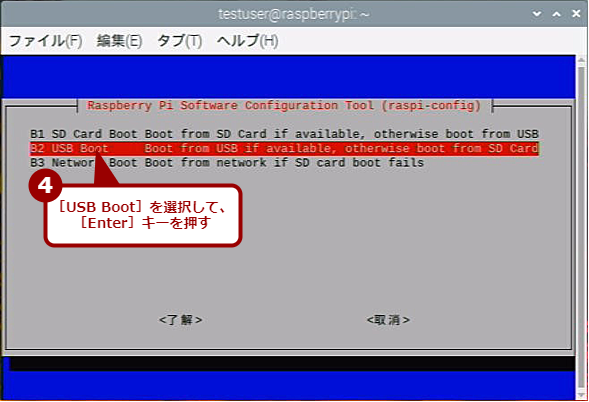ラズパイにArm版Windows 11をインストールしてみたら、意外と簡単に動いた:ラズパイ研究室
ワンボードコンピュータとして定番となっている「Raspberry Pi」は、本来の教育向けはもちろんのこと、ロボットの制御やIoT向けといった用途で使われている。比較的安価であることが魅力だ。この「Raspberry Pi」でArm版Windows 11の実行が可能だという。そこで、早速試してみた。

Raspberry PiでArm版Windows 11を動かしてみる
Raspberry Piは、Armプロセッサを搭載しており、Arm版Windows 11の実行が可能だという。試しに、手元にあったRaspberry PiにArm版Windows 11をインストールしてみた。幾つか注意点はあるものの、意外と簡単に起動できた。ただ、実用性は……?
当初は教育用のワンボードコンピュータとして提供が開始された「Raspberry Pi(以下、ラズパイ)」だが、最近では手頃な価格や使いやすさなどから、IoT向けのコンピュータの標準ともなっている。
ラズパイには、多くの種類が提供されており、「Raspberry Pi 3 Model B」「Raspberry Pi 4」といった標準モデルの他、小型の「Raspberry Pi Pico」や「Raspberry Pi Zero 2 W」などもある。
他にもラズパイ類似のArmプロセッサ搭載のワンボード製品がさまざまなベンダーから提供されており、性能や用途などによって選択が可能だ。
ラズパイは、Linuxベースの「Raspberry Pi OS」で利用するのが一般的だが、「Ubuntu」や「Manjaro ARM Linux」「Apertis」「RISC OS Pi」といったOSも提供されている。実は、GitHubで公開されている「WoR-flasher」を使うことで、Arm版「Windows 11」を実行させることが可能だ。ただし、Arm版Windows 11は、パッケージでの販売や正規版のインストールイメージ(ISOイメージ)の提供が行われておらず、インストールできるのはWindows Insider Preview版であることに注意してほしい。
また、Microsoftが正式にサポートしているわけではなく、性能面でも実用的とはいえるものではない点に留意してほしい。あくまでも、Windows 11をラズパイで実行可能なことを示すとともに、将来性について検討するためと思っていただきたい。
ラズパイにWindows 11をインストールするために用意するもの
ラズパイでArm版Windows 11を実行するには、メモリが4GB以上搭載されている必要がある。そのため、Raspberry Pi 400かRaspberry Pi 4の4GBまたは8GBモデルのいずれかが対象となる。Raspberry Pi 3 Model BやRaspberry Pi Zero 2 Wでは実行できないので注意してほしい。
また、原稿執筆時点においては、ラズパイ上のArm版Windows 11では無線LANが利用できない。しかし、Windows 11のセットアップを完了するにはインターネット接続が必須だ。そのため、有線(イーサネット)によるネットワーク接続が必要になるので、これらの環境も用意しておくこと。
インストールしてみるだけならば不要だが、継続的にテスト利用を行うのであれば、Windows 11で有効なライセンスでアクティベーションすることが必要になる点にも注意してほしい。
その他、Arm版Windows 11をインストールするために必要なものを下表にまとめた。
| 用意するもの | 備考 |
|---|---|
| Raspberry Pi本体 | Raspberry Pi 400またはRaspberry Pi 4(4GB/8GBモデル) |
| キーボード | 有線接続のキーボード(Raspberry Pi 4の場合) |
| マウス | 有線接続のマウス |
| micro SDカード(4GB以上) | Raspberry Pi OSインストール用 |
| micro SDカード(64GB以上) | Arm版Windows 11インストール用 |
| USBメモリ(8GB以上) | Arm版Windows 11のインストールUSBメモリ作成用 |
| Windows 11のライセンス | 試用ならば不要。継続的に利用するにはWindows 11で有効なライセンスが必要 |
| Arm版Windows 11を実行するために必要なもの | |
ラズパイにWindows 11をインストールする
GitHubで公開されているWoR-flasherを使うことで簡単にArm版Windows 11のインストールUSBメモリの作成が可能だ。本稿では、Raspberry Pi 400を使って、Arm版Windows 11のインストールをインストールしている。
インストールUSBメモリを作成するには、ラズパイ上でRaspberry Pi OSを実行する必要がある。Raspberry Pi OSは、以下のWebページでWindows OS向けの「Raspberry Pi Imager」をダウンロードし、Windows 10/11上で実行することで簡単にmicro SDカードに実行イメージを書き込むことが可能だ。
- Raspberry Pi OS(Raspberry Pi Foundation)
Raspberry Pi OSを書き込んだmicro SDカードをラズパイに差し、起動すれば、Raspberry Pi OSが起動できる(ネットワークの設定などを指示に従って設定すること)。
Raspberry Pi OSが起動したら、インターネットへの接続を確認し、データを消してもよいUSBメモリを差してから、コンソールを開いて、以下のコマンドを実行すればよい。
git clone https://github.com/Botspot/wor-flasher
~/wor-flasher/install-wor-gui.sh
インストールUSBメモリを作成するスクリプトが実行され、ウィザードが起動する。画面の指示に従って、インストールするOS(Windows 11)やインストール先のUSBメモリ、言語(ja-jp)などを選択していけば、USBメモリにWindows 11のインストールイメージが書き込まれる。
[Next Steps:]画面が表示されたら、USBメモリへの書き込みが完了したので、Raspberry Pi OSをシャットダウンする。
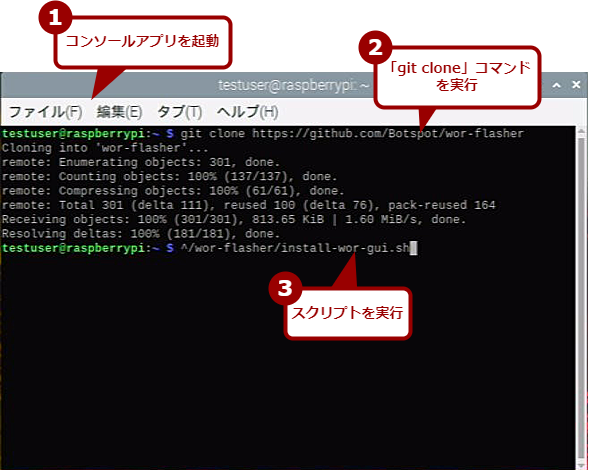
ラズパイ用のArm版Windows 11のインストールUSBメモリを作成する(1)
Raspberry Pi OSを起動して、コンソールで上記のコマンドを実行する。「git clone」コマンドで、GitHub上の[wor-flasher]フォルダをコピーし、次のコマンドでそのフォルダ内にあるスクリプトを実行している。
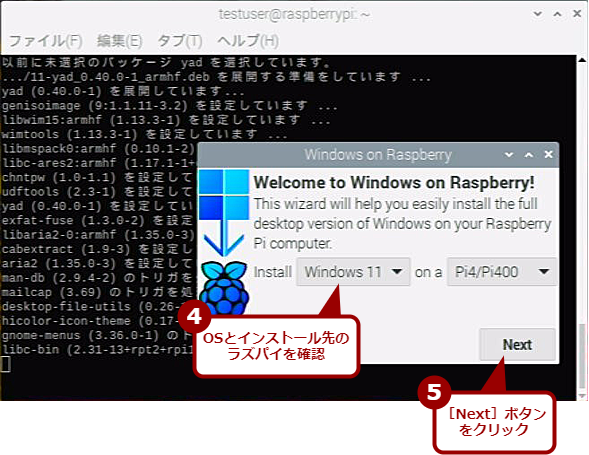
ラズパイ用のArm版Windows 11のインストールUSBメモリを作成する(2)
スクリプトを実行すると、[Windows on Raspberry]ウィザードが起動する。最初の画面では、インストールするOS(Windows 11)とインストール先(ラズパイ)が選択されていることを確認する。
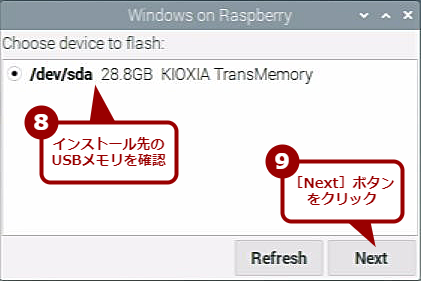
ラズパイ用のArm版Windows 11のインストールUSBメモリを作成する(4)
インストール先となるUSBメモリを選択する。ここにUSBメモリが表示されない場合は[Refresh]ボタンをクリックして、USBメモリを認識させる。
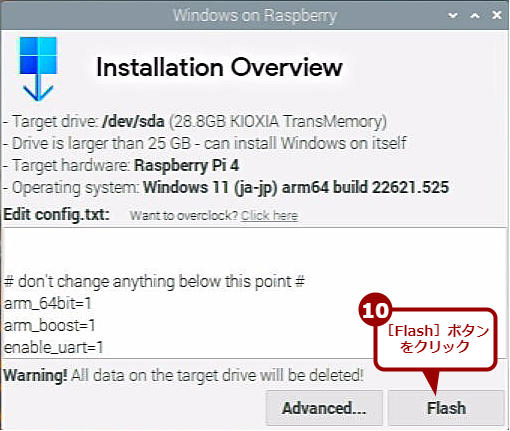
ラズパイ用のArm版Windows 11のインストールUSBメモリを作成する(5)
インストール先などを確認して、[Flash]ボタンをクリックする。USBメモリが初期化されて、ファイルのコピーなどが実行される。
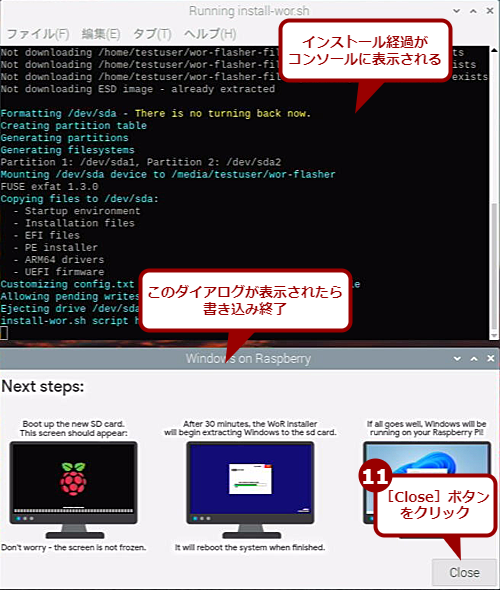
ラズパイ用のArm版Windows 11のインストールUSBメモリを作成する(6)
実行過程は、新しいコンソールが開いて、そこに表示される。何も動いていないように見えて、不安になるが気長に待つこと。[Next steps:]画面が表示されたら、USBメモリへの書き込みは終了だ。[Close]ボタンをクリックし、Raspberry Pi OSをシャットダウンする。
Arm版Windows 11のインストールイメージをmicro SDカードに書き込む
Raspberry Pi OSのmicro SDカードを抜き、新しいWindows 11をインストールする空のmicro SDカード(64GB以上)を差し、再びラズパイの電源を「オン」にすると、インストールUSBメモリから起動する(USBメモリから起動しない場合は後述の「USBメモリから起動しない場合」を参照のこと)。
このとき、ラズパイには有線接続のキーボード(Raspberry Pi 4の場合)とマウスを接続しておく。ラズパイ自体は、Bluetoothに対応しており、Bluetooth接続のキーボード/マウスが利用可能だ。しかし、Arm版Windows 11のインストールの際には認識されないので、有線接続としておくのが無難だ(Arm版Windows 11が起動した際には、Windows 11の設定を行うことで、Bluetooth接続のキーボード/マウスの利用が可能)。
大きなラズベリーが画面に表示されて、続いて[Welcome Setup]ウィザードが起動するので、インストール先となるSDカードを選択し、インストールするWindows 11のエディションを選ぶ。これで、micro SDカードにWindows 11がインストールできる。

Arm版Windows 11のインストールイメージをmicro SDカードに書き込む(1)
Raspberry Pi OSがインストールされているmicro SDカードを抜き、空のSDカードを差す。ラズパイの電源を入れて、USBメモリから起動する。
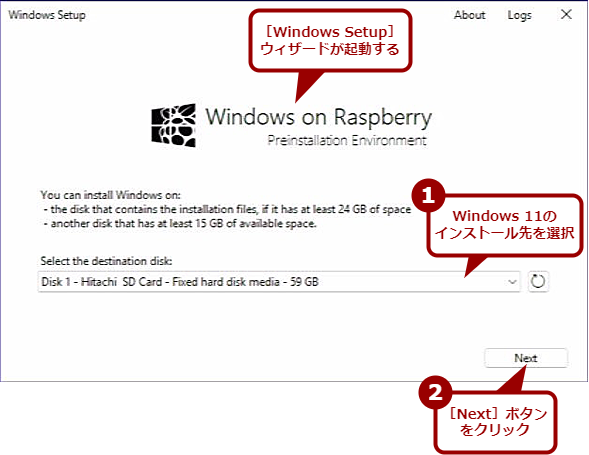
Arm版Windows 11のインストールイメージをmicro SDカードに書き込む(2)
[Windows Setup]ウィザードが起動するので、Windows 11のインストール先となる空のmicro SDカードを選択する。
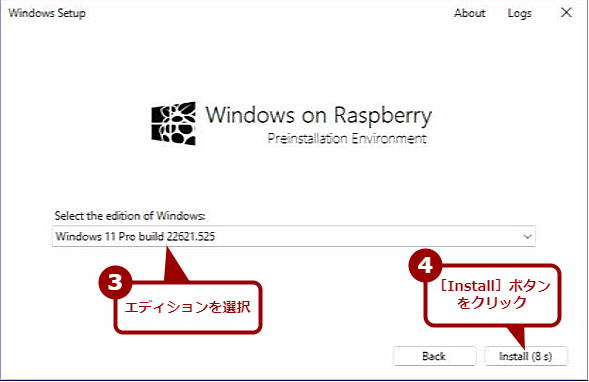
Arm版Windows 11のインストールイメージをmicro SDカードに書き込む(3)
Windows 11のエディション(ProかHomeか)を選択する。[Install]ボタンをクリックすると、micro SDカードへの書き込みが行われる。
USBメモリから起動しない場合
Raspberry Pi 400やRaspberry Pi 4は、USBメモリからの起動をサポートしており、micro SDカードからの起動に失敗すると、自動的にUSBメモリから起動するようになっている。
それでも、USBメモリから起動しないようならば、インストールUSBメモリの作成に失敗している可能性があるので、違うUSBメモリなどを使って、インストールUSBメモリを作成してみよう。
また、何らかの理由でUSBメモリの起動が有効になっていない可能性がある。その場合は、Raspberry Pi OSを起動し、コンソールで以下のコマンドを実行する。
raspi-config
ラズパイの設定ツールが起動するので、[Advanced Options]−[Boot Order]を選択する。ブート順位の設定画面が開くので、[USB Boot]を選択して、[Enter]キーを押して、USBメモリからの起動を優先にしておく。
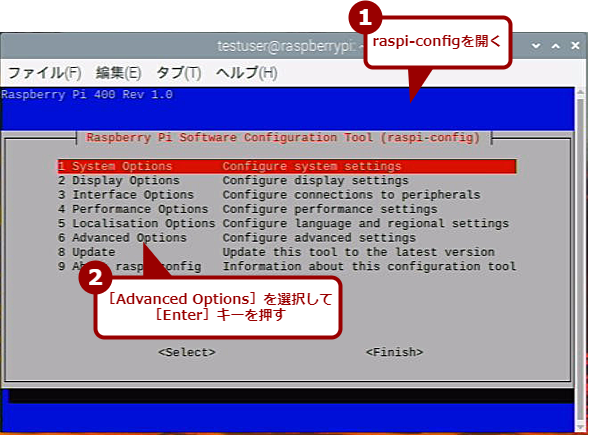
USBメモリから起動しない場合(1)
Raspberry Pi OSを起動し、コンソールで「raspi-config」コマンドを実行する。ラズパイの設定ツールが起動するので、[Advanced Options]を選択する。
Arm版Windows 11を設定する
USBメモリを抜いたら、有線でネットワークに接続し、ラズパイをmicro SDカード(Arm版Windows 11)から起動する。原稿執筆時点では、無線LAN(Wi-Fi)が認識されず、無線LANによるネットワーク接続が行えないためだ。インターネット接続が行えないと、Arm版Windows 11の初期設定が行えないので、有線によるネットワーク接続により、インターネット接続を可能にしておく。
大きなラズベリーが表示されたら、[Esc]キーを押して、UEFI(Unified Extensible Firmware Interface)設定画面を表示し、メモリの利用制限を解除しておこう。デフォルトでは、4GB以上のメモリが搭載されていても、3GBに利用制限されているからだ。
UEFI画面の[Device Manager]−[Raspberry Pi Configuration]−[Advanced Configuration]−[Limit RAM to 3 GB]を選択し、[Enter]キーを押して、[<Enabled>]から[<Disabled>]に変更、[F10]キーを押して保存し、[Esc]キーを何度か押して、UEFI設定画面の最初の画面に戻り、[Reset]を選択して[Enter]キーを押し、UEFI設定画面から抜ければよい。
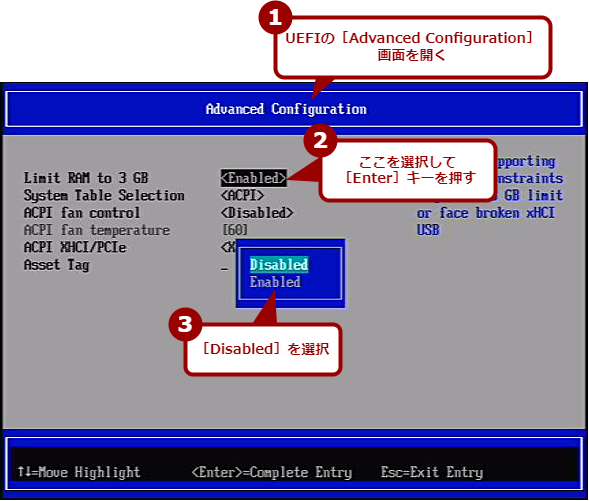
ラズパイの使用メモリを3GB以上に変更する
デフォルトでは、使用メモリが3GBに制限されている。そこで、UEFI画面の[Device Manager]−[Raspberry Pi Configuration]−[Advanced Configuration]−[Limit RAM to 3 GB]を選択し、[Enter]キーを押して、[<Enabled>]から[<Disabled>]に変更する。
再び大きなラズベリーが表示された後、Arm版Windows 11の初期設定ウィザードが起動するはずだ。起動までには時間がかかるので気長に待ってほしい。
Arm版Windows 11の初期設定ウィザードが起動したら、後は通常のWindows 11の設定と一緒だ。
なお、Arm版Windows 11は、Windows 11 Trends「Arm版Windows 10/11でx86/x64アプリが動作するのか試してみた」で解説したように、x64バイナリの変換機能が実装されており、多くのx64/x86アプリの実行が可能となっている。ラズパイ上でもこの機能は有効で、テキストエディタの「Mery」のx64版も実行できた。

Arm版Windows 11を実行する(1)
micro SDカード(Windows 11)から起動し、大きなラズベリーが表示される。その下で円弧がクルクルと回るはずだ。起動までに時間がかかるので気長に待つこと。
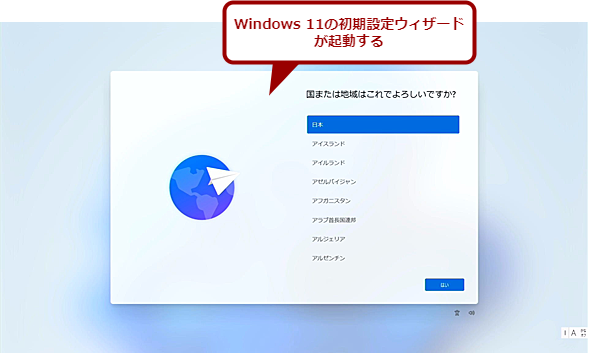
Arm版Windows 11を実行する(2)
Windows 11の初期設定ウィザードが起動する。指示に従って、PC名やアカウントなどを設定すればよい。ここからは通常のWindows 11の初期設定と一緒だ。
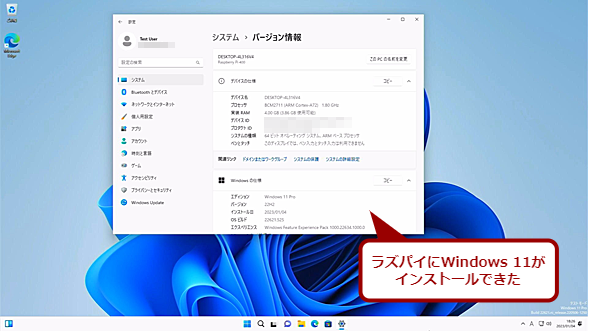
Arm版Windows 11を実行する(3)
[設定]アプリの[システム]−[バージョン情報]画面を見ると、ラズパイにインストールされていることが分かる。なお、画面はアクティベーション後のもの。継続的にテストで使用する場合は、アクティベーションを行う必要がある。
micro SDカードから起動しない場合の対処方法
micro SDカードから起動しないような場合は、一度ラズパイの電源を「オフ」にしてから、再度、起動しよう。大きなラズベリーが表示されたら[Esc]キーを押し、UEFI設定画面を表示、[Boot Manager]−[SD/MMC on Arasan SDHCI]を選択して、[Enter]キーを押して、明示的にmicro SDカードから起動するとよい。
起動デバイスの順番は、[Boot Maintenance Manager]−[Boot Option]−[Change Boot Order]−[Change the order]で変更可能だ。ここを選択して、[Enter]キーを押し、[SD/MMC on Arasan SDHCI]を[↓]キーで選択、[+]キーで順番を一番上にすればよい。
この際、キー配列は英語キーボードになっているので、[+]キーは、[0]キーの2つ右側を[Shift]キーとともに押すこと。[SD/MMC on Arasan SDHCI]が一番上になったら、[F10]キーを押して保存し、UEFI画面から抜ければよい。これで次回からmicro SDカードから起動するようになる。
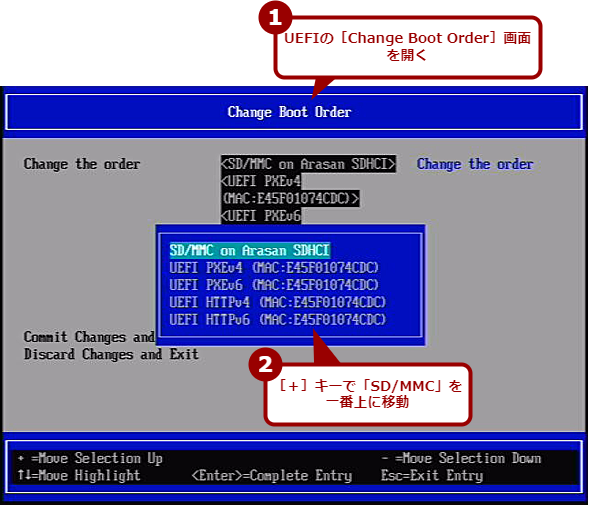
ラズパイの起動順位を変更する
micro SDカードからの起動を優先するには、UEFIの[Boot Maintenance Manager]−[Boot Option]−[Change Boot Order]画面を開き、[Change the order]で[SD/MMC on Arasan SDHCI]を一番上にすればよい。
今回は、Raspberry Pi 400を使い、micro SDカードにArm版Windows 11をインストールしてみた。体感的には、エントリーPCに搭載されているCeleron N4000よりも、さらに遅い感じだ。タスクマネージャーを見ると、ディスク(micro SD)の性能がボトルネックになっているようだ。
ディスクをUSB接続のSSDに変更したり、若干性能の高いRaspberry Pi 4を使ったりすれば、少しは快適にArm版Windows 11が利用できる可能性がある。そのあたりの検証は、別稿で紹介する予定だ。ラズパイ+Arm版Windows 11の可能性をもう少し追究してみたいと思う。
Copyright© Digital Advantage Corp. All Rights Reserved.