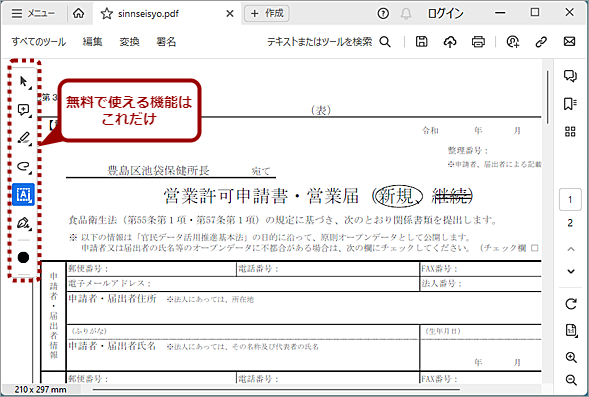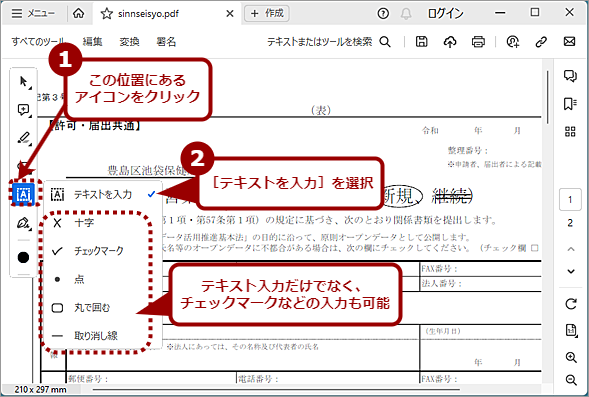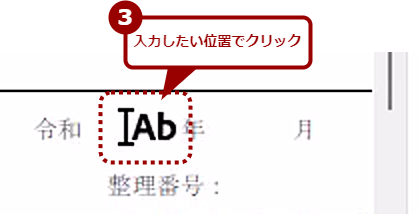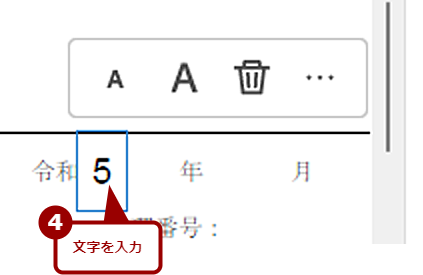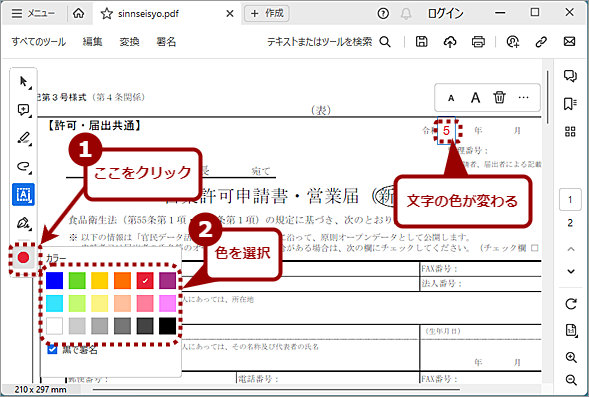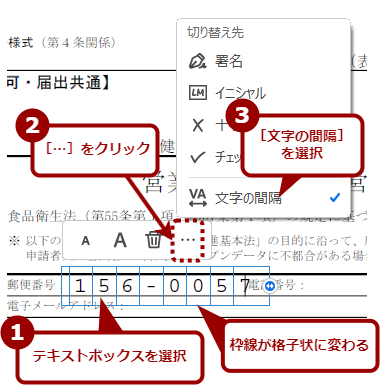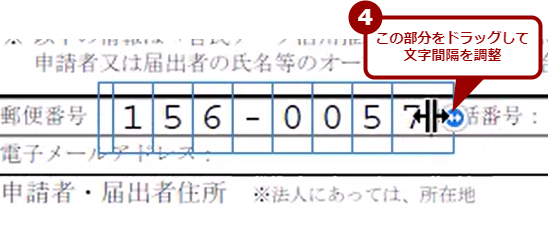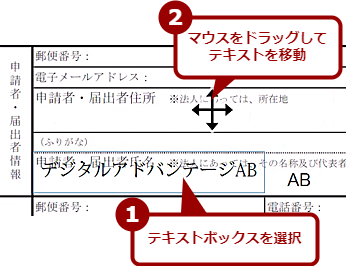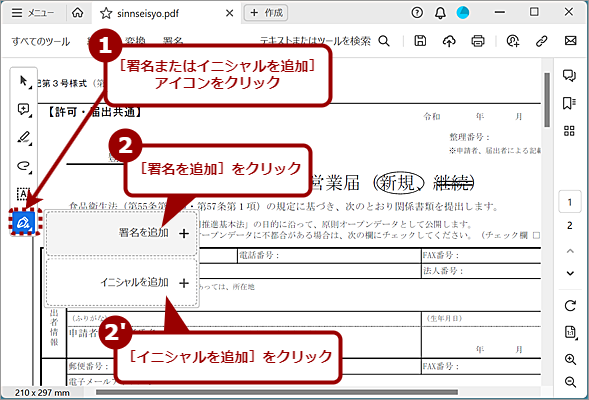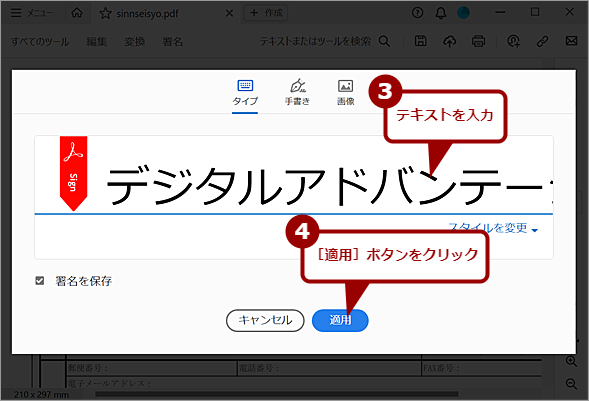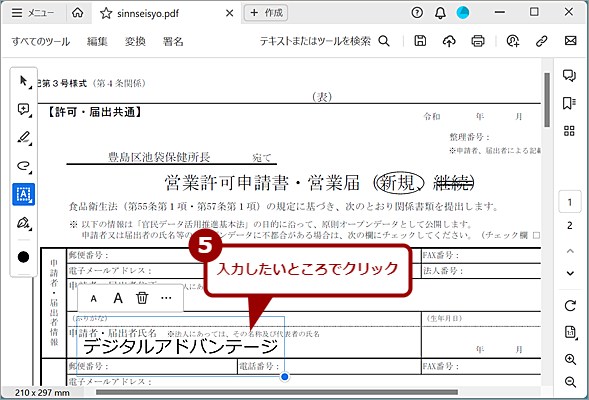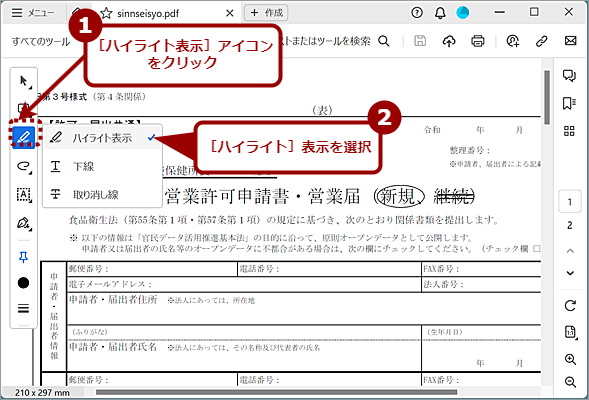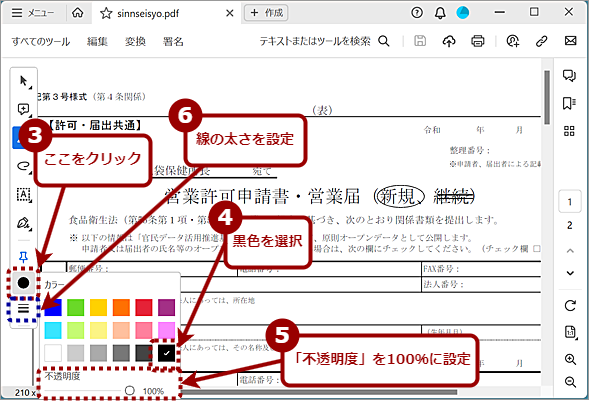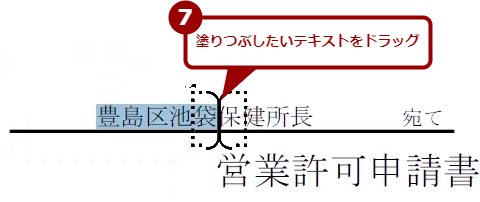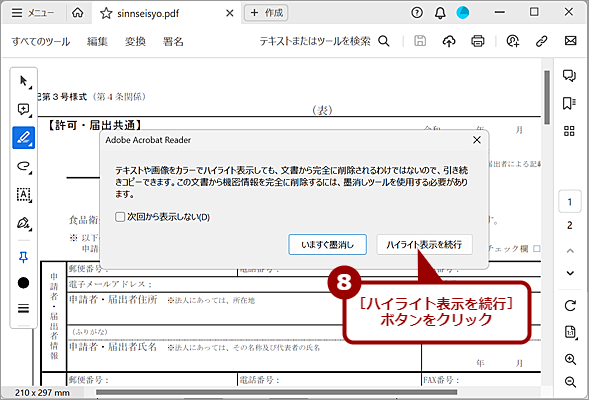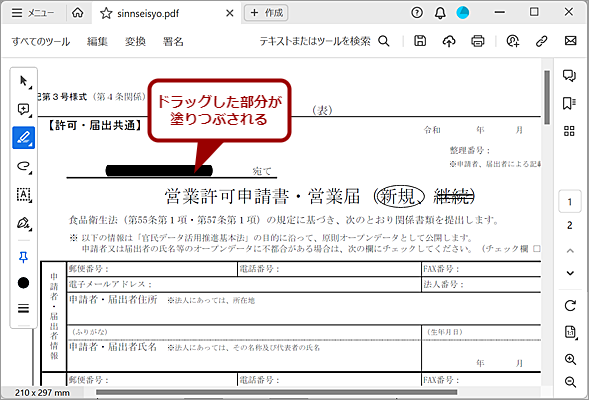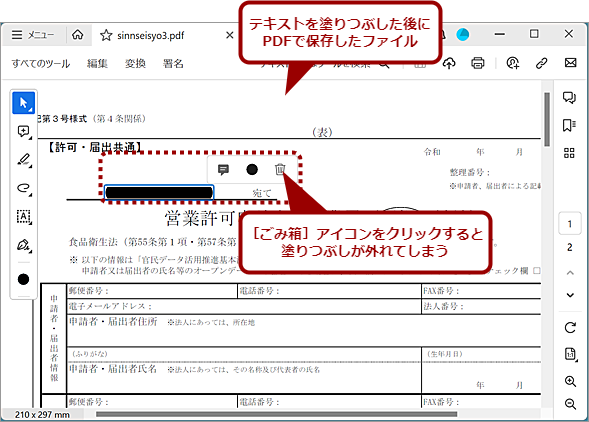PDFファイルにキーボードから直接文字入力する方法【本家Acrobat Reader編】:Tech TIPS
いまだにPDFファイルで配布されている申込書や申請書に、必要事項を記入して提出しなければならないこともある。このような場合、手書きで入力して、スキャナーで読み込み、PDF化してメールで送信、というのは面倒だ。Acrobat Readerを使うと、簡単な入力が行える。その方法を解説しよう。
対象:Acrobat Reader(デスクトップ版)
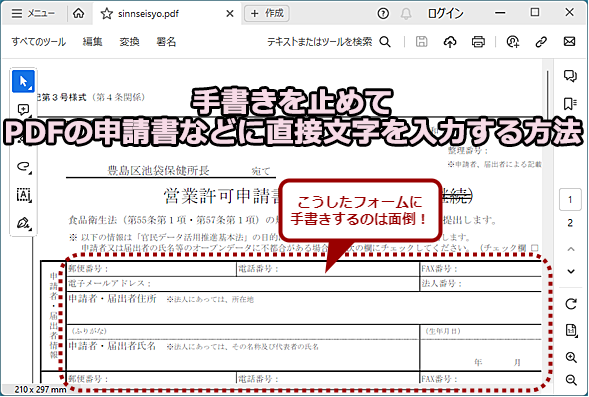
PDFファイルに文字を入力するには
PDFファイルで配布されている申込書や申請書に必要事項を入力しなければならないケースはいまだにある。このような場合、PDFファイルを印刷して、手書きで必要事項を書き込み、スキャナーで取り込んでPDF化といった手順はとても面倒だ。実は、無料のAcrobat Readerを使えば、制限はあるもののPDFに直接文字の入力が可能だ。その方法を紹介しよう。なお、画面サンプルに使用したPDFのフォームは、東京都豊島区の「保健所─食品衛生に関するもの」ページにある「[申請書ダウンロード](食品関係)営業許可申請書・届出書(新規・継続)」からダウンロードしたもの。
電子申請が増えてきたとはいえ、いまだにPDFファイルで配布されている申込書や申請書に記入して提出しなければならないことも多い。また、PDFファイルで受け取った見積書を検討する際など、業者などの名前からバイアスが入らないように、特定部分を消したい場合もあるだろう。
このようにPDFファイルに直接文字を入力する場合などには、PDFの編集が可能なAdobe Acrobatを使うと簡単だ。しかし、Acrobat Standardで月額1518円(税込み、年間プラン月々払いの場合)、墨消しに対応するAcrobat Proとなると月額1980円(同)と、たまにしか使わないのであれば少々高価だ。
実は、単純に文字を入力したり、黒いマーカーで上塗りしたりする程度でよければ、無料のPDFビュワー「Acrobat Reader」で対応可能だ。ただし、テキストの編集や削除はできないので注意してほしい。
本Tech TIPSでは、Acrobat Readerを使ってPDFに直接文字を入力する方法を紹介する。
Acrobat Readerをインストールする
最近では、Microsoft EdgeやGoogle ChromeでPDFファイルが閲覧できるので、Acrobat Readerをインストールしていない場合も多いと思う。まず、Webブラウザで以下のURLを開き、[Acrobat Readerをダウンロード]ボタンをクリックする。
次に、「ダウンロードに含まれるオプション」画面が開くので、不要なら「McAfee Security Scan Plusをインストール」のチェックを外してから、[Acrobat Readerをダウンロード]ボタンをクリックすること。
また、 また、デフォルトではブラウザ用拡張機能や「Adobe Genuine Service(アドビ製品が正規品かを判定する機能)」などがインストールされることがある。これらが不要な場合は、[Acrobat Readerをダウンロード]ボタンの下にある「その他のダウンロードオプション」リンクをクリックして、不要なオプションのチェックを外してから、[Acrobat Readerをダウンロード]ボタンをクリックするとよい。
インストーラーの「readerdc64_jp_ha_mdr_install.exe」がダウンロードできるので、これを実行するとAcrobat Readerがインストールできる。デフォルトでデスクトップにショートカットも作成される。
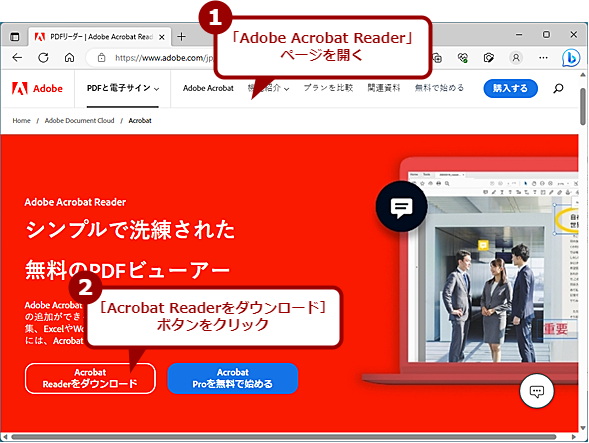
Acrobat Readerをインストールする(1)
Webブラウザで「Adobe Acrobat Reader」ページを開く。ここの[Acrobat Readerをダウンロード]ボタンをクリックする。
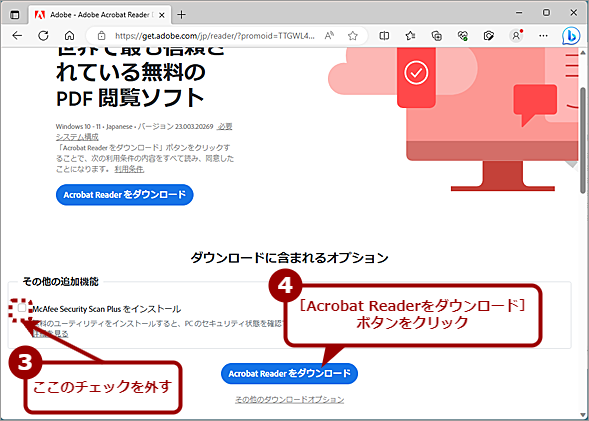
Acrobat Readerをインストールする(2)
「McAfee Security Scan Plusをインストール」にチェックが入っている場合、不要なら、これを外してから[Acrobat Readerをダウンロード]ボタンをクリックする。インストーラーの「readerdc64_jp_ha_mdr_install.exe」がダウンロードできるので、これを実行する。インストールファイルのダウンロード後、インストールは自動的に完了する。なお、Google Chromeを使っている場合、デフォルトでは拡張機能が同時にインストールされてしまう。不要な場合は、「その他のダウンロードオプション」リンクをクリックして不要な機能のチェックを外すこと。
以下では、Acrobat Readerバージョン2023(バージョン23)の新しいUI(ユーザーインタフェース)に合わせてスクリーンショットなどを掲載している。もし手元のAcrobat Readerと比べて、ペインやアイコンの位置が大幅に異なる場合は、以下の手順で新しいUIを試せる。
- [ヘルプ]メニューの[アップデートの有無をチェック]をクリックして最新バージョンに更新
- [表示]メニューの[新しいAcrobat Readerを有効にする]をクリックして、指示に従って再起動
従来のバージョン2022(22)のUIに戻すには、ウィンドウ左上隅の[≡ メニュー]アイコンをクリックしてメニューを開き、[新しいAcrobat Readerを無効にする]をクリックすればよい。
Acrobat ReaderでPDFに直接文字を入力する
Acrobat Readerを起動し、文字を入力したいPDFファイルを開く。Acrobat Readerの左ペインで表示されている「すべてのツール」は、ほとんどが有償版のAcrobatの機能なので、ペイン右上の[×]をクリックして閉じておくとよい。
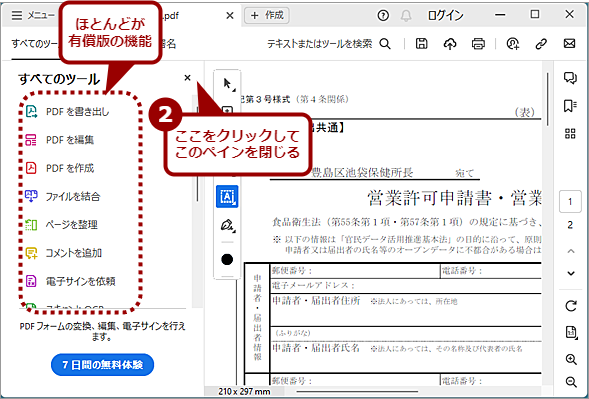
不要な左ペインを閉じる(1)
Acrobat Readerを起動して、左側に表示される「すべてのツール」ペインは、ほとんどが有償版の機能なので使うことがない。そこで、「すべてのツール」と書かれた右側にある[×]アイコンをクリックして、この不要なペインを閉じてしまおう。
Acrobat Readerの編集で利用できるのは、左側のツールバーに表示されている矢印やマーカーなどの機能だ。これらを使って、PDFに直接文字を入力していこう。
テキストを入力する
PDFのフォームなどに文字を入力するには、上から5番目のアイコン(選択されている機能によって、[フォームフィールドに入力]アイコンや[チェックマークを追加]アイコンなどになる)をクリックし、[テキストを入力]を選択する。
読み込んだPDF上にマウスポインターを移動すると、ポインターが「IAb」という形に変わるはずだ。入力したい場所にポインターを移動してクリックすると、「ここにテキストを入力」と表示されたテキストボックスが表示される。そのまま文字を入力すると、PDF上に文字が入力できる。
文字の色は、ツールバーの一番下にある「●」部分をクリックして変更できる。この「●」の色が文字の色となる。
文字の大きさは、テキストボックスの上に表示されている小さな「A」と大きな「A」をクリックすることで調整可能だ。
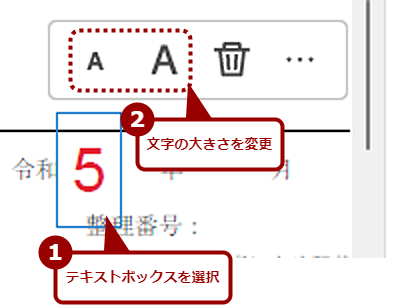
文字の大きさを変更する
テキストボックスを選択すると、ツールが表示される。ここの小さな[A]をクリックすると1段階文字が小さくなり、大きな[A]をクリックすると1段階文字が大きくなる。フォームの入力エリアに合わせて文字のサイズを調整するとよい。
文字間隔は、[ごみ箱」アイコンの右側にある[…]をクリックし、メニューで[文字の間隔]を選択すると、テキストボックスに縦線が入り、ボックスの右側が移動できるようになる。テキストボックスの右側をドラッグすることで、文字間隔の調整ができる。枠線に1文字ずつ入力しなければならないようなフォームでは、この機能を使って枠線に合わせて文字間隔を調整すればよい。
フォントの変更はできず、全角文字は明朝体、半角文字はゴシック体になる。ただし、全角文字を含むテキストボックス内の半角文字も明朝体になるようだ。
入力した文字は、クリックして選択し、ドラッグすることで移動も可能だ。選択した状態では、文字のサイズを変更したり、文字間隔を調整したりすることもできるので、次々と文字を入力してから、文字の位置や大きさなどを調整してもよいだろう。
署名機能を利用する
よく入力する会社名や人名は、「署名」「イニシャル」機能を使って登録すると便利だ。ただ、「署名」「イニシャル」に登録できるのは、それぞれ1つずつである。
ツールバーの上から6番目にある[ペン(署名またはイニシャルを追加)]アイコンをクリックし、[署名を追加]または[イニシャルを追加]をクリックし、文字を入力すればよい。[ペン]アイコンをクリックし、署名やイニシャルを選択すると、PDF上に署名やイニシャルに登録した文字列が表示される。入力したい場所でクリックすると、署名やイニシャルがPDF上に入力される。
設定した署名やイニシャルは、[×]アイコンをクリックすると削除される一方で、PDFに記入済みの署名/イニシャルはそのまま残る。そのため、別の署名やイニシャルを設定し、PDF上に追加配置することも可能だ。
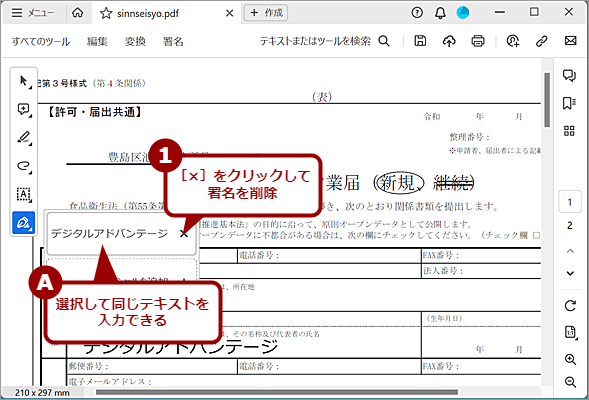
署名を削除する
ツールバーの[署名またはイニシャルを追加]アイコンをクリックし、表示された署名の右側にある[×]アイコンをクリックすると、設定した署名/イニシャルを削除できる。ただし、PDFに記入済みの署名やイニシャルは消えない。
署名とイニシャルのフォントは、全角文字はゴシック体、半角文字は手書き風の斜体になる。PDFにゴシック体で入力したい場合は、少々面倒だが、署名機能を使うとよい。
PDFに出力すると文字の編集はできなくなる
PDFに文字を入力後、[メニュー]−[上書き保存]/[別名で保存]を選択して、PDFファイルとして保存を行うことが可能だ。
ただ、保存したPDFファイルでは、[テキストを入力]や[署名]などで入力した文字の編集ができなくなる。誤字や脱字などがないことを十分に確認してから、編集で使ったPDFを閉じること。
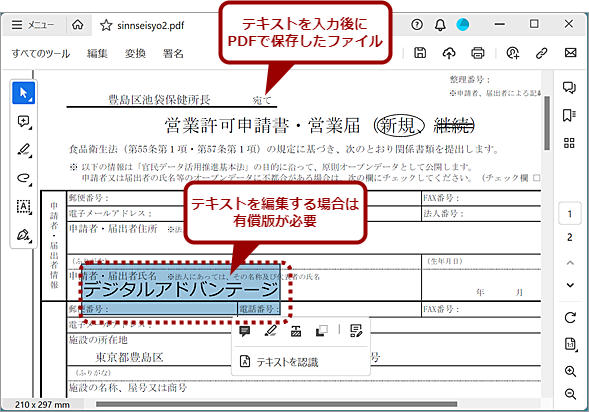
PDFファイルに出力すると編集は不可に
テキストを入力したPDFを出力後、再びAcrobat Readerに読み込むと、出力前に入力したテキストは編集できない状態となる。編集するには、有償のAcrobatが必要になる。
テキストなどを塗りつぶす
PDF上で具合の悪い部分を塗りつぶしたい場合、Acrobat Readerのハイライト表示(マーカー)機能が利用できる。ただ、ハイライト表示機能は墨消し機能とは異なり、データ上は文字が残った状態となるため、個人情報を保護するような目的には利用できないので注意したほしい。
ツールバーの上から3番目にあるアイコンをクリックし、[ハイライト表示]を選択する。色を「黒」に変更する。その際、不透明度を「100%」に設定すること。ツールバーの一番下にある[線の太さを変更]アイコンをクリックし、塗りつぶしたい部分の太さに合わせて、線の太さを調整する。線の色は後からでも変更できるが、線の太さは調整できない。
後は、塗りつぶしたいテキスト部分をなぞればよい。「ハイライト表示しても、文書から完全に削除されるわけではない」という警告ダイアログが表示されたら、[ハイライト表示を続行]ボタンをクリックする([いますぐ墨消し]ボタンをクリックすると7日間の無料体験に誘導される)。なぞった部分の文字が黒い色で隠されるはずだ。
PDFの中身が画像である場合、フリーハンドによる塗りつぶしになるが、横や縦にだいたい真っすぐに書くと、直線に置き換えられる。斜めや大きくクネっていると直線にはならないので、なるべく真っすぐになるように意識して文字をなぞるとよい。
前述の通り、PDFファイルとして保存後は[テキストを入力]や[署名]などで入力した文字は編集できないが、ハイライト表示は選択して[ごみ箱]を選択することで削除可能だ。塗りつぶした文字を見えないようにするには、保存したPDFファイルをスクリーンショットなどで画像にして、さらにPDF化するといった操作が必要になる。
Copyright© Digital Advantage Corp. All Rights Reserved.