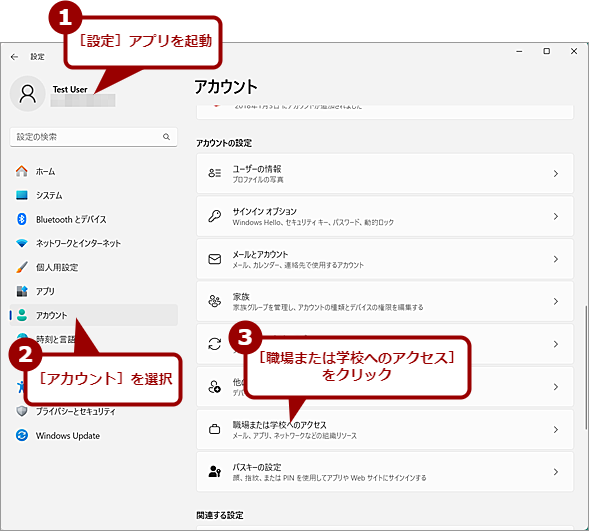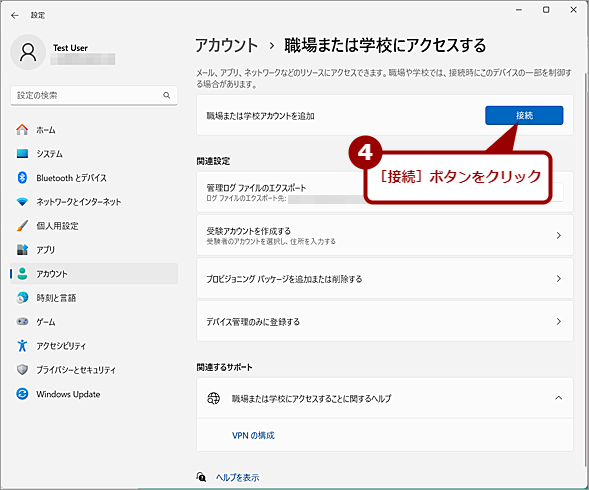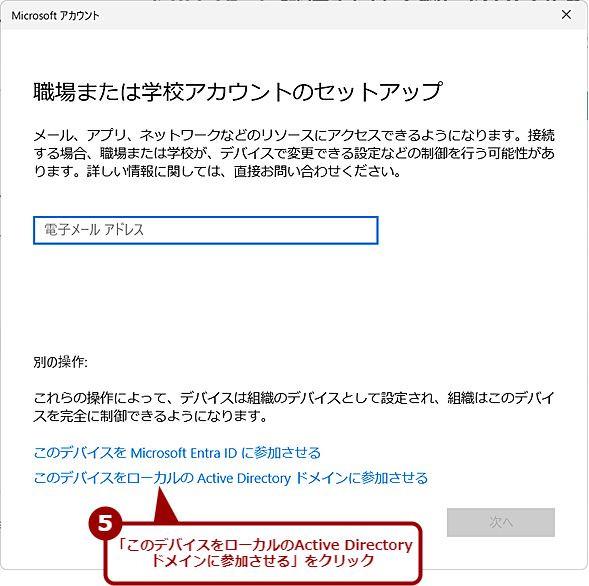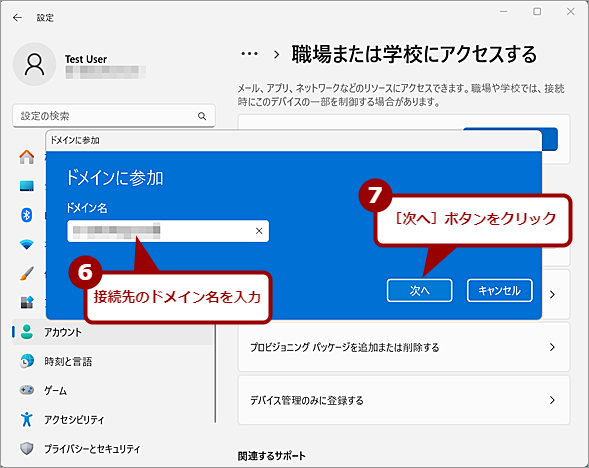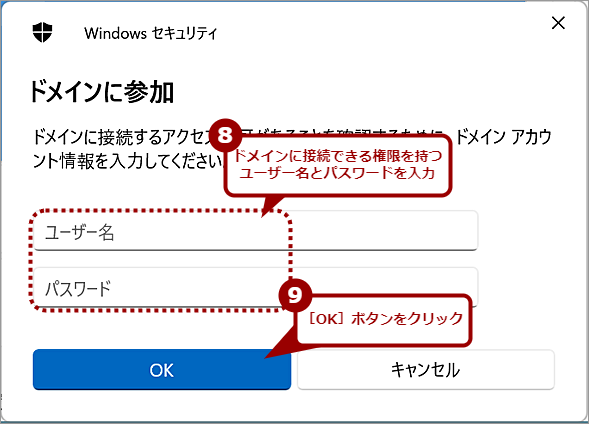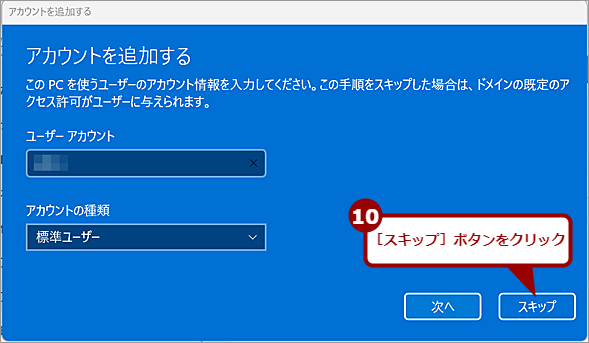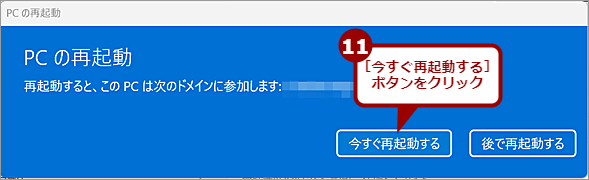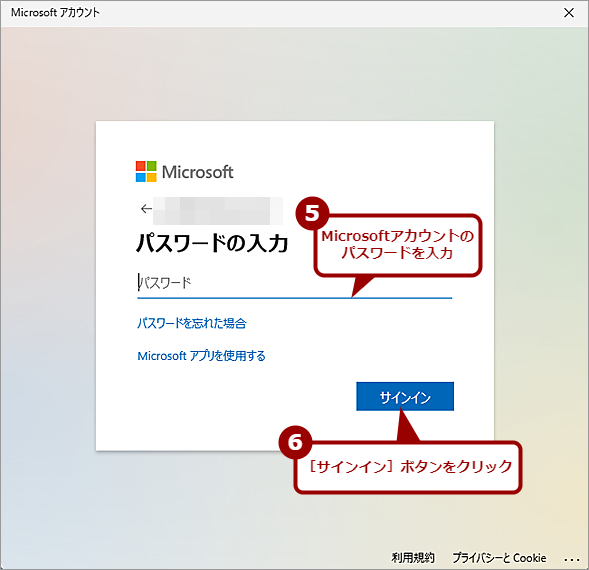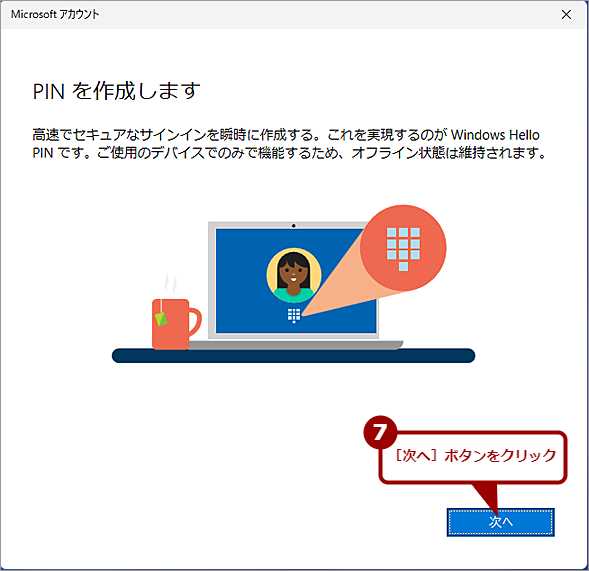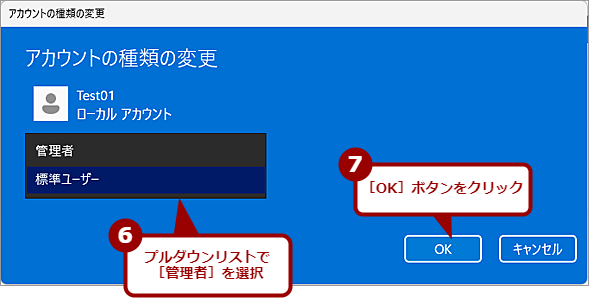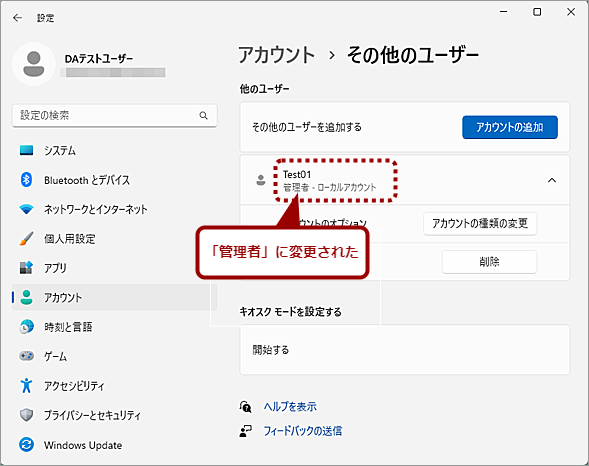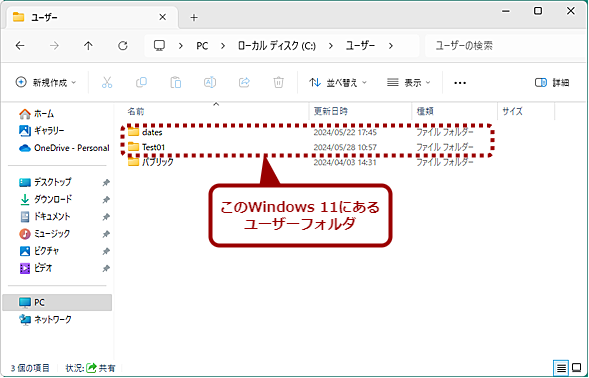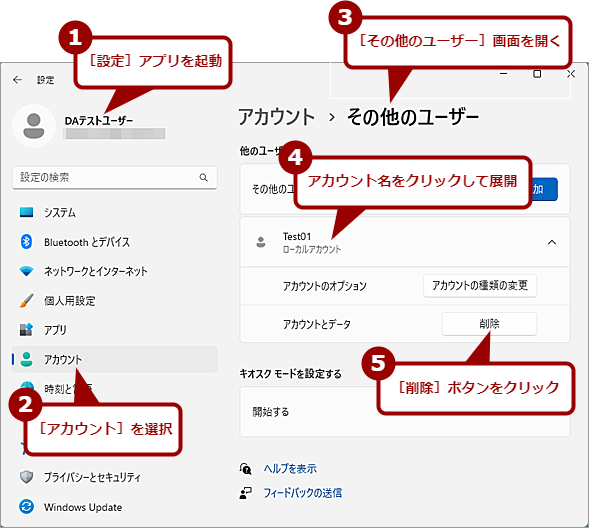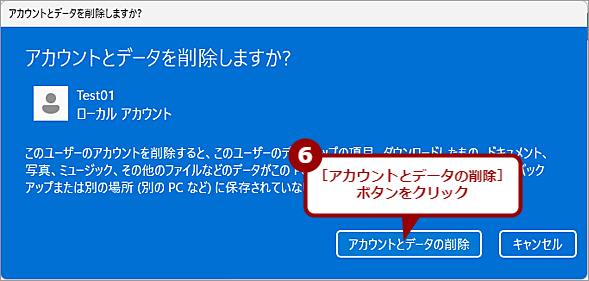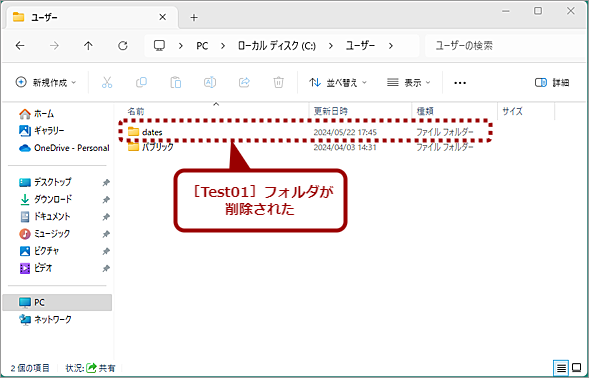いろんなユーザーアカウントで1つのWindowsを使い分ける【Windows11】:Tech TIPS(2/2 ページ)
テレワークなどで自宅のPCで仕事をすることもあるだろう。また、会社などでも出社した時には共有のPCで仕事をするといった働き方も増えているようだ。そのような場合、用途やユーザーごとにWindows OSのユーザーアカウントを作成しておくと、作成したファイルなどが別のユーザーフォルダに保存されて、誤って削除してしまうなどの事故を防ぐことができる。そこで、Windows 11で新しいユーザーアカウントを追加する方法を紹介しよう。
ドメインアカウントを追加する
ドメインアカウントを追加する(ドメインユーザーアカウントでWindows PCにサインインできるようにする)には、対象のWindows PCをActive Directoryドメインに参加させる必要がある。ここではその方法を説明する。
自宅などリモートのPCにドメインアカウントを追加するには、VPNなどでActive Directoryで管理しているネットワークに接続してから以下の操作をする必要がある。
またドメインアカウントそのものは、あらかじめドメイン管理者にドメイン側で作成してもらう必要がある。ドメインアカウントが作成済みでも、制限を解除してもらうなどの操作が必要な場合もあるため、やはり事前にドメイン管理者にドメインアカウントをPCに追加する件を相談しておくとよい。
Active Directoryへの参加前に対象PCのコンピュータ名の変更が必要な場合もある。この点も事前にドメイン管理者に確認するとよいだろう。
それと、Windows 11 Homeではドメインアカウントへ参加できないので注意してほしい。
まず[設定]アプリを起動し、[アカウント]画面にある[職場または学校へのアクセス]をクリックし、[職場または学校へのアクセスする]画面を開く。
[職場または学校へのアクセスする]画面の「職場または学校アカウントを追加」の[接続]ボタンをクリックすると、[Microsoftアカウント]ウィザードが起動する。「職場または学校アカウントのセットアップ」画面で、「このデバイスをローカルのActive Directoryドメインに参加させる」をクリックする。
ただし、企業向けのMicrosoft 365を利用していて「Microsoft Entra ID」で管理されている場合は、「このデバイスをMicrosoft Entra IDに参加させる」の方をクリックする必要がある。以降では、Entra IDと連携していないActive Directoryドメインに参加させる前提で説明していく。
「このデバイスをローカルのActive Directoryドメインに参加させる」をクリックすると、[ドメインに参加]ウィザードが開くので、参加するドメイン名を入力して[次へ]ボタンをクリックする。[Windowsセキュリティ]ダイアログが開くので、ドメインに参加できる権限を持つユーザー名とパスワードを入力して、[OK]ボタンをクリックする(これはドメイン管理者に直接入力してもらうことが多いだろう)。なお、ここで指定すべきは、サインインできるようにしたいドメインアカウントとは別なので注意していただきたい。
[ドメインに参加]ウィザードが「アカウントを追加する」画面に切り替わったら、[スキップ]ボタンをクリックすると、PCの再起動が促されるので、すぐにドメインに参加する場合は[今すぐ再起動する]ボタンをクリックする。
再起動後、サインイン画面左下隅の[他のユーザー]をクリックすると、接続したドメインをサインイン先としたユーザー名/パスワードの入力欄が表示される。ここにドメインアカウントのユーザー名をそのまま指定してサインインすればよい。
以後、ローカルアカウントでのサインインについては注意が必要になる。サインイン画面左下隅に対象のローカルアカウントが表示されていない場合、ユーザー名の欄に「<サインインしようとしているPCのコンピュータ名>\<ローカルアカウント名>」と指定しなければならない。
Microsoftアカウントを追加する
Microsoftアカウントが未作成なら、事前にTech TIPS「Microsoftアカウントを作成する」で説明している手順でMicrosoftアカウントを作成し、認証など必須の設定を済ませておく。
追加するMicrosoftアカウントが用意できたら、[設定]アプリを起動し、ローカルアカウントを追加する場合と同様、[アカウント]画面の「アカウントの設定」欄にある[他のユーザー]をクリックし、[その他のユーザー]画面を開く。
[その他のユーザー]画面が開いたら、「他のユーザー」欄にある[アカウントの追加]ボタンをクリックする。
[Microsoftアカウント]ウィザードが起動するので、Microsoftアカウントとなっているメールアドレスを入力する。この際、インターネットに接続していないとMicrosoftアカウントの追加ができないので注意すること。また、この時点ではMicrosoftアカウントに対するパスワードの確認などが行われないので、間違ったメールアドレスを入力してしまうと、サインインできないユーザーアカウントが作られてしまうので注意してほしい。その場合は、ユーザーアカウントを削除して、再びMicrosoftアカウントによるユーザーアカウントの登録作業が必要になる。
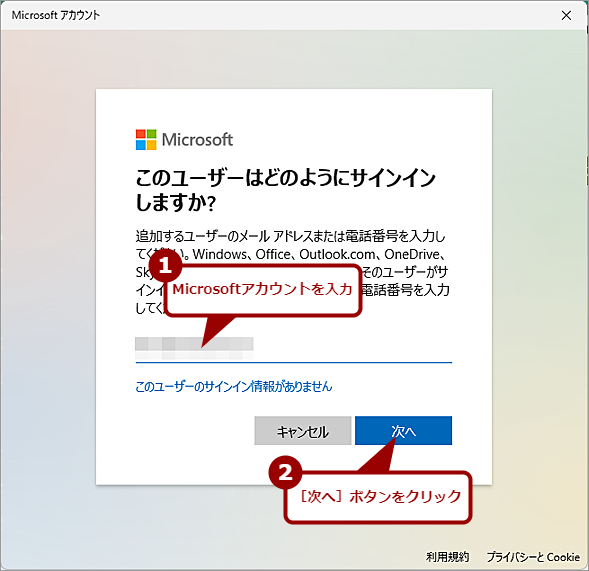
Microsoftアカウントを追加する(1)
ローカルアカウントを追加する場合と同様、[設定]アプリで[その他のユーザー]画面を開き、「他のユーザー」欄にある[アカウントの追加]ボタンをクリックする。[Microsoftアカウント]ウィザードが起動するので、ここでMicrosoftアカウントを入力して、[次へ]ボタンをクリックする。
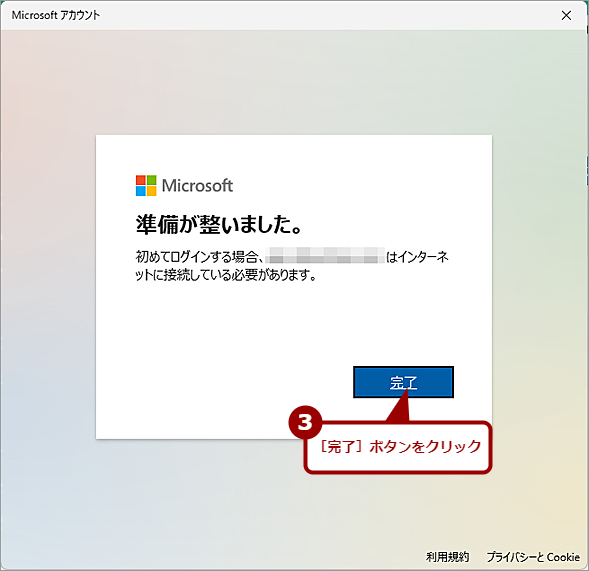
Microsoftアカウントを追加する(2)
これで追加できてしまうので、タイプミスなどで本来登録すべきものと異なるメールアドレスを入力しても、ユーザーアカウントが作成できてしまうので注意すること。ここでは、[完了]ボタンをクリックする。
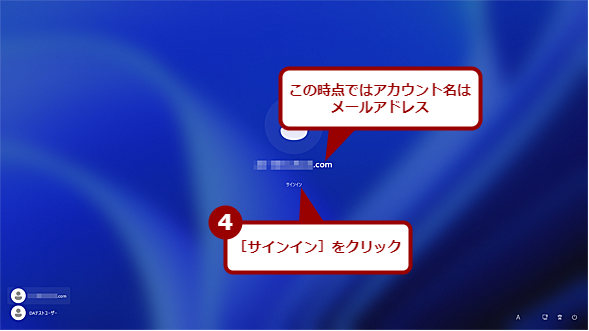
Microsoftアカウントを追加する(3)
ローカルアカウントの場合と同様、[スタート]メニューのアカウント名のメニューから、追加したMicrosoftアカウントでサインインする。この時点ではMicrosoftアカウントに設定されているユーザー名ではなく、メールアドレスが表示される。
アカウントの種類を「管理者」に変更する
アカウントの種類を変更する場合、「管理者」のユーザーアカウントでサインインする必要がある。
[設定]アプリの[アカウント]−[その他のユーザー]画面を開き、「管理者」にしたいユーザーアカウントを展開し、「アカウントのオプション」欄の[アカウントの権限を変更]ボタンをクリックする。[アカウントの権限を変更]ダイアログが開くので、ここのプルダウンリストで[管理者]を選択すればよい。
ローカルアカウントとMicrosoftアカウントの場合
ローカルアカウントとMicrosoftアカウントの場合、[設定]アプリの[アカウント]−[その他のユーザー]画面を開き、「他のユーザー」欄にある変更したいアカウント名を展開し、[アカウントの種類の変更]ボタンをクリックする。[アカウントの種類の変更]ダイアログが開くので、「アカウントの種類」のプルダウンリストから[管理者]を選択して、[OK]ボタンをクリックする。「管理者」以外にしたい場合は、ここで[標準ユーザー]を選択すればよい。
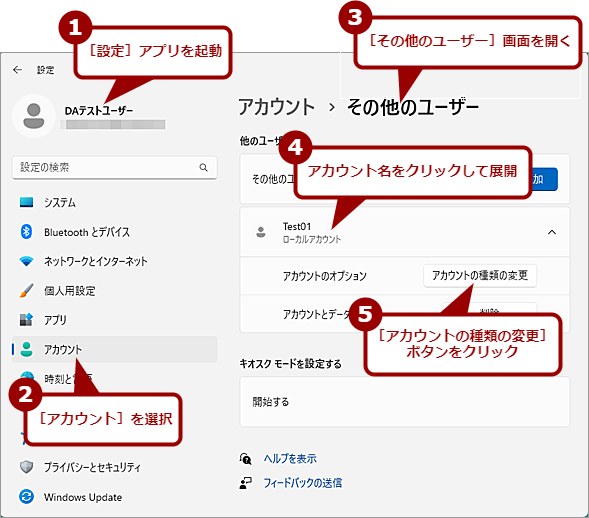
アカウントの種類を「管理者」に変更する(1)
[設定]アプリで[アカウント]−[その他のユーザー]画面を開き、設定を変更したいアカウント名をクリックして展開、[アカウントの種類の変更]ボタンをクリックする。
ドメインアカウントの場合
ドメインアカウントの場合も、ローカルアカウントと同様の手順で「管理者」に変更可能だ。ただし、Active Directoryで制限されていることもあるので、「管理者」に変更できない場合は、ドメインの管理者に確認するとよい。
アカウントを削除する
ユーザーアカウントが不要になった場合、[設定]アプリの[アカウント]−[その他のユーザー]画面を開き、「他のユーザー」欄にある削除したいアカウント名を展開し、[削除]ボタンをクリックすると、ユーザーアカウントが削除できる。
ただしユーザーアカウントを削除すると、同時にそのユーザーアカウントのユーザーフォルダも全て削除されてしまうので、ユーザーフォルダ内に必要なファイルがある場合はあらかじめ別のフォルダに移動させておく必要がある。
Copyright© Digital Advantage Corp. All Rights Reserved.