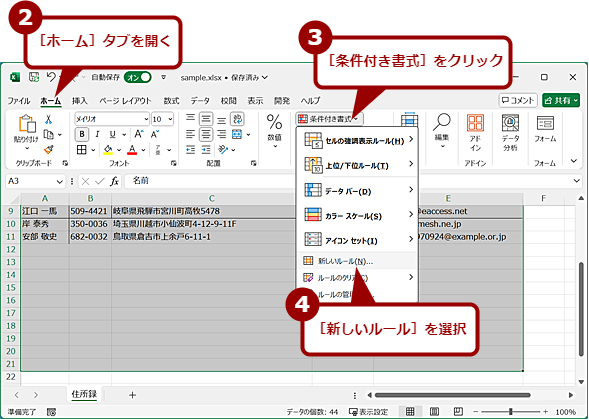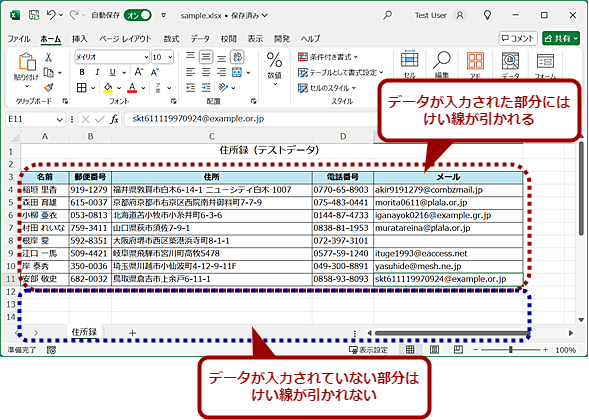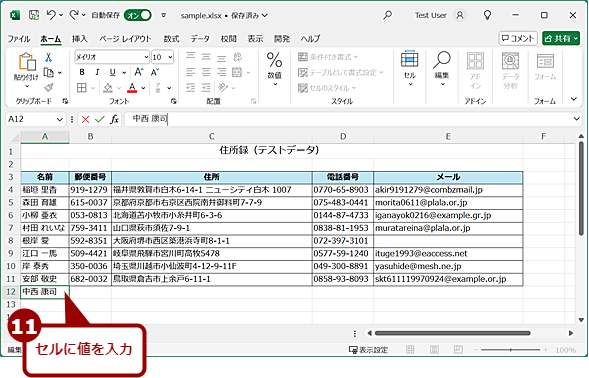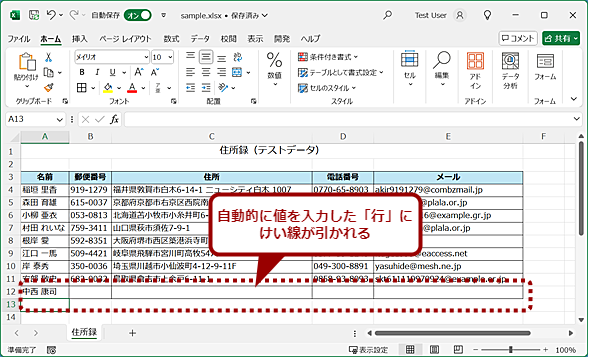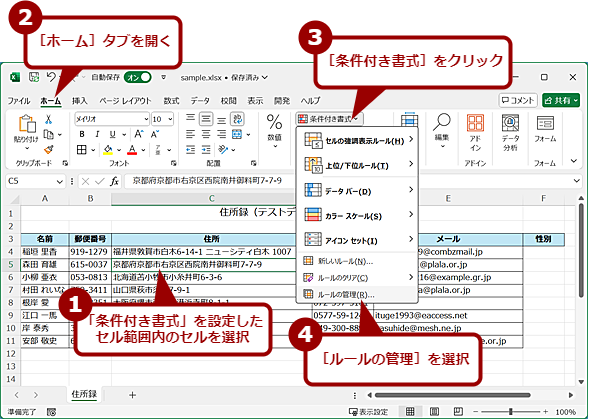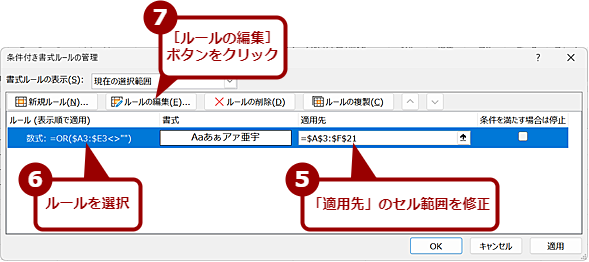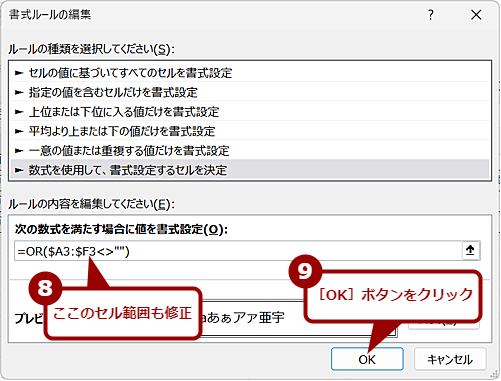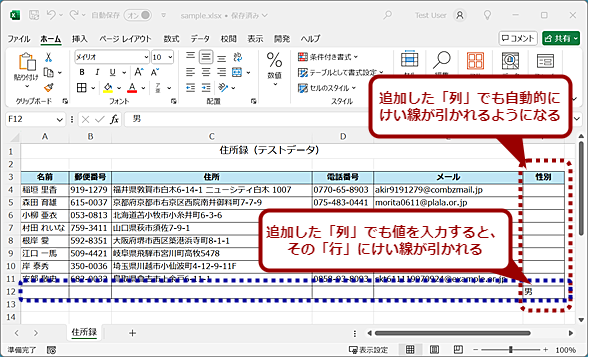セルに値を入力したら、自動で罫線を引くようにする方法【Excel】:Tech TIPS
Excelで表を作成する際、罫線を引くことも多いだろう。ただ、データを追加するたびに罫線を引くのは意外と面倒だ。そこで、セルに値を入力したら、その「行」に罫線が自動的に引かれるように設定しよう。
対象:Excel 2016/2019/2021/365
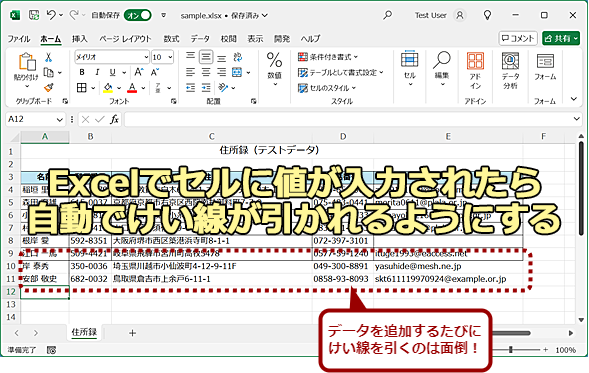
Excelでセルに値が入力するたびに罫線を引くのは面倒?
Excelで表を作成する際、罫線(けい線)を引くことも多い。ただ、データを追加するたびに罫線を引くのは意外と面倒だ。そこで、セルに値を入力したら、その「行」に罫線が自動的に引かれるように設定しよう。画面は、「テストデータ・ジェネレータ」で作成したダミーデータを使用している。
「Microsoft Excel(エクセル)」で表を作成する際、行や列を分かりやすくするために罫線(けい線)を引くことが多いのではないだろうか。出来上がった表に罫線を引く場合、表全体を選択し、[セルの書式設定]ダイアログの[罫線]タブを開き、「プリセット」欄の[外枠]を選ぶなどすればよい。
しかし住所録や売り上げなど、データが追加されるような表だと、毎回、データを入力した後に罫線を引かなければならず面倒だ。そこで、本Tech TIPSでは、Excelでセルに値が入力されたら、自動的に罫線を引くように設定する方法を紹介しよう。これで、印刷したら最後の行に罫線が引かれたなかった、といったミスも防げるはずだ。
「条件付き書式」を使って自動的に罫線を引く設定をする
セルに値を入力すると、自動的に罫線が引かれるようにするには、「条件付き書式」を利用する。
最初に表のセル範囲を指定する。この際、追加する行を想定して多めの行を選択するとよい。セル範囲を選択したら、[ホーム]タブの[スタイル]グループにある[条件付き書式]−[新しいルール]を選択する。[新しい書式ルール]ダイアログが開くので、「ルールの種類を選択してください」欄で[数式を使用して、書式設定するセルを決定]を選択する。
「次の数式を満たす場合に値を書式設定」欄の入力ボックスに以下の式を入力する。指定するセル範囲は、アクティブセルを含む行で値を入力する範囲である。この範囲に値を入力した場合に、書式が設定されるようにする。
=OR($A3:$E3<>"")
この数式は、「A3」から「E3」の間のセルがどれか1つでも「空でなくなった(値が入力された)」場合に「TRUE(真)」となるというものだ。OR関数は、「どれか1つでも当てはまればTRUE(真)」という論理関数である。
ここで注意が必要なのは、「列」を絶対参照に、「行」を相対参照にすることだ。両方とも相対参照にしてしまうと、入力したセルの位置によって、意図しないセルに罫線が引かれてしまう。
また、ここで指定するセル範囲は、アクティブセルを含む行内で値を入力する範囲を指定する。罫線を自動的に引きたいセル範囲を選択して設定する場合は、セル範囲の先頭行を指定する。
数式を入力したら、[書式]ボタンをクリックする。[セルの書式設定]ダイアログが開くので、[罫線]タブを開き、[外枠]を選択する。
これで選択したセル範囲内で値を入力すると、その「行」の「A」列から「E」列に罫線が引かれるようになる。途中に空行が含まれるような表の場合は、OR関数に指定するセル範囲を、最初に選択したセル範囲を指定すれば、途中に空行があっても、入力したセルの行まで罫線が引かれるようになる。
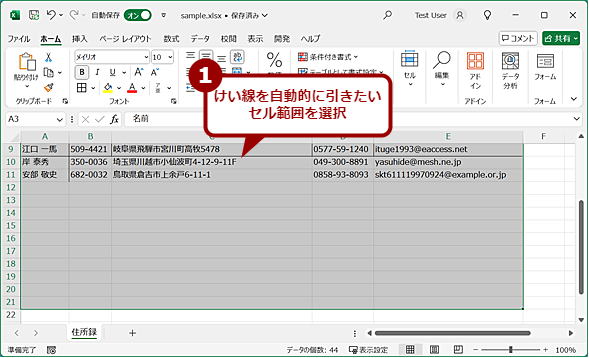
自動的に罫線を引く設定をする(1)
自動的に罫線が引かれるようにしたいセル範囲を選択する。セルに値が入力されないと罫線は引かれないので、行方向は多めに選択しておくとよい。なおタイトル行などがある場合は、そこを範囲に含めると、罫線が引かれてしまうので注意すること。
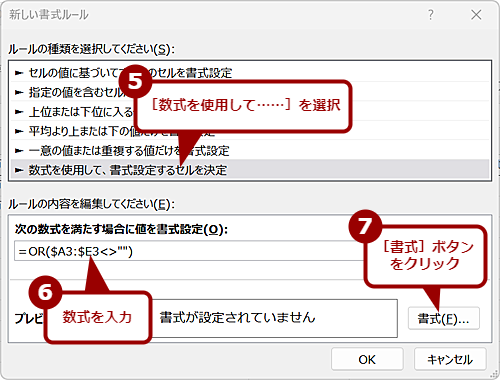
自動的に罫線を引く設定をする(3)
[新しい書式ルール]ダイアログが開くので、[数式を使用して、書式設定するセルを決定]を選択する。「次の数式を満たす場合に値を書式設定」の入力ボックスに、値が対象セルに入力されたらTRUE(真)となるようにOR関数を指定する。数式を入力したら[書式]ボタンをクリックする。
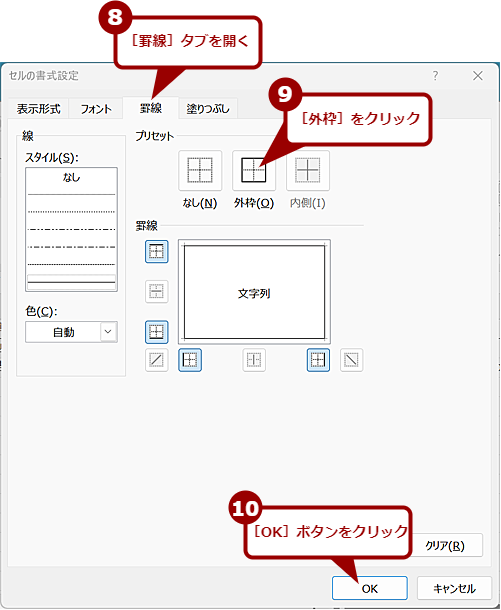
自動的に罫線を引く設定をする(4)
[セルの書式設定]ダイアログが開くので、[罫線]タブを開き、[外枠]をクリックする。下線だけにしたい場合は、「罫線」欄で下線を選択すればよい。線のスタイルや色の設定も可能だ。
自動的に罫線を引くセル範囲を拡大する
当初、選択したセル範囲を超えてデータを入力しなければならなくなったり、新しい列を追加したりした場合、自動的に罫線を引くセル範囲を修正したくなるだろう。
そのような場合、「条件付き書式」を設定したセル範囲内のセルを選択した状態で、[ホーム]タブの[スタイル]グループにある[条件付き書式]−[ルールの管理]を選択する。
[条件付き書式ルールの管理]ダイアログが表示されるので、「適用先」欄に設定されているセル範囲を書き換えるか、[↑]アイコンをクリックし、ルールを適用するセル範囲を変更する。「条件付き書式」を設定したセル範囲内のセルを選択した状態でないと、ここにルールが表示されないので注意してほしい。ルールが表示されない場合は、「書式ルールの表示」欄のプルダウンリストを開き、[このワークシート]に変更すればよい。
列を追加して、そこをセル範囲に含める場合は、さらにセル範囲を変更したいルールを選択して、[ルールの編集]ボタンをクリックする。[書式ルールの編集]ダイアログが開くので、ここの「次の数式を満たす場合に値を書式設定」欄に入力した数式のセル範囲を修正する必要がある。例えば、「F」列を追加した場合は、「=OR($A3:$F3<>"")」とする(「$E3」を「$F3」に変更する)。これで、「F」列も自動的に罫線が引かれるようになる。
Copyright© Digital Advantage Corp. All Rights Reserved.