連載:次世代技術につながるSilverlight入門 再利用性とUIのカスタマイズ 岩永 信之2012/10/02 |
 |
|
|
|
■テンプレート
スタイルでできる範囲、すなわち、単なるプロパティ値の設定では、例えばボタンの形状を丸ごと変化させるといった、大幅なカスタマイズはできない。
ボタンであれば、もちろん、図形(System.Windows.Shapes名前空間以下の各種クラス。連載第3回参照)を使って所望の形状を作ったうえで、Clickイベントを使ってボタンに近い動作を実現する手立てもある。ただし、<Button>要素の場合、次回以降で説明するコマンド実行の仕組みも持っていて、この機能まで含めて再現するのはかなり骨の折れる作業となる。それに、スライダなどのように独自に実装するのが大変なコントロールもある。
そこで「コントロール・テンプレート」という機能を使用する。コントロール・テンプレートは、Figure 10に示すように、コントロールの形状だけを丸ごと変化させつつ、コントロールの持つ機能(例えば、ボタンであればコマンド実行の仕組みなど)はそのまま利用できる仕組みである。
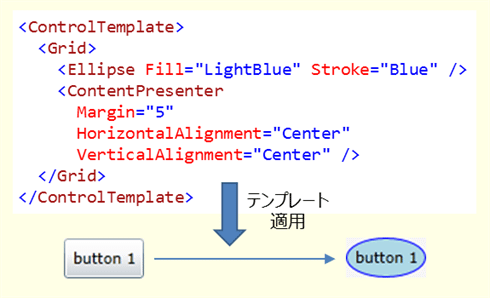 |
| Figure 10: コントロール・テンプレートの適用 |
●コントロール・テンプレートの適用
コントロール(=Controlクラス(System.Windows.Controls名前空間)から派生する各種クラス)のTemplate属性によって、コントロール・テンプレートを適用する。直接適用するのであれば、例えばList 12に示すような書き方をする。
|
|
| List 12: コントロール・テンプレートの直接適用 |
スタイルと同様、List 13に示すように、リソース中で定義して、複数のコントロールから参照するという方法もある。
|
|
| List 13: リソースを使ったコントロール・テンプレートの定義と参照 |
また、List 14に示すように、スタイルを使ってコントロール・テンプレートを適用する方法もよく使われる。
|
|
| List 14: スタイルを使ってコントロール・テンプレートを適用 | |
| この場合、前述のスタイルの自動適用がかかって、全てのボタンにコントロール・テンプレートが適用される |
○テンプレート適用先のコントロールの属性値の参照
List 14の例では、テンプレート適用先となるコントロールの属性値を参照するために、以下の2つのものを利用している。
- <ContentPresenter>要素: この要素が置かれた位置に、コントロールのコンテンツ(=Contentプロパティに与えた値)が配置される。
- TemplateBindingマークアップ拡張:コントロールに与えられたプロパティ値を取得するために利用する。
これらによって、2つあるボタンのContent属性とBackground属性の値が反映され、Figure 11のような結果が得られる。
 |
| Figure 11: List 14のXAMLコードの結果 |
●補足: VisualStateManager
ボタンをはじめとするほとんどのコントロールは、マウス・オーバーやクリックなど、ユーザー操作状態によって視覚的な状態(visual state)が変化する(List 12〜List 14のテンプレート例では、簡単化のため、このような変化には対応していない)。
このような視覚的な状態の管理のために、SilverlightはVisualStateManagerというクラス(System.Windows名前空間)を提供している(VisualStateManager自体の説明は、次回以降、アニメーションの回に行う予定である)。
Visual Studio 2012には、Figure 12に示すように、デフォルトのものをコピーして新しいコントロール・テンプレートを作成する機能が備わっている。この機能を使ってデフォルトのコントロール・テンプレートの内容をのぞけば、VisualStateManagerの利用方法を見て取れるだろう。
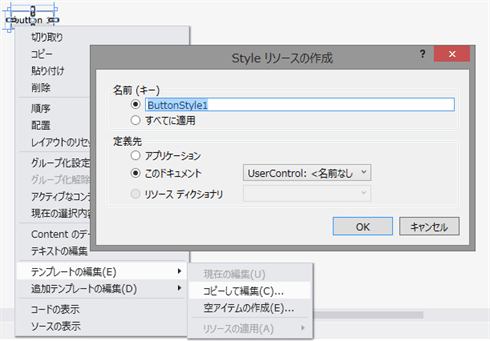 |
| Figure 12: Visual Studio 2012を使ったテンプレートの作成 |
生成されるコピーは非常に長くなるため一部抜粋にとどめるが、例えばボタンであれば、List 15に示すようなものになる。
|
|
| List 15: ボタンのコントロール・テンプレート(一部抜粋) |
ちなみに、Visual Studioはこの視覚的な状態管理や、アニメーション関連の編集機能は貧弱で、これらの編集にはBlendの利用を推奨する。Visual Studio 2012で、Visual StudioとBlendのXAMLエディタ/ビジュアル・デザイナがかなり共通化されたものの、アニメーションなどの機能は未だにBlendのみである。
デスクトップ・アプリ向けやSilverlight向けのBlendは有償ツールだが、Windows 8のWindowsストア・アプリ向けのものや、Windows Phone向けのものは無償でSDKやVisual Studio Expressに付属している。
最後に次のページで、独自コントロールの作成方法について説明する。
| INDEX | ||
| [連載] 次世代技術につながるSilverlight入門 | ||
| 再利用性とUIのカスタマイズ | ||
| 1.リソース | ||
| 2.スタイル | ||
| 3.テンプレート | ||
| 4.コントロールの作成 | ||
| 「連載:次世代技術につながるSilverlight入門」 |
- 第2回 簡潔なコーディングのために (2017/7/26)
ラムダ式で記述できるメンバの増加、throw式、out変数、タプルなど、C# 7には以前よりもコードを簡潔に記述できるような機能が導入されている - 第1回 Visual Studio Codeデバッグの基礎知識 (2017/7/21)
Node.jsプログラムをデバッグしながら、Visual Studio Codeに統合されているデバッグ機能の基本の「キ」をマスターしよう - 第1回 明瞭なコーディングのために (2017/7/19)
C# 7で追加された新機能の中から、「数値リテラル構文の改善」と「ローカル関数」を紹介する。これらは分かりやすいコードを記述するのに使える - Presentation Translator (2017/7/18)
Presentation TranslatorはPowerPoint用のアドイン。プレゼンテーション時の字幕の付加や、多言語での質疑応答、スライドの翻訳を行える
|
|




