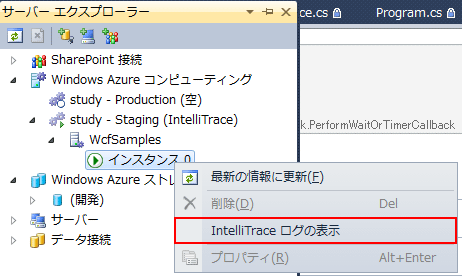連載:Visual Studioデバッグ手法 第2回 Visual Studio 2010の新機能「IntelliTrace」 亀川 和史2010/07/28 |
 |
|
|
|
■Windows AzureとIntelliTrace
米国で開催されたTech・Ed 2010において、Windows AzureでもIntelliTraceが使用可能になることが発表された。Windows Azureのデバッグには苦労されている方も多いと思うので、これはデバッグの強力な助けになるだろう。
IntelliTraceを使用するためには、Windows Azure Tools 1.2(2010年6月版)を使用し、Windows Azureにデプロイする際にIntelliTraceを有効にする必要がある。
Windows Azureそのものの開発やデプロイに関する解説は行わないので、以下のページを参考にしてほしい。
Visual Studio 2010ではWindows Azureへのデプロイは非常に簡単になっている。次の画面のように、[ソリューション エクスプローラー]でWindows Azureクラウド・サービスのプロジェクトを右クリックして、表示されるコンテキスト・メニューから[発行]を選択すればよい。
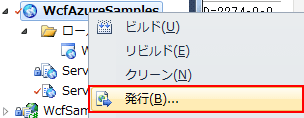 |
| Visual Studio 2010におけるWindows Azureへのデプロイ |
[発行]を選択すると、以下のダイアログが表示される。
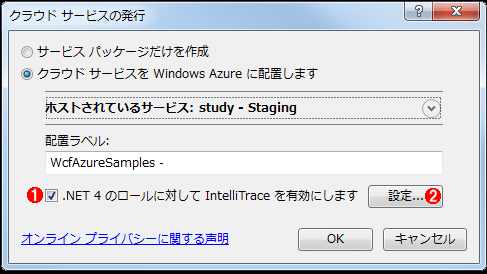 |
||||||
| [クラウド サービスの発行]ダイアログ | ||||||
| [ソリューション エクスプローラー]でWindows Azureクラウド・サービスのプロジェクトを右クリックして、表示されるコンテキスト・メニューから[発行]を選択すると、このダイアログが表示される。 | ||||||
|
Windows AzureでIntelliTraceを有効にするには、.NET Framework 4をターゲットにしたプロジェクトでなくてはならないため、注意が必要である。IntelliTraceの設定方法は、前述したものとほぼ同じである。しかし、すぐ手元にあるサーバ環境とは異なるクラウド環境のWindows Azureであるため、以下の画面のように、デフォルトで有効になっているIntelliTraceイベントが多く選択されている。
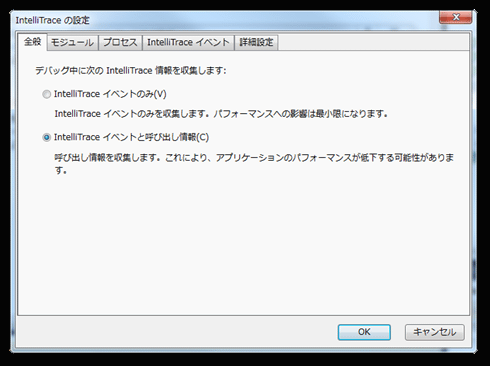 |
| Windows Azureクラウド・サービスにおけるデフォルトの[IntelliTrace の設定]:[全般]タブ |
| オンプレミスでの開発と異なり、クラウド環境のWindows Azureクラウド・サービスでは、既定で[IntelliTrace イベントと呼び出し情報]を取得するという設定になっている。 |
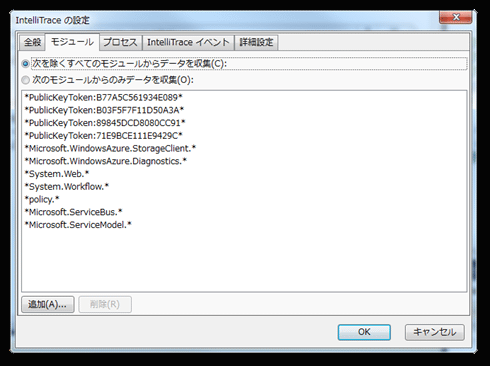 |
| Windows Azureクラウド・サービスにおけるデフォルトの[IntelliTrace の設定]:[モジュール]タブ |
| IntelliTraceデータを取得しないアセンブリの設定。Windows Azure向けのアセンブリが既定で除外されている。 |
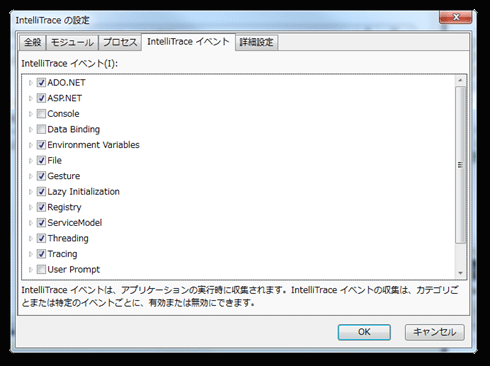 |
| Windows Azureクラウド・サービスにおけるデフォルトの[IntelliTrace の設定]:[IntelliTrace イベント]タブ |
| IntelliTraceで採取するイベント一覧。オンプレミス用のプロジェクトと異なり、既定で多くのイベントが選択されている。 |
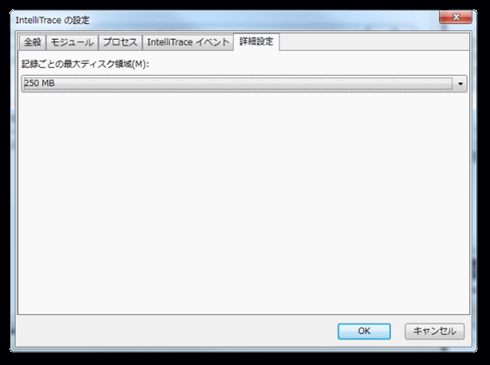 |
| Windows Azureクラウド・サービスにおけるデフォルトの[IntelliTrace の設定]:[詳細設定]タブ |
| IntelliTraceの実行情報を格納する容量。 |
Windows Azureへの発行が完了すると、以下の画面のようにVisual Studioの[サーバー エクスプローラー]から直接IntelliTraceログのダウンロードや閲覧が行える。
| [サーバー エクスプローラー]でのIntelliTraceログのダウンロード&閲覧 |
IntelliTraceログのダウンロードの完了後、[Windows Azure のアクティビティ ログ]ウィンドウに表示されている「状態の行」(上の画面の赤枠の部分)をダブルクリックすると、以下の画面のようにIntelliTraceのログが表示される。
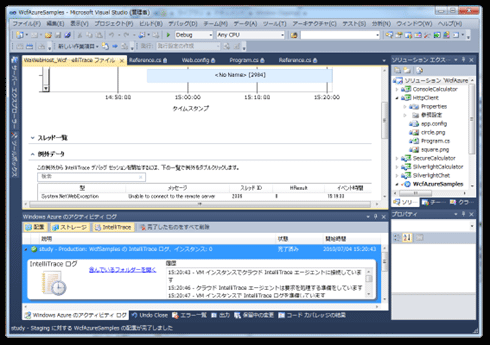 |
| Visual StudioのIDEに表示されたWindows AzureアプリケーションのIntelliTraceログ |
ここでオンプレミス側のプロジェクトと同様にIntelliTraceのログを閲覧し、ソース・コードでの例外発生場所を検索することもできる。具体的には次の画面のように、IntelliTraceログに表示される[例外データ]欄から例外を選択して[デバッグの開始]ボタンを押せば、その例外が発生した位置からデバッグを開始できる。
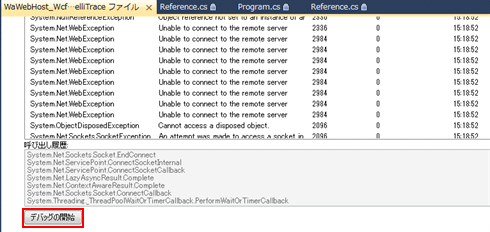 |
| IntelliTraceログからソース・コード検索 |
■
いかがだっただろうか? 今回はIntelliTraceについて解説を行った。IntelliTraceはVisual Studio 2010 Ultimateでしか使用できないが、非常に有用な機能なので、使える環境であればぜひ活用してほしい。
Visual Studio 2010 Ultimateは手元にないが試してみたいという方には、マイクロソフトが評価用に提供している英語版のVisual Studio 2010のHyper-Vイメージを使用して、評価を行うこともできる。このHyper-Vイメージは、英語版のOSとVisual Studioではあるが、サンプル・ソースが含まれ、しかも環境構築済みであるため、いろんなテストを行いやすいはずだ。
- マイクロソフト ダウンロード:Microsoft Visual Studio 2010 and Team Foundation Server 2010 RTM virtual machine for Windows Server 2008 Hyper-V
- マイクロソフト ダウンロード:Microsoft Visual Studio 2010 and Team Foundation Server 2010 virtual machine for MicrosoftR Virtual PC 2007 SP1
- マイクロソフト ダウンロード:Microsoft Visual Studio 2010 and Team Foundation Server 2010 RTM virtual machine for Windows Virtual PC
Windows Server 2008以降で使用可能なHyper-Vイメージ、Windows 7用のVirtual PC用のイメージ、Windows VistaおよびWindows XPで使用可能なVirtual PC 2007 SP1用のイメージの3種類が用意されているので、ほとんどの環境で試すことができる。付属のドキュメントには「仮想マシンには3GBytesのメモリの割り当てを推奨する」と書かれいている。32bit OSで実行する場合、2GBytes程度しか割り当てられないと思うが、手順を確認する程度の評価であれば問題ない。
次回は、このデバッグ機能を使用した、さまざまなアプリケーションのデバッグ方法について解説する。![]()
| INDEX | ||
| [連載]Visual Studioデバッグ手法 | ||
| 第2回 Visual Studio 2010の新機能「IntelliTrace」 | ||
| 1. IntelliTraceとは? | ||
| 2. IntelliTraceでのデバッグ実践 | ||
| 3. チーム開発におけるIntelliTrace | ||
| 4. Windows AzureとIntelliTrace | ||
| 「連載:Visual Studioデバッグ手法」 |
- 第2回 簡潔なコーディングのために (2017/7/26)
ラムダ式で記述できるメンバの増加、throw式、out変数、タプルなど、C# 7には以前よりもコードを簡潔に記述できるような機能が導入されている - 第1回 Visual Studio Codeデバッグの基礎知識 (2017/7/21)
Node.jsプログラムをデバッグしながら、Visual Studio Codeに統合されているデバッグ機能の基本の「キ」をマスターしよう - 第1回 明瞭なコーディングのために (2017/7/19)
C# 7で追加された新機能の中から、「数値リテラル構文の改善」と「ローカル関数」を紹介する。これらは分かりやすいコードを記述するのに使える - Presentation Translator (2017/7/18)
Presentation TranslatorはPowerPoint用のアドイン。プレゼンテーション時の字幕の付加や、多言語での質疑応答、スライドの翻訳を行える
|
|