特集 Windows Azureクラウド・サービスの配置/運用 デジタルアドバンテージ 一色 政彦2009/02/17 |
 |
|
|
|
■Windows Azureの利用申請
以下ではWindows Azure(CTP版)の利用申請を行う手順を紹介する。
なお、Azure Services Platformが提供するビルディング・ブロック・サービス(Live Services/.NET Services/SQL Service)を使いたいときにも利用申請をする必要があるが、招待コードを取得するまでに時間がかかるので、「Windows Azure」の利用申請のついでにこれらも申し込んでおくことをお勧めする(申し込み方法は後述の「Live Services/.NET Services/SQL Serviceの利用申請」を参照してほしい)。
●Windows Live IDの認証(サインイン)
まず「Azure Services Platform」というサイトの「Sign In」ページを開き、「Windows Azure」のリンク先を開く。これにより、次の認証ページが表示される。
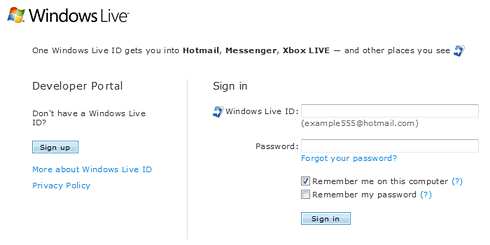 |
| 認証ページ(Windows Live IDによるサイトへのサインイン) |
申請にはWindows Live IDが必要だが、これを持っていない場合は左側に表示される[Sign up]ボタンをクリックしてWindows Live IDを取得する必要がある。持っている場合は右側の[Windows Live ID:]と[Password:]を入力して[Sign in]ボタンをクリックする。
●Azureポータルのアカウントの作成
Windows Live IDが認証されると、次のアカウント作成ページが表示される(※アカウント未作成の場合。アカウント作成済みの場合は、本稿冒頭の「Azure Services Developer Portalとは?」で示したAzureポータルのトップ・ページが表示される)。
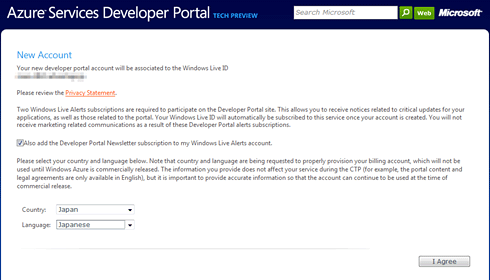 |
| アカウント作成(New Account)ページ |
[Also add the Developer Portal Newsletter subscription to my Windows Live Alerts account.]チェックボックスにチェックを入れると、Windows Live AlertsのアカウントでAzureポータルのニュースレター(英語)を購読できる。
[Country]コンボボックスから「Japan」を、[Language]コンボボックスから「Japanese」を選択し、[I Agree]ボタンをクリックする。
●アカウント作成の確認
すると次の確認ページが表示されるので、(特に問題がなければ)[OK]ボタンをクリックする。
 |
| アカウント確認(New Account)ページ |
●招待コードの入力(トークンの申告)
次に招待コード入力ページが表示されるが、招待コードはまだ持っていないはずなので[Skip This Step]ボタンを押して、このページはスキップする。
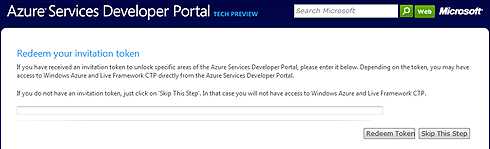 |
| 招待コード入力(Redeem your invitation token)ページ |
●アカウント作成完了
以上でAzureポータルのアカウントの作成は完了だ。ただし、アカウントを作成しただけではWindows Azureのプロジェクトはまだ作成できない。実際にAzureポータルでプロジェクトの新規作成をしようとしても(プロジェクトの作成方法は前述)、次の画面のように[Live Services: Existing APIs]プロジェクト(20個)以外は作成できない。
 |
| アカウント作成直後に作成可能なプロジェクトの一覧 |
Windows Azureが利用できるようになるには、招待コードがメールで到着するのを待つしかない。メールはWindows Live IDで登録しているメール・アドレスに届く。到着までには1〜2週間ほどかかるようだ(筆者の場合は6日ほどで届いた)。以下のいずれかのメール・アドレスで届くので、スパム・フィルタに引っ掛からないように設定しておくことをお勧めする。
 |
●招待コードが届いたら……
「Invitation Code to Windows Azure」という件名のメールが届いたら(※このメールはなくさないように保存しておいた方がいい)、「Your invitation code is」という文章の後の、「00000-AAAAA-11111-BBBBB-22222」のようなコード部分を取得する。
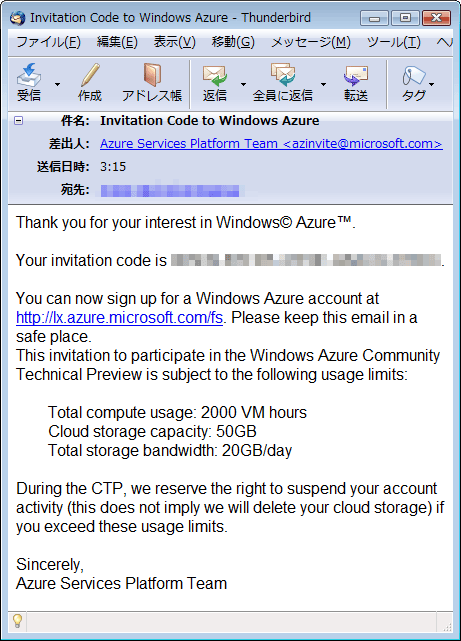 |
| 招待コードを知らせるメール |
| 現CTP版では以下のような制限があることが記載されている。この利用制限を超えると、そのアカウントは一時停止される(データは消されない)。 ・合計演算利用(Total compute usage):2000VM時間(VMはVirtual Machine:仮想マシンの略。つまり、仮想マシンの全インスタンスの合計演算利用時間を示している)。 ・クラウド・ストレージ容量:50Gbytes。 ・合計ストレージ・バンド幅:20Gbytes/日。 |
次にAzureポータルを開き、上部の[Account](アカウント)タブを開いて、[Tokens](トークン)カテゴリ内にある[Manage My Tokens](自分のトークンを管理する)リンクをクリックする。
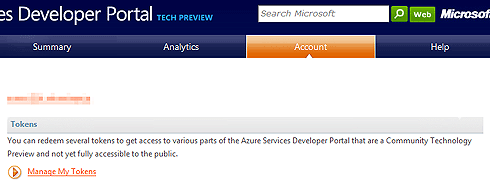 |
| Azureポータルの[Account]ページ |
これにより次のページが表示されるので、[Resource Token ID](リソース・トークンID)テキストボックスに先ほどの招待コードを入力して[Claim Token](トークンを申告する)ボタンをクリックする。
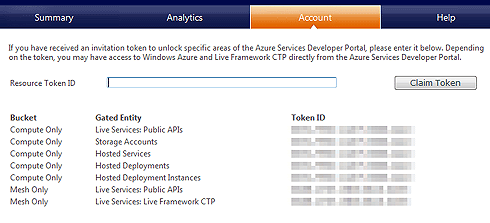 |
| 招待コードの入力(トークンの申告) |
以上で利用申請は完了だ。Azureポータルの左上の[New Projects](新しいプロジェクト)をクリックして、新規作成可能なプロジェクトの一覧を確認してみよう。
 |
| 作成可能になったWindows Azure関連のプロジェクト |
上記のように、[Windows Azure]カテゴリ内の[Storage Account](=Windows Azureストレージ・サービス)のプロジェクトは2つ、[Hosted Services](=Windows Azureクラウド・サービス)のプロジェクトは1つが作成可能になっている。
■Live Services/.NET Services/SQL Serviceの利用申請
「Live Services/.NET Services/SQL Service」の利用申請についても簡単に紹介しておこう。
まず次のサイトにアクセスする。
すると次のページが表示される。
 |
| .NET ServicesとSQL Serviceのポータル・サイト |
文章中(2行目の2〜3語目)に[Microsoft Connect]というリンクがあるので、これをクリックする。「Microsoft Connect」というサイトに遷移するので、流れに沿って登録を行う。
 |
[続行]ボタンをクリック |
 |
各項目を入力して[送信]ボタンをクリック |
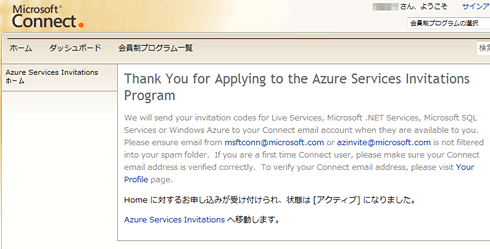 |
| 「Microsoft Connect」でのLive Services/.NET Services/SQL Serviceの利用申請 |
これで、後日、Live Services/.NET Services/SQL Serviceの招待コードを知らせるメールが送られてくる(※以下のメールの内容は筆者が受け取ったものを基にして記述している)。
Live Servicesについては、
「Invitation Code for Live Services」
という件名で送られてくるので、Windows Azureの「招待コードが届いたら……」で説明したのと同様の手順で招待コードを入力する。
また、.NET ServicesとSQL Servicesについては、
「Do Not Delete! Invitation Code to Microsoft .NET Services and Microsoft SQL Services」
「Your Invitation Code to Microsoft .NET Services and Microsoft SQL Services is activated!」
という件名で合計2通のメールが送られてくる。1通名には招待コードが記載されているが、そのコードはアクティベート(有効化)されていないので、その招待コードを紛失しないように保存しておき、2通目が到着するのをさらに待つ必要がある。
2通目が届いたら、再び次のサイトにアクセスする。
[Invitation Code:]テキストボックスに招待コードを入力して[Sign Up]ボタンをクリックすればよい。登録が完了すると、同サイトで以下のようなサービスが作成できるようになる。
 |
| 作成可能になった.NET ServicesとSQL Services関連のサービス |
■
最後に、本稿では触れられなかったが知っておくと役立つ情報をいくつか示しておく。
Azureポータルの[Analytics]タブでは、VM(=仮想マシン)利用時間などの各種利用状況を参照できる
Windows Azure上のプログラムはCAS(コード・アクセス・セキュリティ)で制限されるが、その制限内容については「MSDN:Windows Azure SDK Trust Policy Reference」を参照してほしい。基本的にはASP.NETの「Medium」信頼レベルと同じだが、ASP.NETでは動作するのにWindows Azureクラウド・サービスでは動かないという場合には、このCAS制限に引っ掛かっている可能性があるので、気を付けてほしい。![]()
| INDEX | ||
| [特集] Windows Azure開発入門(前編) | ||
| 無償開発環境で試すWindows Azureクラウド開発 | ||
| 1.Windows Azure開発環境の構築 | ||
| 2.WebロールのWindows Azureクラウド・サービスの作成 | ||
| [特集] Windows Azure開発入門(後編) | ||
| Windows Azureクラウド・サービスの配置/運用 | ||
| 1.Azure Services Developer Portalでのプロジェクト作成 | ||
| 2.クラウド・サービスの構成 | ||
| 3.クラウド・サービスの配置 | ||
| 4.Windows Azure/Azure Services Platformの利用申請 | ||
- 第2回 簡潔なコーディングのために (2017/7/26)
ラムダ式で記述できるメンバの増加、throw式、out変数、タプルなど、C# 7には以前よりもコードを簡潔に記述できるような機能が導入されている - 第1回 Visual Studio Codeデバッグの基礎知識 (2017/7/21)
Node.jsプログラムをデバッグしながら、Visual Studio Codeに統合されているデバッグ機能の基本の「キ」をマスターしよう - 第1回 明瞭なコーディングのために (2017/7/19)
C# 7で追加された新機能の中から、「数値リテラル構文の改善」と「ローカル関数」を紹介する。これらは分かりやすいコードを記述するのに使える - Presentation Translator (2017/7/18)
Presentation TranslatorはPowerPoint用のアドイン。プレゼンテーション時の字幕の付加や、多言語での質疑応答、スライドの翻訳を行える
|
|
キャリアアップ
- - PR -
転職/派遣情報を探す
「ITmedia マーケティング」新着記事
「サイト内検索」&「ライブチャット」売れ筋TOP5(2025年5月)
今週は、サイト内検索ツールとライブチャットの国内売れ筋TOP5をそれぞれ紹介します。
「ECプラットフォーム」売れ筋TOP10(2025年5月)
今週は、ECプラットフォーム製品(ECサイト構築ツール)の国内売れ筋TOP10を紹介します。
「パーソナライゼーション」&「A/Bテスト」ツール売れ筋TOP5(2025年5月)
今週は、パーソナライゼーション製品と「A/Bテスト」ツールの国内売れ筋各TOP5を紹介し...

