|
.NET TIPS [ASP.NET]DataGridコントロールのフッターに入力機能を追加するには?デジタルアドバンテージ2003/11/14 |
 |
|
|
|
「TIPS:[ASP.NET]DataGridコントロールで編集を可能にするには?」では、DataGridコントロールに編集機能を付けた。さらにここでは、グリッドのフッターに[追加]ボタンとテキストボックスを配置して新しいデータを追加できるようにしてみる。
フッターでの入力機能を追加したサンプル・プログラムの実行画面は次のようになる。
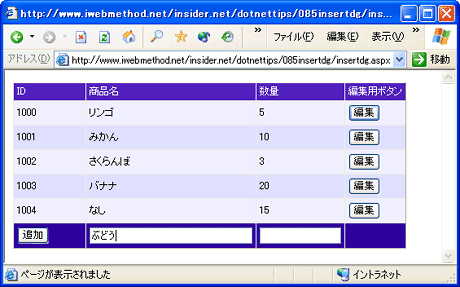 |
| フッターに入力機能を追加したサンプル・プログラム(insertdg.aspx)の実行画面 |
このプログラムでは、商品名と数量をテキストボックスに入力し[追加]ボタンをクリックすれば、グリッドの最後に行が追加される。もちろん追加した行も編集可能だ。
<FooterTemplate>要素を含んだテンプレート列
元のプログラムでは、連結列(<asp:BoundColumn>要素)を使用して列を定義していた。データの表示に連結列を使用している場合、行の編集時には自動的にテキストボックスが表示されるが、フッターにコントロールを配置する場合には、テンプレート列の<FooterTemplate>要素を使用する必要がある。これにともない、必然的に連結列で表示していた内容を<ItemTemplate>要素で書き直す必要がある。またこの場合には編集時に表示されるテキストボックスも<EditItemTemplate>要素で定義しなくてはならない。
3つの要素を記述したテンプレート列は次のような骨組みになる。
<asp:TemplateColumn ……>
<ItemTemplate>
……
</ItemTemplate>
<EditItemTemplate>
……
</EditItemTemplate>
<FooterTemplate>
……
</FooterTemplate>
</asp:TemplateColumn>
<ItemTemplate>要素には行の通常表示に、<EditItemTemplate>要素には編集時に使用される内容を記述する。この2つの要素については「TIPS:[ASP.NET]DataGridコントロールの編集用テキストボックスをカスタマイズするには?」で解説している。
<FooterTemplate>要素で定義した内容は、グリッドの一番下の行として常に表示されるものだ。フッターの表示については「TIPS:[ASP.NET]DataGridコントロールのフッターに合計行を表示するには?」で解説している。
フッターにボタンを表示
元のプログラムでは、グリッドの一番左に表示される「ID」列を次のようにして定義していた。
<asp:BoundColumn
ItemStyle-Width="80"
ReadOnly="true"
DataField="ID" HeaderText="ID" />
フッターにButtonコントロールが表示されるようにテンプレート列を用いて書き換えたものは次のようになる。
<asp:TemplateColumn ItemStyle-Width="80" HeaderText="ID">
<ItemTemplate>
<%# DataBinder.Eval(Container.DataItem, "ID") %>
</ItemTemplate>
<FooterTemplate>
<asp:Button id="NewButton" CommandName="Insert"
Text="追加" runat="server"/>
</FooterTemplate>
</asp:TemplateColumn>
この列は編集不可としているため<EditItemTemplate>要素の定義は不要だ。<EditItemTemplate>要素がない場合には、行の編集時にも<ItemTemplate>要素が表示されたままとなる。
フッターにテキストボックスを表示
同様に、「商品」列の定義は次のようにして行っていた。
<asp:BoundColumn
ItemStyle-Width="200"
DataField="Name" HeaderText="商品名" />
この列のフッターにテキストボックスを追加するためテンプレート列を用いて書き換えたものは次のようになる。
<asp:TemplateColumn ItemStyle-Width="200" HeaderText="商品名">
<ItemTemplate>
<%# DataBinder.Eval(Container.DataItem, "Name") %>
</ItemTemplate>
<EditItemTemplate>
<asp:TextBox id="NameBox" Width="100%"
Text='<%# DataBinder.Eval(Container.DataItem, "Name") %>'
runat="server"/>
</EditItemTemplate>
<FooterTemplate>
<asp:TextBox id="NewName" Width="100%" runat="server"/>
</FooterTemplate>
</asp:TemplateColumn>
[追加]ボタンがクリックされたときの処理
通常、ButtonコントロールではClickイベントやCommandイベントに対応してクリック時の処理を行うが、DataGridコントロール内に配置されたボタンがクリックされたときには、DataGridコントロールでItemCommandイベントが発生する。ここでは次のようなItemCommandイベントのイベント・ハンドラを記述して、行の追加を処理している。ItemCommandイベントを扱った方が、クリックされたボタンが含まれる行をe.Itemとして取得でき便利だ。
void MyGrid_Command(object sender, DataGridCommandEventArgs e) {
if (e.CommandName == "Insert") {
TextBox tb1 = (TextBox)e.Item.FindControl("NewName");
TextBox tb2 = (TextBox)e.Item.FindControl("NewQuant");
Products.Insert(tb1.Text, Int32.Parse(tb2.Text));
BindMyGrid();
}
}
なお、このメソッドの1行目で記述しているif文は必須だ。なぜなら、実際には編集用の3つのボタンがクリックされたときにもこのItemCommandイベントが発生しているためである。このときのe.CommandNameの値はそれぞれ、「Edit」「Update」「Cancel」などになる。
入力機能を追加したサンプル・プログラム
冒頭で示したサンプル・プログラムのソース・コードは次のようになっている。本稿で解説していないコード部分については「TIPS:[ASP.NET]DataGridコントロールで編集を可能にするには?」を参照していただきたい。
|
|
| 入力機能を追加したC#のサンプル・プログラム(insertdg.aspx) | |
なお、[追加]ボタンを[編集]ボタンの列のフッターに入れなかったのは、編集ボタン列(<asp:EditCommandColumn>要素)を利用したかったためだ。この列に[追加]ボタンを追加するためには、編集ボタン列もテンプレート列で独自に定義する必要がある。この場合、ButtonコントロールのCommandName属性に上記で述べた値(Edit、Cancel、Update)を設定しておけば、編集ボタン列と同等なテンプレート列が定義可能だ。![]()
| カテゴリ:Webフォーム 処理対象:DataGridコントロール 使用ライブラリ:DataGridコントロール 使用ライブラリ:<asp:TemplateColumn>要素 関連TIPS:[ASP.NET]DataGridコントロールで編集を可能にするには? 関連TIPS:[ASP.NET]DataGridコントロールの編集用テキストボックスをカスタマイズするには? 関連TIPS:[ASP.NET]DataGridコントロールのフッターに合計行を表示するには? |
| 「.NET TIPS」 |
- 第2回 簡潔なコーディングのために (2017/7/26)
ラムダ式で記述できるメンバの増加、throw式、out変数、タプルなど、C# 7には以前よりもコードを簡潔に記述できるような機能が導入されている - 第1回 Visual Studio Codeデバッグの基礎知識 (2017/7/21)
Node.jsプログラムをデバッグしながら、Visual Studio Codeに統合されているデバッグ機能の基本の「キ」をマスターしよう - 第1回 明瞭なコーディングのために (2017/7/19)
C# 7で追加された新機能の中から、「数値リテラル構文の改善」と「ローカル関数」を紹介する。これらは分かりやすいコードを記述するのに使える - Presentation Translator (2017/7/18)
Presentation TranslatorはPowerPoint用のアドイン。プレゼンテーション時の字幕の付加や、多言語での質疑応答、スライドの翻訳を行える
|
|




