|
.NET TIPS [ASP.NET]メンバシップAPIでユーザー情報の編集を行うには?[2.0、3.0、3.5、C#、VB]山田 祥寛2008/07/03 |
 |
|
|
|
「TIPS:[ASP.NET]セキュリティ・コントロールでログイン機能を作成するには?」で紹介したように、ASP.NET 2.0以降ではログイン・コントロール(セキュリティ・コントロール)が導入され、ログイン機能やパスワード問い合わせ/変更、ユーザー新規作成など、ユーザー管理にかかわる諸機能をほぼコーディングレスで実現できるようになった。もっとも、実際にアプリケーションを構築するうえでは、標準的なログイン・コントロールだけでは賄えないような機能を実装したいという局面も多々発生するはずだ。
しかし、心配することなかれ、ASP.NETではメンバシップ情報にアクセスするための専用の「メンバシップAPI」を提供している。メンバシップAPIを利用することで、メンバシップ情報を格納したデータソースをほとんど意識することなく、直感的に各種情報へアクセスすることが可能になる。
本稿では、このメンバシップAPIを利用して、既存のユーザー情報/プロファイル情報を確認/編集するためのページを作成する。
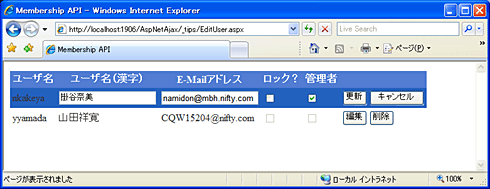 |
| グリッド表からユーザー情報を編集/削除 |
それではさっそく、具体的な手順を見ていくことにしよう。なお、本稿のサンプルを実行するには、前述のTIPSを参考にいくつかのユーザー情報を作成しておく必要がある。
1. データアクセス・コンポーネントを定義する
まずは、メンバシップ情報にアクセスし、ユーザー関連の情報を取得/更新/削除するためのデータアクセス・コンポーネントを作成する必要がある。なお、作成したデータアクセス・コンポーネント(.vb/.csファイル)は、アプリケーション・ルート直下の「App_Code」フォルダに配置する必要がある(*1)。
| *1 「App_Code」フォルダは.vb/.csファイルなどのコードを配置するためのアプリケーション・フォルダで、本フォルダの内容は実行時に動的にコンパイルされる。 |
具体的には次のコードのようなデータアクセス・コンポーネントを作成する。
|
||
| ユーザー情報を取得/更新/削除するためのデータアクセス・コンポーネント(上:C#版User.cs、下:Visual Basic版User.vb) |
ここでは、あとからObjectDataSourceコントロールにひも付けるためのSELECT/UPDATE/DELETEメソッドを定義しておくものとする(ObjectDataSourceコントロールに関する詳細は、「データソース・コントロールでいってみよう(前編)」も参照)。コードの大まかな流れはリスト内のコメントも参照いただくとして、ここではメンバシップAPIによるユーザー情報操作の手順に注目してみよう。
(1)ユーザー情報を取得/更新する
まず、ユーザー情報を取得するのはMembershipクラス(System.Web.Security名前空間)のGetAllUsers/GetUserメソッドだ。すべてのユーザー情報を取得したい場合にはGetAllUsersメソッドを、指定されたユーザー名に対応する情報を取得したい場合にはGetUserメソッドを使用すればよい。これらのメソッドはそれぞれ、MembershipUserオブジェクトのリスト、単一のMembershipUserオブジェクトを返す。
MembershipUserクラスで利用可能な主なプロパティは、以下のとおり。
| プロパティ | 概要 |
| CreationDate | 作成日時 |
| 電子メール・アドレス | |
| IsLockedOut | ロックアウト状態にあるか |
| IsOnline | オンライン中であるか |
| LastActivityDate | 最後にアクセスした日時 |
| LastLoginDate | 最後に認証された日時 |
| LastPasswordChangedDate | 最後にパスワードが変更された日時 |
| PasswordQuestion | 秘密の質問 |
| UserName | ユーザー名 |
| MembershipUserクラス(System.Web.Security名前空間)で利用可能な主なプロパティ | |
User.vb/User.csのGetAllInfosメソッドでは、このMembershipUserオブジェクトから取得したユーザー名/ロック状態/電子メールなどの情報をUserオブジェクトにセットし直しているというわけだ。
ユーザー情報を更新する場合には、MembershipUserオブジェクトの該当するプロパティに情報をセットしたうえで、Membership.UpdateUserメソッドを呼び出せばよい(プロパティに値をセットしただけでは更新は反映されないので注意すること)。
ただし、IsLockedOutプロパティだけは読み取り専用で直接には更新できないので要注意。更新前のユーザー情報がロックアウト状態にあり(IsLockedOutプロパティがtrue)、かつ、更新後のユーザー情報がfalseである場合に、MembershipUser.UnlockUserメソッドを呼び出している。ちなみに、ユーザーをロックアウト状態にするLockUserのようなメソッドは存在しないので、本サンプルではロックアウト状態の解除にのみ対応している。
ユーザー情報を削除するには、MembershipUser.DeleteUserメソッドを使用する。
(2)ロール情報を取得/更新する
ユーザーが特定のロールに属しているかどうかを判定するには、Rolesクラス(System.Web.Security名前空間)のIsUserInRoleメソッドを使用する必要がある。IsUserInRoleメソッドには、引数として先頭から「ユーザー名」「権限名」を指定することで、指定ユーザーがその権限(ロール)に属しているかをブール値で返すわけだ。
ロールの追加/削除を行う場合にも、同様にRolesクラスを経由して、AddUserToRole/RemoveUserFromRoleメソッドを呼び出せばよい。それぞれ追加/削除の判定条件については、リスト内のコメントを参照いただくとよいだろう。
(3)プロファイル情報を取得/更新する
最後に、プロファイル情報を取得/更新する方法だ。なお、プロファイル情報に関する詳細は、「TIPS:[ASP.NET]ユーザーごとのプロファイル情報を管理するには?」をご参照いただきたい。ここでは、ユーザーの漢字名を表すMyNameプロファイルがあらかじめ定義されているものとする。
プロファイル情報を取得/設定するには、まず、ProfileBase.Createメソッドで、プロファイル情報を管理するためのProfileBaseオブジェクト(System.Web.Profile名前空間)を取得する必要がある。Createメソッドのパラメータには、プロファイル情報操作のキーとなるユーザー名を指定する。
ProfileBaseオブジェクトが取得できてしまえば、あとはGetPropertyValue/SetPropertyValueメソッドでプロファイル値を取得/設定するだけだ。ただし、プロファイル値の更新を確定するには、最終的にSaveメソッドを呼び出す必要があるので注意してほしい。それまではプロファイル値はデータソースには反映されない。
2. 新規のWebフォームを作成する
次に、データアクセス・コンポーネントを利用するためのWebフォーム(EditUser.aspx)を作成する。新規に.aspxファイルを作成したら、以下の画面の要領でGridViewコントロールをフォーム・デザイナ上に配置してほしい。
 |
|||
| EditUser.aspxのフォーム・レイアウト | |||
| 以下のコントロールを配置する。 | |||
|
ここで、GridViewコントロールに表示すべきデータソースの内容を定義しておく必要がある。データソースを定義するには、GridViewコントロールの右上から[GridViewタスク]メニューを表示して[データソースの選択]を選択すればよい。
[データソース構成ウィザード]ダイアログが起動するので、以下の表の要領でデータソースの取得に必要な情報を設定する。データソース構成ウィザードの詳細については、先述の「データソース・コントロールでいってみよう(前編)」が詳しいので、こちらも併せて参照していただきたい。
| 項目 | 概要 | |
| データの種類 | オブジェクト | |
| データソースID | ods | |
| ビジネス オブジェクトの選択 | User | |
| データメソッドの定義 | SELECT | GetAllInfos()、戻り値 List<User> |
| UPDATE | UpdateInfo(User usr) | |
| DELETE | DeleteInfo(User usr) | |
| データソース構成ウィザードの設定 | ||
一連の作業の後、[完了]ボタンをクリックすると、GridViewコントロールの下にObjectDataSourceコントロールが配置され、GridViewコントロールにもデータソースの内容がバインドされていることが確認できるはずだ。この状態で、GridView.DataKeyNamesプロパティ(キー列の名前)を「Name」に設定しておく。
また、タスク・メニューから[編集を有効にする][削除を有効にする]にチェックを入れておこう。
3. GridViewコントロールの列を編集する
GridViewコントロールの表示列を編集するには、コントロール右肩のタスク・メニューから[列の編集]を選択する。[フィールド]ダイアログが開くので、以下の表に従って列情報を入力する。フィールド編集に関しては、「データアクセス/データソース・コントロールを使い倒せ!」が詳しいので、併せてご参照いただきたい。
| フィールド | プロパティ名 | 概要 |
| BoundField(Name) | DataField | Name |
| HeaderText | ユーザ名 | |
| SortExpression | Name | |
| ReadOnly | True | |
| BoundField(KanjiName) | DataField | KanjiName |
| HeaderText | ユーザ名(漢字) | |
| SortExpression | KanjiName | |
| BoundField(Email) | DataField | |
| HeaderText | E-Mailアドレス | |
| SortExpression | ||
| CheckBoxField(IsLockedOut) | DataField | IsLockedOut |
| HeaderText | ロック? | |
| SortExpression | IsLockedOut | |
| CheckBoxField(IsAdmin) | DataField | IsAdmin |
| HeaderText | 管理者 | |
| SortExpression | IsAdmin | |
| CommandField | ButtonType | Button |
| ShowEditButton | True | |
| ShowDeleteButton | True | |
| フィールド情報の設定 | ||
以上で、一連の設定は完了だ。さっそく、サンプル・プログラムを実行し、実際の動作を確認してみよう。冒頭の画面のように、グリッド表上からユーザー情報を確認できること、また、それぞれのコマンドを選択することで更新や削除などの動作が正常に働くことを確認してほしい。![]()
| 利用可能バージョン:.NET Framework 2.0 利用可能バージョン:.NET Framework 3.0 利用可能バージョン:.NET Framework 3.5 カテゴリ:Webフォーム 処理対象:認証 関連TIPS:[ASP.NET]セキュリティ・コントロールでログイン機能を作成するには? 関連TIPS:[ASP.NET]ユーザーごとのプロファイル情報を管理するには? |
| 「.NET TIPS」 |
- 第2回 簡潔なコーディングのために (2017/7/26)
ラムダ式で記述できるメンバの増加、throw式、out変数、タプルなど、C# 7には以前よりもコードを簡潔に記述できるような機能が導入されている - 第1回 Visual Studio Codeデバッグの基礎知識 (2017/7/21)
Node.jsプログラムをデバッグしながら、Visual Studio Codeに統合されているデバッグ機能の基本の「キ」をマスターしよう - 第1回 明瞭なコーディングのために (2017/7/19)
C# 7で追加された新機能の中から、「数値リテラル構文の改善」と「ローカル関数」を紹介する。これらは分かりやすいコードを記述するのに使える - Presentation Translator (2017/7/18)
Presentation TranslatorはPowerPoint用のアドイン。プレゼンテーション時の字幕の付加や、多言語での質疑応答、スライドの翻訳を行える
|
|




