 |
フレッシュマン企画 連載
|
|
|
| ※ 本連載は、「簡単!Visual Studio 2005入門」「簡単!Visual Studio .NET入門」を現在の最新環境に合わせて改訂したものです。 |
前回は、Windowsアプリケーション(C#言語を使用)の開発を例に取って、次のようなVisual Studio 2008(以下、VS 2008)の基本的な作業の流れについて解説した。
(1)VS 2008の起動
(2)プロジェクト(Windowsアプリケーション)の新規作成
(3)プロジェクトのビルド(=プログラムの生成)
(4)生成されたプログラムの実行
(5)VS 2008の終了(=プロジェクトの保存)
この一連の作業では、Windowsアプリケーションのプロジェクトを新規作成し、そこで生成されたWindowsアプリケーションのひな型のソース・コードを、そのままビルドしてプログラムを作成した。
しかし実際のアプリケーション開発では、上記の流れの(2)と(3)の間で、ひな型のソース・コードに独自のコードを追加する(=コーディングを行う)必要がある。この作業こそが、VS 2008での実際のプログラミング(=プログラム開発)作業となる。
そこで、続いては実際のコーディングに入っていきたいのだが、その前に、VS 2008プロジェクトとして生成されるソース・ファイルの構成や、VS 2008のIDEの画面構成とその使い方などについて、ひととおり理解しておく必要がある。さもないと、「どのファイルにコードを追加すればよいのか?」「どうやってコーディングすればよいのか?」が分からないはずだ。そこで今回は、これらコーディングの前提知識を中心に解説していく。
なお本稿では、VBはVisual Basicを、C#はVisual C#を意味する。
今回も、前回作成したWindowsアプリケーションのVS 2008プロジェクトを使用するので、まずはそのプロジェクトを開いてみよう。
VS 2008で既存のプロジェクトを開く方法には次の3通りがある。
- VS 2008のスタート・ページから開く方法
- エクスプローラから開く方法
- IDEのメニュー・バーから開く方法
この中で最も手軽で簡単な方法は、1のスタート・ページから開く方法である。
■スタート・ページから既存プロジェクトを開く方法(第1の方法)
すでにVS 2008でプロジェクトを作成したことがある場合、IDE起動時には、デフォルトで中央に[スタート ページ]ウィンドウが表示される。そのスタート・ページ内の[最近使ったプロジェクト]の欄には、次の画面例のように、最近使用した既存プロジェクトがリストアップされる。
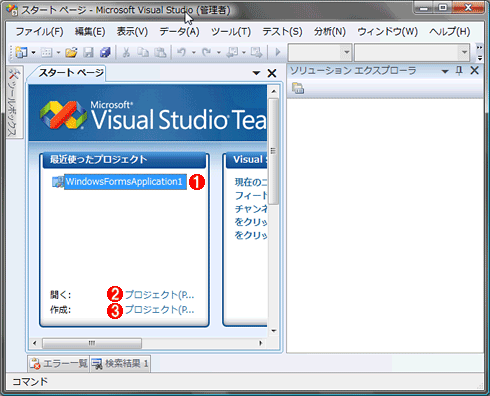 |
|||||||||
| [スタート ページ]ウィンドウの[最近使ったプロジェクト]欄 | |||||||||
| VS 2008のIDE起動時には、デフォルトで、スタート・ページが表示されるようになっている。もし表示されない場合には、IDEのメニュー・バーから[表示]−[その他のウィンドウ]−[スタート ページ]を選択すれば表示できる。このスタート・ページ内の[最近使ったプロジェクト]欄には、最近使用した既存プロジェクト(この例では「WindowsFormsApplication1」)がリストアップされる。 | |||||||||
|
スタート・ページの[最近使ったプロジェクト]欄にリストアップされたプロジェクトのハイパーリンクをクリックするだけで、そのプロジェクトを開くことができる。この方法は、毎日同じプロジェクトで開発する場合や、(本稿の例のように)前回使用したプロジェクトを再び開くような場合に適している。
この方法以外の上記2と3の方法では、VS 2008プロジェクトの構成と構造、それに含まれるファイルについて正しく理解しておかなければ、プロジェクトを開くことができない。例えば、プロジェクトを構成するファイルの中で、プロジェクトを開くためのファイルがどれかを知っていなければ、プロジェクトを開くことができない。よって次に、プロジェクト構造やその中のファイル構成を知るために、前回作成したプロジェクトの内容を参照しよう。
■既存プロジェクト(ソリューション・フォルダ)の内容
では、前回作成したプロジェクトは、どこに格納されているのだろうか? 実はプロジェクトは、前回説明した[新しいプロジェクト]ダイアログで指定した場所にある。
前回の例では、「ドキュメント」の「Visual Studio 2008\Projects」フォルダ(このフォルダは「マイ プロジェクト」と呼ばれる)をプロジェクトの[場所]として指定した。このフォルダをエクスプローラで開いてみよう(エクスプローラはWindows XPの場合、[スタート]メニューから[すべてのプログラム]−[アクセサリ]−[エクスローラ]を選択すれば起動できる)。
「マイ プロジェクト」フォルダを開くと、そのフォルダ内に前回作成したプロジェクト名のフォルダ(本稿の例では「WindowsFormsApplication1」フォルダ)がある。そのフォルダを開いてみよう。この開いたフォルダの中身と、前回の[新しいプロジェクト]ダイアログの設定内容の関連を、次の画面で示す。
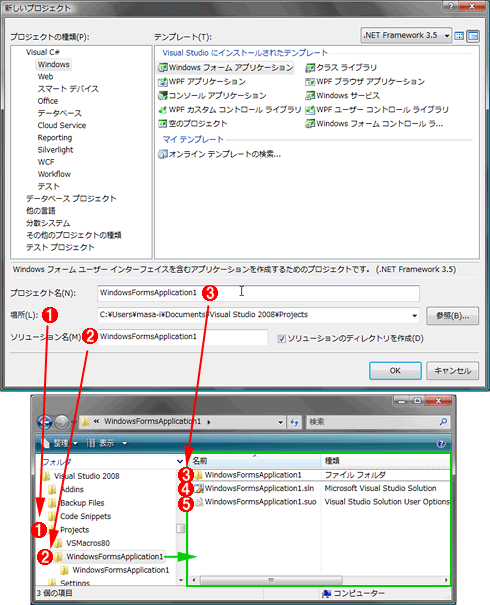 |
|||||||||||||||
| [新しいプロジェクト]ダイアログの設定内容とソリューション・フォルダの中身 | |||||||||||||||
| 上下に画面が並んでいるが、上の画面が前回と同じ[新しいプロジェクト]ダイアログで、下の画面が前回のプロジェクトが格納されているフォルダを開いたエクスプローラである。 | |||||||||||||||
|
上の画面を見ると分かるように、![]() 「マイ プロジェクト」フォルダ内に、前回作成したプロジェクトの「WindowsFormsApplication1」フォルダ(=
「マイ プロジェクト」フォルダ内に、前回作成したプロジェクトの「WindowsFormsApplication1」フォルダ(=![]() ソリューション・フォルダ)があり、さらにその中に「WindowsFormsApplication1」フォルダ(=
ソリューション・フォルダ)があり、さらにその中に「WindowsFormsApplication1」フォルダ(=![]() プロジェクト・フォルダ)がある(ただし、[新しいプロジェクト]ダイアログの[ソリューションのディレクトリを作成]チェックボックスにチェックを入れていなければ、ソリューション・フォルダとプロジェクト・フォルダは統合されて1つになるので注意すること)。
プロジェクト・フォルダ)がある(ただし、[新しいプロジェクト]ダイアログの[ソリューションのディレクトリを作成]チェックボックスにチェックを入れていなければ、ソリューション・フォルダとプロジェクト・フォルダは統合されて1つになるので注意すること)。
| 【コラム】ファイルの拡張子を表示するには? |
エクスプローラの画面でファイルの拡張子が表示されていない場合は、まずエクスプローラのメニュー・バーから[ツール]−[フォルダ オプション]を選択して[フォルダ オプション]ダイアログを表示する。そして、そのダイアログの[表示]タブを開いて[詳細設定]一覧の中にある[登録されている拡張子は表示しない]チェックボックスのチェックを外し、ダイアログの[OK]ボタンを押せばよい。これにより、ファイルの拡張子が表示されるようになる。 |
このように、VS 2008でプロジェクトを新規作成すると、「ソリューション・フォルダ」とそのフォルダ内に「プロジェクト・フォルダ」という2つの基本フォルダが作成される。この2つのフォルダの違いについて説明しておこう。
| INDEX | ||
| [フレッシュマン企画 連載]簡単!Visual Studio 2008入門 | ||
| 第2回 Visual Studio 2008の基礎を知る | ||
| 1.既存プロジェクトを開く | ||
| 2.ソリューションとプロジェクトの違い | ||
| 3.IDE画面の構成とソリューション・エクスプローラ | ||
| 4.Windowsフォーム・デザイナとコード・エディタ | ||
| 「簡単!Visual Studio 2008入門」 |
- 第2回 簡潔なコーディングのために (2017/7/26)
ラムダ式で記述できるメンバの増加、throw式、out変数、タプルなど、C# 7には以前よりもコードを簡潔に記述できるような機能が導入されている - 第1回 Visual Studio Codeデバッグの基礎知識 (2017/7/21)
Node.jsプログラムをデバッグしながら、Visual Studio Codeに統合されているデバッグ機能の基本の「キ」をマスターしよう - 第1回 明瞭なコーディングのために (2017/7/19)
C# 7で追加された新機能の中から、「数値リテラル構文の改善」と「ローカル関数」を紹介する。これらは分かりやすいコードを記述するのに使える - Presentation Translator (2017/7/18)
Presentation TranslatorはPowerPoint用のアドイン。プレゼンテーション時の字幕の付加や、多言語での質疑応答、スライドの翻訳を行える
|
|




