連載
|
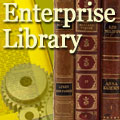 |
|
|
|
Enterprise Libraryのインストール
●Enterprise Libraryの入手
Enterprise Libraryは次のページからダウンロードできる。ただしダウンロードするには、.NET Passportへの登録が必要だ。
Enterprise Libraryは.NET Framework 1.1上で開発されたため、インストールするマシンには.NET Framework 1.1がインストールされている必要がある。また、ソース・コードとともに配布されるNUnit用のテスト・コードを利用するには、NUnit 2.1.4以降のバージョンがインストールされている必要がある。
NUnitの最新版(本稿執筆時点でバージョン2.2.2)はSourceForge.netから入手可能である。
●Enterprise Libraryのインストール手順
それではインストール手順を解説していく。
ダウンロードしたファイル(本稿執筆時点のものは「EnterpriseLibraryJan2005.exe」)をダブルクリックしよう。すると、次の画面のようなセットアップ用のウィザードが立ち上がり、インストールが開始される。
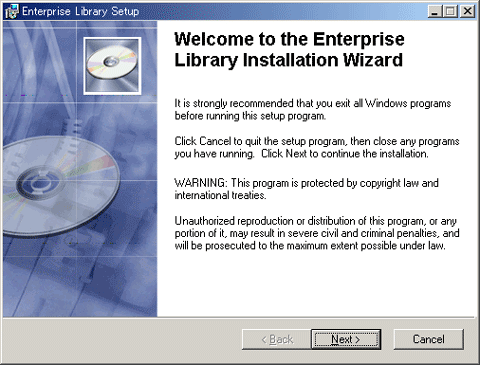 |
| Enterprise Libraryの「インストール開始」の画面([Welcome]ウィザード) |
| ダウンロードしたファイル(本稿執筆時点のものは「EnterpriseLibraryJan2005.exe」)をダブルクリックすると、セットアップ用のウィザードが立ち上がり、インストールが開始される。 |
ウィザードの[Next]ボタンを次々とクリックして、インストールを進めていこう。「ライセンス条項確認」画面、「ユーザー情報入力」画面が表示され、その後で次のような「インストール先フォルダの確認」の画面が表示される。
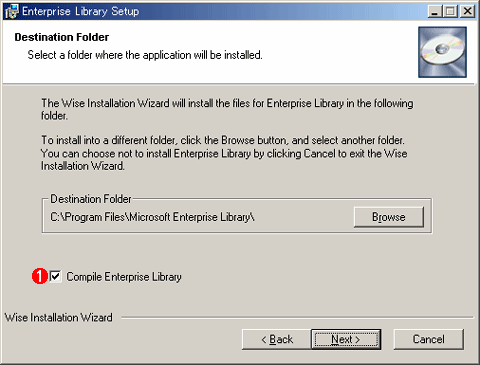 |
|||
| 「インストール先フォルダ確認」の画面([Destination Folder]ウィザード) | |||
| ウィザードの[Next]ボタンを次々とクリックしてインストールを進めていくと、「インストール先フォルダの確認」の画面が表示される。 | |||
|
「インストール先フォルダ確認」の画面で、[Destination Folder](=インストール先フォルダ。この画面の例では「C:\Program Files\Microsoft Enterprise Library\」となっている)を確認した後で[Next]ボタンをクリックして、インストールを先に進める。
すると、次のような「インストール構成確認」の画面が表示される。
 |
| 「インストール構成確認」の画面 |
| 「インストール先フォルダ確認」の画面で、[Destination Folder]を確認した後、さらにインストールを先に進めていくと、「インストール構成確認」の画面が表示される。 |
この「インストール構成確認」の画面で、インストールしたいApplication BlockやQuick Startサンプルなどを個別に選択できる(デフォルトでは、すべてのApplication BlockとQuick Startサンプルがインストールされる設定になっている)。
ここで[Next]ボタンをクリックすれば、「最終確認」の画面へと進み、実際のインストール作業が開始される。
以上でインストールは完了である。
●Enterprise Libraryインストール後の[スタート]メニューの内容
インストールが終わると、[スタート]メニューに実行ファイルへのショートカット項目などが追加されている。以下の画面は、Enterprise Library(のすべての内容)をインストールした場合の内容である。
 |
| [スタート]メニューに登録されたEnterprise Libraryの項目一覧 |
| 「Application Blocks for .NET」という項目の配下に、インストールされたすべてのApplication Blockが登録されている。 |
従来のApplication Blockだと、Application Blockごとに、[スタート]メニューに登録されるため、一貫性がなく見にくかった。しかし、Enterprise Libraryは、各Application Blockのソース・コード、Quick Startサンプルが1つにまとめられた形で登録される。このため非常に見やすく、扱いやすい。
最後に、2005年3月にEnterprise Libraryに新しく追加されたUpdater Application Block Version 2.0をインストールした後の[スタート]メニューも示しておく。
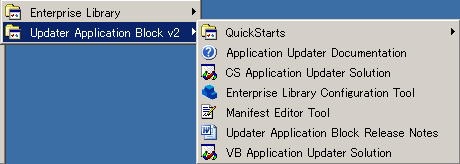 |
| [スタート]メニューに登録されたUpdater Application Block Version 2.0の項目一覧 |
| Enterprise Libraryとは独立した形で[Updater Application Block v2]が登録されている。 |
上の画面を見ると、(Enterprise Libraryの正規版リリース以降に追加された)Updater Application Block Version 2.0が、Enterprise Libraryとは別に登録されていることに違和感を持たれるかもしれない。
これはあくまで筆者の推測なのだが、Updater Application Block Version 2.0のソース・コードを見ると、ほかのApplication Blockの構造と随分違うことが分かる。このことから、恐らく既存のUpdater Application Block Version 1.0のコードを再利用するために、Enterprise Libraryの開発チームとは別のチームが作業を行ったため、Enterprise Libraryから独立する形で配置されたのだろう。
そういった理由から「Enterprise LibraryのConfigurationコンソール」からUpdater Application Block Version 2.0を利用することはできない。それ故にUpdater Application Block Version 2.0では、「独自にインストールされるConfigurationコンソール」を利用することになる(なおUpdater Application Block Version 2.0用のConfigurationコンソールは、Updater Application Block Version 2.0と依存関係にあるConfiguration Application BlockとCryptography Application Blockのみが利用可能である)。Updater Application Blockの次バージョンで、Enterprise Libraryに完全に統合されることを期待したい。
|
【Enterprise Library Tips】 簡単な設定で、Enterprise LibraryのConfigurationコンソールからUpdater Application Block Version 2.0を使用することもできる。 これを行うには、Updater Application Block Version 2.0のインストール・ディレクトリ(例えば、「C:\Program Files\Microsoft Patterns & Practices\Updater Application Block 2.0」)直下の「Common」ディレクトリの中にある次の4つのファイルを、Enterprise Libraryのインストール・ディレクトリ(本稿の例では、「C:\Program Files\Microsoft Enterprise Library」)直下の「bin」ディレクトリ内にコピーすればよい。
|
■
以上、今回はEnterprise Libraryの基本ツールの内容、そしてインストール手順までを解説した。次回はData Access Application Blockを例にして、具体的なEnterprise Libraryの活用方法やEnterprise Libraryを拡張する方法について解説する予定である。![]()
| INDEX | ||
| 連載:Enterprise Library概説 | ||
| Enterprise Libraryの基本ツールと導入手順 | ||
| 1.Enterprise Libraryを使いこなすための基本ツール | ||
| 2.各Application BlockとConfigurationコンソールの依存関係 | ||
| 3.Enterprise Libraryのインストール | ||
| 「Enterprise Library概説」 |
- 第2回 簡潔なコーディングのために (2017/7/26)
ラムダ式で記述できるメンバの増加、throw式、out変数、タプルなど、C# 7には以前よりもコードを簡潔に記述できるような機能が導入されている - 第1回 Visual Studio Codeデバッグの基礎知識 (2017/7/21)
Node.jsプログラムをデバッグしながら、Visual Studio Codeに統合されているデバッグ機能の基本の「キ」をマスターしよう - 第1回 明瞭なコーディングのために (2017/7/19)
C# 7で追加された新機能の中から、「数値リテラル構文の改善」と「ローカル関数」を紹介する。これらは分かりやすいコードを記述するのに使える - Presentation Translator (2017/7/18)
Presentation TranslatorはPowerPoint用のアドイン。プレゼンテーション時の字幕の付加や、多言語での質疑応答、スライドの翻訳を行える
|
|




