連載:Team Foundation Server 2010入門 第2回 Team Foundation Server 2010によるソース管理の基本 WINGSプロジェクト りばてぃ(監修:山田祥寛)2010/07/06 |
 |
|
|
|
●チーム・プロジェクトの作成
チーム・プロジェクトを作成するには、下記の手順を実行してほしい。
(1)[チーム エクスプローラー]で、図4のようにTFS項目(図4の例では「win2008\DefaultCollection」)の右クリック・メニュー(=右クリックすると表示されるコンテキスト・メニュー)から[新しいチーム プロジェクト]を選択する
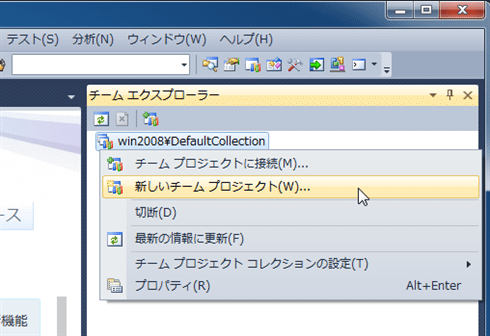 |
| 図4 チーム・プロジェクトの作成の開始 |
(2)[<TFSサーバ名> の新しいチーム プロジェクト]ダイアログの[チーム プロジェクトの設定を指定します]ページが表示されるので、[チーム プロジェクトの名前を指定してください]テキストボックスにチーム・プロジェクトの名前を入力して[次へ]ボタンをクリックする
なお、チーム・プロジェクト名には、同一TFS内ですでに使用済みの名前は利用できないので注意が必要だ。
(3)続いて表示される[プロセス テンプレートの選択]ページでは、[チーム プロジェクトを作成するために使用するプロセス テンプレートを指定してください]コンボボックスから利用するプロセス・テンプレートを選択して[次へ]ボタンをクリックする
デフォルトでは、図5のように2つのプロセス・テンプレートがあり、用途に応じて使い分ける必要がある。だが、ソース管理を利用するだけの場合には、2つのプロセス・テンプレートには差がないため、今回はデフォルトのままで問題ない。
 |
| 図5 プロセス・テンプレートの選択 |
(4)次の[チーム サイトの設定]ページでは[新しい SharePoint サイトを作成する]ラジオボタンが選択されている状態のままにして[次へ]ボタンをクリックする(※基本構成でセットアップしているTFSで作業を行っている場合、このページは表示されない)
この状態の場合、チーム・プロジェクトを作成すると同時に、WSS(Windows SharePoint Services)バージョン3ベースのサイトが作成され、チーム・コミュニケーションのためのWikiやスケジュール・カレンダーなどの機能を利用できる。このサイトが不要な場合には、[現時点では SharePoint サイトを構成しない]ラジオボタンを選択して、次に進もう。
(5)次に表示される[ソース管理の設定を指定します]ページでは[空のソース管理フォルダーを作成する]ラジオボタンが選択されている状態のままにして[次へ]ボタンをクリックする
この設定は、TFSの肝であり、今回の肝となる部分だ。選択肢に[ソース管理フォルダーを作成しない]というものが存在していないことからもお分かりいただけるだろう。
完全に空っぽの状態から始める場合には、図6のように、この設定のままにしておく必要がある。すでに構成されている別のソース管理フォルダを(再利用するような形で)利用する場合には、[新しいソース管理の分岐を作成する]ラジオボタンを選択する。こちらを選択する作業については、次回の解説の中で取り上げる。
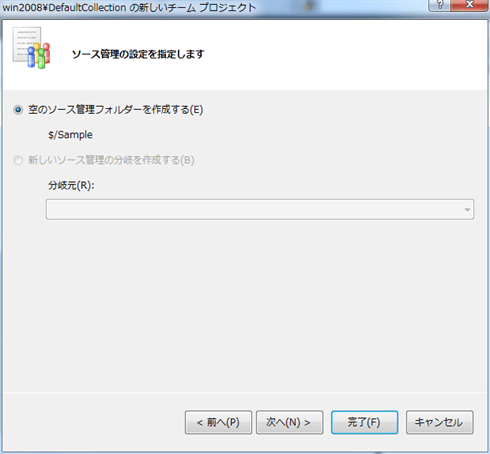 |
| 図6 ソース管理の設定 |
(6)最後に表示される[チーム プロジェクトの設定の確認]ページでは、設定した内容を一通り確認する
この画面で[完了]ボタンをクリックすると、チーム・プロジェクトの作成が開始される。
しばらくして「チーム・プロジェクトが作成されました」という案内が表示されれば、無事に作成は完了だ。もし運悪く失敗してしまった場合は、エラーの詳細を示すログ・ファイルへのリンクなどが同時に表示されるので、その内容を確認して問題を修正してから再度トライしよう。
特にエラーが起きやすい状況として、TFSをインストールしたWindowsユーザーと、チーム・プロジェクトを作成しようとしているWindowsユーザーが異なる場合が挙げられる。この場合、そもそもチーム・プロジェクトを作成するための権限を持っていなかったり、持っていたとしてもWSSサイトやSQL Server Reporting Servicesのレポート・サイトに対するアクセス権がなかったりするために、作成の途中で作成失敗のエラーが発生することがある。
特に、TFS、WSSサイト、レポート・サイトの3つに対するアクセス権の設定がそれぞれ独立しているため、WSSサイトやレポート・サイトの作成に失敗する場合には、真っ先にそれぞれのサイトに対するアクセス権をチェックしよう。
無事にチーム・プロジェクトが作成されれば、作成したチーム・プロジェクトは、[チーム エクスプローラー]に図7のように表示される。
 |
| 図7 チーム・プロジェクトの中身 |
図7にあるようにチーム・プロジェクトには大別して、「作業項目」「ドキュメント」「レポート」「ビルド」「ソース管理」の5つの項目が用意されている。もし、基本構成でセットアップされたTFSのチーム・プロジェクトを表示している場合は、「作業項目」「ビルド」「ソース管理」の3つの項目が表示される。これらはいずれも、TFSに用意されているそれぞれの機能にアクセスするためのものだ。
作業項目やビルド、ソース管理機能の場合は、その機能を利用するための画面がVS 2010のIDE内で開くが、ドキュメントやレポートはいずれもTFSとは別の機能と連携しているため、別途IE(Internet Explorer)などのブラウザが開き、そこで作業することになる。
だが、TFSの個々の機能にアクセスする入り口となる部分は、ほぼすべてがチーム・プロジェクトとして集約されているので、TFSを利用するには、ここだけを意識しておけばほぼ問題ない。TFSを使い始めた初期の段階では、チーム・プロジェクトにどのようなものが用意されているかを覚えるようにし、慣れてきたらそれらがどこでどのように動いているかを意識して、TFSの仕組みについても理解を深めていくようにしよう。
| 【コラム】プロセス・テンプレートとは |
チーム・プロジェクトはデータを蓄積していくための器のようなものと説明したが、これを作成するにもさまざまな設定が必要となる。例えば、チーム・プロジェクトやソース管理のアクセス権の設定をしたり、作業項目(次回以降で解説予定)というものを作成したり、WSSサイトにあらかじめグループを作成したり、などなど何もない状態からでは膨大な量の設定を行っていくことになる。 これらの設定の整合性を保ち、TFSの機能を効率よく利用して、チーム・プロジェクトに意味のあるデータを蓄積できるようにするための設定を、すべて手作業で行っていくのはとても現実的ではない。この設定を意味のある形で1つにまとめ、チーム・プロジェクトの作成時にその設定をすべて展開できるように作られているものがプロセス・テンプレートだ。デフォルトで用意されている2つ以外にも、第三者が提供しているものや、会社/開発者自身が独自にカスタマイズしたものを利用することもできるようになっている。 |
準備が整ったところで、さっそくソース管理を利用してみよう。
| INDEX | ||
| [連載]Team Fourndaiton Server 2010入門 | ||
| 第2回 Team Foundation Server 2010によるソース管理の基本 | ||
| 1.チーム・プロジェクトとは? | ||
| 2.チーム・プロジェクトの作成 | ||
| 3.ソース管理を利用してみる | ||
| 「連載:Team Foundation Server 2010入門」 |
- 第2回 簡潔なコーディングのために (2017/7/26)
ラムダ式で記述できるメンバの増加、throw式、out変数、タプルなど、C# 7には以前よりもコードを簡潔に記述できるような機能が導入されている - 第1回 Visual Studio Codeデバッグの基礎知識 (2017/7/21)
Node.jsプログラムをデバッグしながら、Visual Studio Codeに統合されているデバッグ機能の基本の「キ」をマスターしよう - 第1回 明瞭なコーディングのために (2017/7/19)
C# 7で追加された新機能の中から、「数値リテラル構文の改善」と「ローカル関数」を紹介する。これらは分かりやすいコードを記述するのに使える - Presentation Translator (2017/7/18)
Presentation TranslatorはPowerPoint用のアドイン。プレゼンテーション時の字幕の付加や、多言語での質疑応答、スライドの翻訳を行える
|
|




