連載:Team Foundation Server 2010入門 第2回 Team Foundation Server 2010によるソース管理の基本 WINGSプロジェクト りばてぃ(監修:山田祥寛)2010/07/06 |
 |
|
|
|
■ソース管理を利用してみる
TFSのソース管理は、VS 2010のIDEで開いているソリューションおよびその配下にあるプロジェクトやファイルなどを管理する機能であるため、必然的に、まずはVS 2010のソリューションを用意する必要がある。今回は開発作業そのものにはあまり意味がないので、Windowsフォーム・アプリケーションのプロジェクト・テンプレートから作成した簡易的なものを利用していくことにする。
本稿では便宜上C#を利用しているが、もちろんVB(Visual Basic)などほかの言語を利用していたとしても、これから解説する内容はまったく同じなので安心していただきたい。
●ソース管理の基本中の基本
ソース管理で最も重要なことは、編集したソース・ファイルでサーバの内容を更新する(=チェックインする)ことと、編集するためにその依頼をサーバに行う(=チェックアウトする)ことだ。
しかし、初めてこれらの作業を始める場合には、その前にソース・ファイルをサーバに登録するという作業も必要になる。これらの概念は図8のようになる。
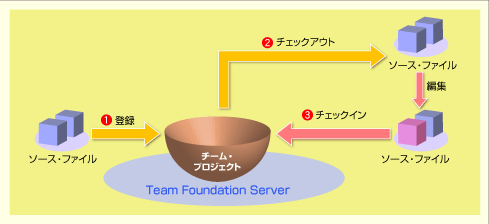 |
| 図8 ソース管理の3つの作業 |
よくあるパターンとしては、
「開発リーダーなどの役割を担う1人の代表者がソリューションの構造を作成して、TFSにソース・ファイルを登録する。その後、開発メンバーとなる開発者全員が、登録されているソース・ファイルを取得したうえで、チェックアウトやチェックインを行いながら作業をしていく」
というものがある。
今回は、すべての役割を自分1人が担うという立場で、それぞれの作業を見ていくことにしよう。いずれにしてもここで挙げた3つの作業は、すべて[ソリューション エクスプローラー]から行えるので、役割が分担されたとしてもほとんど同様の手順で行っていくことができる。
●ソリューション構造の作成
先の説明になぞらえると、まずは、ソリューション構造の作成だ。例に挙げたWindowsフォーム・アプリケーションのプロジェクトが、これに当たる。
●ソース・ファイルの登録
次は、実際の作業となるソース・ファイルの登録だ。今回の例ではWindowsフォーム・アプリケーションのソリューションを開いている状態で[ソリューション エクスプローラー]を表示し、図9のようにソリューションの右クリック・メニューから[ソリューションをソース管理に追加]を選択する。
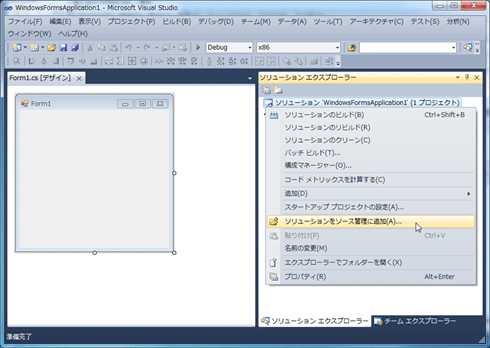 |
| 図9 ソリューションをソース管理に追加 |
すると、ソリューションをTFSのどこに登録するかを選択する画面が表示される。チーム・プロジェクトがルート・フォルダのような状態で表示されていて、感覚的には「そのルートの下の、どのフォルダに登録するか」というイメージで登録場所となるフォルダを選択する(※ルートの下にフォルダを作成して、自由に階層構造を構築できる)。ただし、ここで選ばれたチーム・プロジェクトによって、ソリューションがどのチーム・プロジェクトで管理されることになるかが決まるため、慎重にフォルダを選ぶようにしよう。
場所を決定し、[OK]ボタンを選択すると、ソリューション内のソース・ファイルが登録され、図10のように[ソリューション エクスプローラー]内の各ソース・ファイル項目の左側には[+]マークが表示される。この[+]マークはソース・ファイルがソース管理に新しく追加されたことを示している。
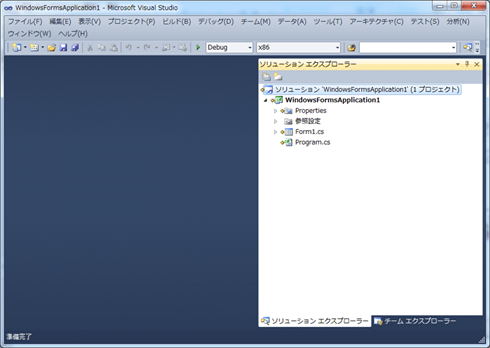 |
| 図10 新規登録後の表示状態 |
ただし、この時点ではまだ登録が確定していない。この作業を確定するために、続けてチェックインを行おう。
●ソース・ファイルのチェックイン
もう一度、[ソリューション エクスプローラー]でソリューション項目の右クリック・メニューから、今度は[チェックイン]を選択する。今度は[チェックイン]ダイアログが表示されるので、いったんそのまま[チェックイン]ボタンをクリックしてみよう。
[ソリューション エクスプローラー]での表示内容が、今度は図11のように鍵マークに変わっているはずだ。
 |
| 図11 チェックイン後の表示状態 |
図11の表示状態は、それぞれのソース・ファイル項目がソース管理に登録されていて、修正ができないようにロックされていることを示している。試しに鍵マークの付いたファイルをWindowsエクスプローラで開き、ファイルのプロパティを見てみると、読み取り専用属性が付与されていることが分かり、編集不可となっていることを確認できる。
この鍵マークが付いているソース・ファイルを編集するためには、チェックアウトという処理を行う必要がある。チェックアウトすることによって、対象のソース・ファイルは自分が編集中であることをサーバに通知すると同時に、読み取り専用属性が解除される。
チェックアウトを行うには、[ソリューション エクスプローラー]で編集したいファイル項目の右クリック・メニューを開き、[編集用にチェックアウト]を選択する。初期設定の状態では[チェックアウト]ダイアログが表示され、そこで[チェックアウト]ボタンをクリックすれば、チェックアウトが行われる。
[ソリューション エクスプローラー]ではチェックアウトを行ったファイル項目の左側のアイコンは、図12のように赤いレ点マークに変更され、これが編集可能な状態を示している。
 |
| 図12 チェックアウト後の表示状態 |
チェックアウトの方法としてはほかにも、VS 2010のIDEで通常どおりソース・ファイルを開いて編集を始めようとすると(例えばコード・エディタでキー入力などを行うと)、[チェックアウト]ダイアログを表示せずに、自動的なチェックアウトを行える。
なお、コード・エディタで編集を始めたときに[チェックアウト]ダイアログを表示して、チェックアウトを行うようにするには、VS 2010のメニューバーから[ツール]−[オプション]を選択し、表示される[オプション]ダイアログの左側のツリーから[ソース管理]−[環境]とたどり、右側ペインの[チェックイン項目]欄の[保存]/[編集]コンボボックスで「チェックアウトを確認する」を選択すればよい。
| [参考]ソース管理の3種類のアイコン |
[ソリューション エクスプローラー]では、ソース管理に登録されているソース・ファイル項目には[+]マーク、鍵マーク、レ点マークが表示されているが、これらはすべて(TFS以前のソース管理ツールである)VSS(Visual SourceSafe)と同じ意味で利用されている。また、多少の文言の差はあるが、チェックアウト、チェックインの仕方についてもVSSとほぼ変わりがない。過去にVSSを利用したことがあれば、これらの点については問題なく使いこなしていくことができるはずだ。 |
■まとめ
今回はTFSのソース管理における基本中の基本のみの紹介だったが、基本的な使い方という意味ではVSSなど以前からあるツールとさほど変わらないということをご理解いただけただろうか。今回の3つの手順を理解できてしまえば、すぐにTFSのソース管理機能を使ってソース・コードを管理していくことができる。
しかし、TFSにはTFSならではのソース管理機能もいくつか用意されている。次回は、TFSならではのソース管理機能として分岐やマージをはじめ、品質を向上させることに寄与するいくつかの機能について紹介する予定だ。![]()
| INDEX | ||
| [連載]Team Fourndaiton Server 2010入門 | ||
| 第2回 Team Foundation Server 2010によるソース管理の基本 | ||
| 1.チーム・プロジェクトとは? | ||
| 2.チーム・プロジェクトの作成 | ||
| 3.ソース管理を利用してみる | ||
| 「連載:Team Foundation Server 2010入門」 |
- 第2回 簡潔なコーディングのために (2017/7/26)
ラムダ式で記述できるメンバの増加、throw式、out変数、タプルなど、C# 7には以前よりもコードを簡潔に記述できるような機能が導入されている - 第1回 Visual Studio Codeデバッグの基礎知識 (2017/7/21)
Node.jsプログラムをデバッグしながら、Visual Studio Codeに統合されているデバッグ機能の基本の「キ」をマスターしよう - 第1回 明瞭なコーディングのために (2017/7/19)
C# 7で追加された新機能の中から、「数値リテラル構文の改善」と「ローカル関数」を紹介する。これらは分かりやすいコードを記述するのに使える - Presentation Translator (2017/7/18)
Presentation TranslatorはPowerPoint用のアドイン。プレゼンテーション時の字幕の付加や、多言語での質疑応答、スライドの翻訳を行える
|
|




