 |
連載:Team Foundation Server 2010入門 第2回 Team Foundation Server 2010によるソース管理の基本 WINGSプロジェクト りばてぃ(監修:山田祥寛)2010/07/06 |
|
|
前回はTeam Foundation Server 2010(以下、TFS 2010)の概要とインストール方法について解説した。今回は、TFS 2010を使い始める際に一番初めに使うことになる「ソース管理機能」について、その基本中の基本となる部分を解説する。
■TFS 2010環境の事前準備
●チーム・プロジェクトとは?
TFS 2010を利用していくための準備として、まずはチーム・プロジェクトというものを作成する必要がある。過去のバージョンを含め、すでにTFSを利用したことがある場合には、いつもの作業なので問題ないだろう。TFSを使うのが初めてという場合には、本節の説明をしっかり確認しておいていただきたい。
チーム・プロジェクトとは、そもそも何者なのか? 大ざっぱにいってしまえば、図1のようにTFSの中でデータを蓄積していくための器のようなものだ。
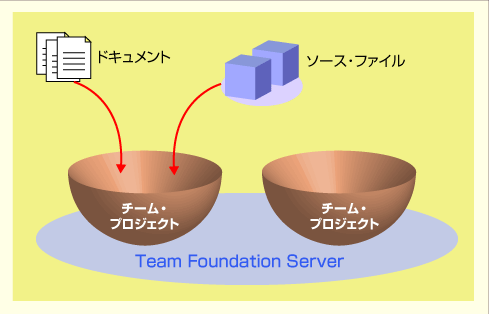 |
| 図1 チーム・プロジェクトの概念図 |
TFSを使って作業をしていくと、ドキュメントやソース・ファイル、別の回で紹介予定のビルドや作業項目といったさまざまなデータが蓄積されていくことになる。チーム・プロジェクトはそのデータを入れる場所であり、そのデータを管理する単位となるものである。
このように、ひと言でいえば器のようなものだが、「それがどんな器なのか?」という点については別途定義しなければならない。その定義は、これから行うチーム・プロジェクトの作成の際や作成後の各種設定などによって異なってくる。
料理に合う器があるように、データに合う器が必要になることもあり、器が異なると入れることのできないデータが出てくる可能性もある。つまり、同じTFSでもチーム・プロジェクトごとに、大なり小なり使い方が異なることがあるということだ。
だが、ソース管理という点に限れば、その差はほぼないに等しいので、今回はあまり気負う必要はない。安心してほしい。
●TFS 2010への接続設定
少し概念的な話が続いてしまったので、具体的な話としてチーム・プロジェクトの作成を行っていくことにする。さっそくだがまずは、TFS 2010に接続しよう。
(1)Visual Studio 2010(以下、VS 2010)を起動し、メニューバーの[チーム]−[Team Foundation Server への接続]を選択する
(2)[チーム プロジェクトへ接続]ダイアログが表示されるので[サーバー]ボタンをクリックする
(3)[Team Foundation Server の追加および削除]ダイアログが表示されるので[追加]ボタンをクリックする
過去に一度でもTFSに接続したことがあると、手順(2)や(3)では、すでにTFSサーバ名が表示されているが、ここでは手順を追って実施している。
(4)[Team Foundation Server の追加]ダイアログが表示されるので[Team Foundation Server の名前または URL]テキストボックスにTFS 2010を実行しているサーバ名を入力し、[OK]ボタンをクリックする
[Team Foundation Server の追加]ダイアログでは、例えば図2のように入力を行う。[接続の詳細]グループ内は「TFSが特別な設定になっている」「TFS 2008など過去のTFSに接続する」のいずれにも該当しないなら、設定値は変更しなくて問題ない。
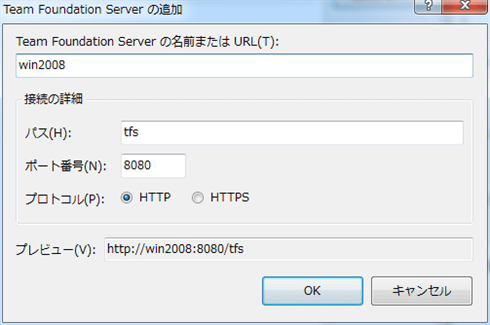 |
| 図2 Team Foundation Server名の入力 |
(5)[Team Foundation Server の追加および削除]ダイアログに戻り、そこで[閉じる]ボタンをクリックする
(6)最初の[チーム プロジェクトへ接続]ダイアログに戻り、図3のようにドロップダウンリストに先ほど追加したサーバ名が設定されていることを確認して[接続]ボタンをクリックする
図3を見ると、[チーム プロジェクトへ接続]ダイアログにおけるTFSの選択がドロップダウンリスト形式になっており、一度に接続可能なTFSは1つだけとなっていることが分かる。従って、TFSを切り替えたい場合には、再度図3の画面から接続先のTFSを選択し直す必要がある。
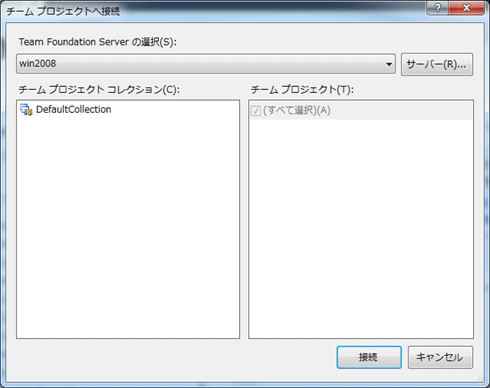 |
| 図3 TFS 2010への接続 |
ここまでで、TFSへの接続が完了した。なお、一度設定を行えば、次回からはVS 2010を起動すると設定されているTFSに自動的に接続が行われるため、再度この作業を行う必要はない。
この時点で、VS 2010のIDEで通常は[ソリューション エクスプローラー]が表示されている部分に、[チーム エクスプローラー]ウィンドウが表示されているはずだ。[チーム エクスプローラー]を閉じてしまった場合には、VS 2020のIDEのメニューバーから[表示]−[チーム エクスプローラー]を選択することで表示できる。
次はチーム・プロジェクトを作成しよう。
| INDEX | ||
| [連載]Team Fourndaiton Server 2010入門 | ||
| 第2回 Team Foundation Server 2010によるソース管理の基本 | ||
| 1.チーム・プロジェクトとは? | ||
| 2.チーム・プロジェクトの作成 | ||
| 3.ソース管理を利用してみる | ||
| 「連載:Team Foundation Server 2010入門」 |
- 第2回 簡潔なコーディングのために (2017/7/26)
ラムダ式で記述できるメンバの増加、throw式、out変数、タプルなど、C# 7には以前よりもコードを簡潔に記述できるような機能が導入されている - 第1回 Visual Studio Codeデバッグの基礎知識 (2017/7/21)
Node.jsプログラムをデバッグしながら、Visual Studio Codeに統合されているデバッグ機能の基本の「キ」をマスターしよう - 第1回 明瞭なコーディングのために (2017/7/19)
C# 7で追加された新機能の中から、「数値リテラル構文の改善」と「ローカル関数」を紹介する。これらは分かりやすいコードを記述するのに使える - Presentation Translator (2017/7/18)
Presentation TranslatorはPowerPoint用のアドイン。プレゼンテーション時の字幕の付加や、多言語での質疑応答、スライドの翻訳を行える
|
|




