 |
連載:Team Foundation Server 2010入門 第4回 Team Foundation Server 2010の自動ビルドを使ってみよう WINGSプロジェクト りばてぃ(監修:山田 祥寛)2010/10/26 |
|
|
Team Foundation Server(以下、TFS)を使い始める際、一番取っ掛かりやすい機能は、前々回から2回にわたって紹介したソース管理機能だ。今回から紹介していく機能は、そのソース管理機能を利用している前提での解説となるので、まだ利用していない場合には、本稿の前に前々回からの記事を一読して、まずはソース管理機能を使い始めていただきたい。
さて、本稿をお読みいただいているということは、少なからずTFSに興味があり、その主要機能を耳にしたことくらいはあると思う。「自動ビルド」という言葉にも聞き覚えがあるかもしれない。
自動ビルドとは、例えば夜間にバッチを動かしてコンパイルを行い、出社後すぐにその状態を確認できるようにしたり、アジャイル開発でよく耳にする継続的インテグレーションを行ったりするための、自動的なビルド処理のことだ。いずれにしても、このような処理をTFSなしで行う場合は、Windowsシェル・スクリプト(WSH)によるバッチや、オープンソースなどのツールによって自動ビルド処理が支えられているはずである。同様のことをTFSの中で行えるようにしているものが、TFSの自動ビルド機能だ。
■自動ビルド利用前の準備
実は自動ビルド機能は、TFSをインストールしただけでは、すぐには利用できない。第1回では、TFSのインストールと初期構成について紹介したが、ここで行った初期構成と同様のことを、自動ビルド機能に対しても実施する必要がある。とはいえ、作業は非常に簡単なので、あまり身構える必要はない。
まず、TFSがインストールされている端末にログインし、[Team Foundation管理コンソール]を起動しよう。Windowsの[スタート]メニューから[すべてのプログラム]−[Microsoft Team Foundation Server 2010]−[Team Foundation 管理コンソール]と選択することで起動できる。
管理コンソールが起動したら、左ペインのツリー表示から[ビルド構成]を選択する。図1のような画面が表示されるので、右ペインにある[インストール済みフィーチャーの構成]をクリックして、構成作業を開始しよう。
 |
| 図1 ビルドの構成の開始 |
なお、TFSをインストールするときに、インストールする機能を選択する画面(図2)でTeam Foundationビルド・サービスをインストールしていない場合には、このような表示とはならない。この場合は、Team Foundation ビルド・サービスをインストールするところから始めよう。
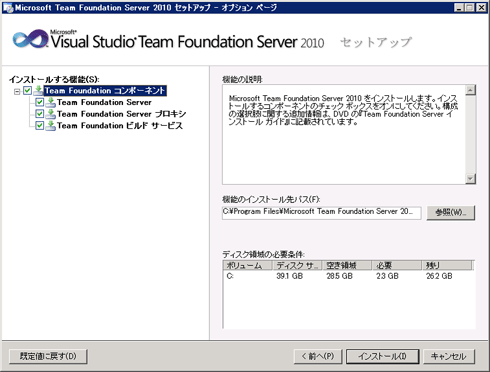 |
| 図2 TFSインストール・ウィザードのインストール機能選択画面 |
話を戻すが、図1の後はウィザードが開始されるので、通常は[次へ]ボタンを選択していけばよい。
少し補足しておくと、図3の[Team Foundationビルド サービスの構成]ページでは、[既定の設定を利用する]ラジオボタンを選択したうえで、ビルド・エージェントの数が端末の論理CPU数を超えないように設定する。超えても問題ないが、ビルド・パフォーマンスに影響するため、超えないようにすることをお勧めする。
 |
| 図3 ビルド・サービスの構成画面 |
次に図4の[ビルド コンピューターの構成]ページでは、ビルドを実行するアカウントとの通信に利用するポート番号を指定する。初期値のままでも問題ないが、アカウントは[ユーザー アカウントを使用する]ラジオボタンを選択したうえで、任意のユーザー・アカウント(TFSがActive Directory管理下にある場合はドメイン・アカウント)を設定することをお勧めする。
なお、[システム アカウントを使用する]ラジオボタンを選択する場合でも「NT AUTHORITY\SYSTEM」ではなく、「NT AUTHORITY\NETWORK SERVICE」を利用するようにしよう。
 |
| 図4 ビルド・コンピュータの構成画面 |
最後に、[準備チェック]ページでは、ここまでに設定してきた内容の検証が行われる。内容に不備があると図5のようにエラーを示す状態となるため、表示されたメッセージに従ってエラーを是正した後に[準備チェックを再実行するには、ここをクリックしてください。]という部分をクリックして、再実行しよう。
なお、より詳細なエラー内容は[ログを開く]というリンクから確認できるので、表示されたメッセージだけでは内容が不明な場合には確認してみてほしい。
 |
| 図5 準備チェックの実施画面 |
すべてのチェックに合格し、構成が終了すれば、いよいよ自動ビルドの利用を開始することができる。
ただし、自動ビルドの中でコンパイルよりも高度なこと、具体的には単体テスト(=ユニット・テスト)や静的コード分析、自動UIテストやWeb/負荷テストなどの作業を行おうとした場合には、別途Visual Studio 2010 PremiumやUltimateのインストールが必要となるので注意しておいていただきたい。
次のページからは、TFSで自動ビルドの定義の作成や実行を行っていこう。
| INDEX | ||
| [連載]Team Fourndaiton Server 2010入門 | ||
| 第4回 Team Foundation Server 2010の自動ビルドを使ってみよう | ||
| 1.自動ビルド利用前の準備 | ||
| 2.自動ビルドのためのビルド定義の作成 | ||
| 3.自動ビルドの実行/実行結果の確認/ビルドの使い分け | ||
| 「連載:Team Foundation Server 2010入門」 |
- 第2回 簡潔なコーディングのために (2017/7/26)
ラムダ式で記述できるメンバの増加、throw式、out変数、タプルなど、C# 7には以前よりもコードを簡潔に記述できるような機能が導入されている - 第1回 Visual Studio Codeデバッグの基礎知識 (2017/7/21)
Node.jsプログラムをデバッグしながら、Visual Studio Codeに統合されているデバッグ機能の基本の「キ」をマスターしよう - 第1回 明瞭なコーディングのために (2017/7/19)
C# 7で追加された新機能の中から、「数値リテラル構文の改善」と「ローカル関数」を紹介する。これらは分かりやすいコードを記述するのに使える - Presentation Translator (2017/7/18)
Presentation TranslatorはPowerPoint用のアドイン。プレゼンテーション時の字幕の付加や、多言語での質疑応答、スライドの翻訳を行える
|
|




