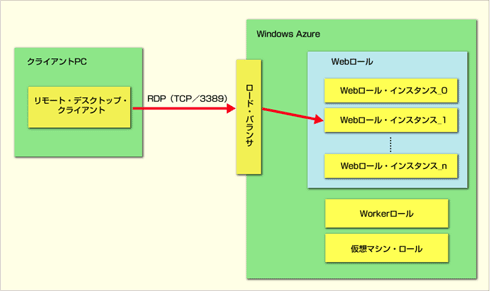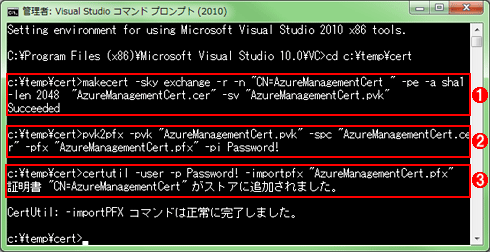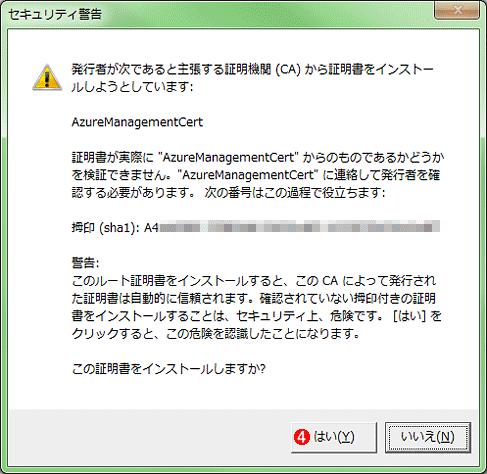|
特集:Windows Azure SDK 1.3の新機能(中編) Windows Azure実行環境へのリモート・デスクトップ接続 株式会社 ビービーシステム 亀渕 景司2011/01/26 |
|
Page1
Page2
|
Azure関連の記事
●まだ知らない人のための最新Azure入門 - Build Insider
●ここまで進化した、Azure Webサイトの世界観(2014年7月版) - Build Insider
●連載:Windows Azureモバイルサービスで作る簡単スマートフォンアプリ - Build Insider
●Microsoft Azureプレビュー・ポータルの機能とは? - Build Insider
●特集:Windows Azureメディア・サービスを利用したストリーミング配信 - Build Insider
●連載:Microsoft技術におけるアイデンティティ連携開発のいま - Build Insider
●Vittorio Bertocci氏インタビュー: 開発者にとってのWindows Azure Active Directoryの役割と今後の展開 - Build Insider
●その知識、ホントに正しい? Windowsにまつわる都市伝説(6):Microsoft Azureの秘密を探る[その1] - @IT
前回は「Windows Azure SDK 1.3」(以下、SDK 1.3)の概要について解説した。今回はSDK 1.3の新機能である「リモート・デスクトップ接続」(次回は「仮想マシン・ロール」)について詳細な利用方法を解説する。
■リモート・デスクトップ接続の概要
リモート・デスクトップ接続は、Windows Azure上で稼働している各ロール・インスタンスにリモートからログオンできる機能だ。Windows Server 2008 R2など、Windows OSで提供されているリモート・デスクトップ接続と同等の機能が、Windows Azure上の各ロールでも提供される。
利用者は、通常のリモート・デスクトップ接続と同様の手順で、公開しているWindows Azure上のホスト名に対し、リモート・デスクトップ・クライアントを使用して接続を行う。ただし実際には、(ホスト名ではなく)稼働している各ロールの個別のインスタンスに接続する必要があり、リモート・デスクトップ接続の接続ファイル(=.rdpファイル)に接続先となるロールのインスタンスを指定する必要がある。
また、利用するプロトコルはリモート・デスクトップ・プロトコル(=RDP)を使用するため、利用者側のファイアウォールにてTCPの3389番ポートへの接続を許可しておく必要がある。
その接続イメージを、次の図に示す。
Windows Azure上のロール・インスタンスへの接続後は、通常のリモート・デスクトップ接続と同様に、ファイルの受け渡しやクリップボードの共有などの機能が利用でき、サーバの管理を円滑に行うことが可能だ。
■
次節以降では、リモート・デスクトップ接続について詳細な利用手順を解説する。
■リモート・デスクトップ接続と仮想マシン・ロールの事前準備
リモート・デスクトップ接続および(次回説明する)仮想マシン・ロールを利用開始するに当たり、共通の事前準備として、Windows Azure Platform管理ポータル上でのホスト・サービス(Hosted Service)およびWindows Azureストレージ・アカウント(Storage Account)の作成と、各作成手順で利用されるデジタル証明書(以下、証明書)を登録しておく必要がある。
| * すでにホスト・サービスの作成や証明書の準備が済んでいる場合は、この事前準備の手順は読み飛ばして(次節の「リモート・デスクトップ接続を利用する」に進んで)いただいて構わない。その際は本節で入力する値などを、適宜(自分の環境に合わせて)読み替えていただきたい。 |
最初に、Windows Azureサブスクリプション管理用とリモート・デスクトップ接続用の証明書を作成する。
●デジタル証明書「.cerファイルと.pfxファイル」の作成
証明書はWindows Azure Tools for Microsoft Visual Studioを使用して作成することも可能だが、その場合、Windows Azure Platform管理ポータルへ登録するために別途エクスポートの手順が必要となる。本稿ではコマンドライン・ツールを使用して、あらかじめアップロードが可能な状態の証明書を新規作成する。
(1)[スタート]メニューの[すべてのプログラム]−[Microsoft Visual Studio 2010]−[Visual Studio Tools]−[Visual Studio コマンド プロンプト (2010) ]の右クリック・メニューから[管理者として実行]を選択する。
(2)証明書を保存するフォルダ(任意のフォルダでよい)に移動し、下記のコマンドを実行して公開鍵(=.cerファイル:X.509証明書ファイル)と秘密鍵(=.pvkファイル:PriVate Key Certificateファイル)を作成する。
|
|
| 公開鍵(=.cerファイル)と秘密鍵(=.pvkファイル)を作成するコマンドの入力例 | |
| makecert」コマンドはVisual Studio 2010に付属している。 |
(3)実行時に[秘密キーのパスワードの作成]ダイアログと[秘密キーのパスワードの入力]ダイアログが表示されるので、それぞれ同じパスワードを入力して[OK]ボタンをクリックする。また、このときに入力した秘密キーのパスワードは、後の手順で利用するので(テキスト・ファイルなどに)控えておく。
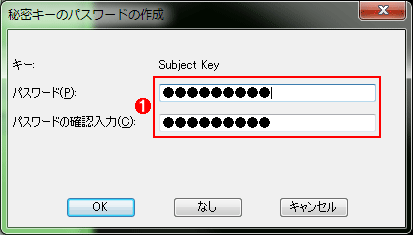 |
||||||
 |
||||||
| 図2 [秘密キーのパスワードの作成][秘密キーのパスワードの入力]ダイアログ | ||||||
| makecertコマンド実行時にこれらのダイアログが表示される。 | ||||||
|
(4)下記のコマンドを実行して、先ほど作成した証明書(=公開鍵。.cerファイル)と秘密鍵から、別フォーマットの証明書(=.pfxファイル:Personal Information Exchangeファイル)を生成する。
|
|
| 証明書(=.pfxファイル)を作成するコマンドの入力例 | |
| 「pvk2pfx」コマンドはVisual Studio 2010に付属している。 |
(5)下記のコマンドを実行して、作成した証明書(=.pfxファイル)を開発者*の(ローカル環境にある)証明書ストアにインポートする。
| * 証明書(=.pfxファイル)のインポートは、本稿で記載している手順(=Visual Studioを使用してWindows Azure上へアプリケーションを直接配置する手順)を実行する開発者や、次回説明する仮想マシン・ロールの仮想ハードディスク・ファイルのアップロードを行うユーザーで、行う必要がある。リモート・デスクトップ接続を行うだけのユーザーや、Windows Azure Platform管理ポータルを使用してWindows Azureサブスクリプションの管理をブラウザで行うユーザーは証明書のインポートを行う必要はない。 |
|
|
| 証明書(=.pfxファイル)をローカル環境の証明書ストアにインポートするコマンドの入力例 | |
| 「certutil」コマンドはWindowsに標準搭載されている。 |
上記のコマンドを実行して証明書(=.pfxファイル)をインポートする際に[セキュリティ警告]ダイアログが表示されるので、そのダイアログで[はい]ボタンをクリックしてインポートを許可する必要がある。
以下の画面は、ここまでの手順を実行した例。
これまでの手順で、「Windows Azureサブスクリプションの管理に必要な証明書(=.cerファイル)」と「リモート・デスクトップ接続に必要な証明書(=.pfxファイル)」が作成された。
途中過程で生成された.pvkファイルは削除しても構わないが、.pfxファイルを含め、各種証明書にひも付くファイルはセキュリティと関連するため、運用時にはファイルの管理に注意したい。
●Windows Azureホスト・サービスの作成
次に、Windows Azureホスト・サービスの作成と、先ほど作成した証明書(=.pfxファイル)の登録を行う。
(1)Windows Azure Platform管理ポータルに接続し、サインインを行う。
(2)画面左のナビゲーション・ウィンドウから[Hosted Services, Storage Accounts & CDN]を選択し、同ナビゲーション・ウィンドウ上部の[Hosted Services]を選択する。
(3)リボン・インターフェイスから[New Hosted Service]メニューをクリックする。
 |
|||||||||
| 図4 ホスト・サービスの新規作成 | |||||||||
| Windows Azure Platform管理ポータルでホスト・サービスを作成しているところ。 | |||||||||
|
(4)[Create a new Hosted Service]ダイアログが表示されるので、図5に従って各項目を設定後、[OK]ボタンをクリックしてホスト・サービスを作成する(ダイアログ内で、サービス・パッケージのデプロイ、証明書のアップロードを同時に行うことが可能だが、本稿ではホスト・サービスの作成のみ行う)。
 |
|||||||||||||||
| 図5 ホスト・サービスの作成ダイアログ | |||||||||||||||
| ホスト・サービス作成時には、この[Create a new Hosted Service]ダイアログが表示される。 | |||||||||||||||
|
●ホスト・サービスへのデジタル証明書「.pfxファイル」の登録
(5)作成されたホスト・サービス下にある[Certificates](=証明書)フォルダを選択し、リボン・インターフェイスから[Add Certificate]メニューをクリックする(図6参照)。
 |
||||||
| 図6 証明書の追加 | ||||||
| ホスト・サービスが作成されると、中央部分に[<サブスクリプション名>(例:YourSubscription)]−[<ホスト・サービス名>(例:Your Hosted Service)]−[Certificates]フォルダがツリー構造で表示される。 | ||||||
|
(6)[Upload an X.509 Certificate]ダイアログが表示されるので、[Browse]ボタンで証明書(=.pfxファイル)を選択後、[Password][Retype Password]欄に証明書を作成する際に入力した秘密キーのパスワードを入力し、[OK]ボタンをクリックする(図7参照)。
 |
||||||
| 図7 証明書(=.pfxファイル)のアップロード | ||||||
| [Add Certificate]メニューをクリックすると、この[Upload an X.509 Certificate]ダイアログが表示される。 | ||||||
|
●サブスクリプション管理用のデジタル証明書「.cerファイル」の登録
続いて、Windows Azureサブスクリプションの管理に必要な証明書(=.cerファイル)を登録する。
(1)Windows Azure Platform管理ポータルより、画面左にあるナビゲーション・ウィンドウ上部の[Management Certificates]を選択し、リボン・インターフェイスから[Add Certificate]メニューをクリックする。
(2)[Add New Management Certificate]ダイアログが表示されるので、管理対象のWindows Azureサブスクリプションを一覧より選択し、[Browse]ボタンをクリックして、最初に作成した証明書ファイル(=.cerファイル)を選択する。
(3)証明書登録後に表示されるサブスクリプションIDおよび証明書の拇印(=Thumbprint。ぼいん)は、(次回説明する)仮想マシン・ロールの手順にて利用するので(テキスト・ファイルなどに)控えておく。
以上の一連の手順を、以下に示す。
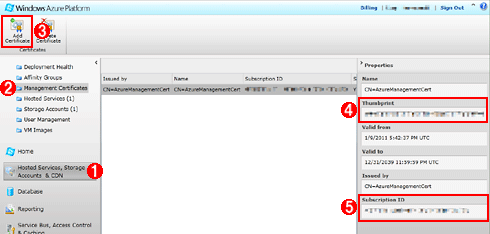 |
|||||||||||||||||||||
[Add Certificate]メニューをクリック |
|||||||||||||||||||||
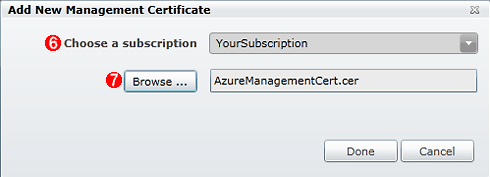 |
|||||||||||||||||||||
| 図8 サブスクリプション管理用証明書のアップロード | |||||||||||||||||||||
| Windows Azureサブスクリプションの管理に必要な証明書(=.cerファイル)を登録しているところ。 | |||||||||||||||||||||
|
●Windows Azureストレージ・アカウントの作成
最後にVisual Studioを使用したアプリケーションの配置時に使用する、Windows Azureストレージ・アカウントを作成する。
(1)Windows Azure Platform管理ポータルにて、画面左にあるナビゲーション・ウィンドウ上部の[Storage Accounts]を選択し、リボン・インターフェイスから[New Storage Account]メニューをクリックする。
(2)[Create a New Storage Account]ダイアログが表示されるので、図9の設定例を参考に入力し、[OK]ボタンをクリックしてWindows Azure Storageアカウントを作成する。
以上の一連の手順を、以下に示す。
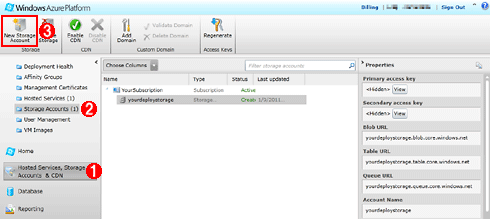 |
||||||||||||||||||
[New Storage Account]メニューをクリック |
||||||||||||||||||
 |
||||||||||||||||||
| 図9 Windows Azureストレージ・アカウントの設定例 | ||||||||||||||||||
| Visual Studioを使用したアプリケーションの配置時に使用する、Windows Azureストレージ・アカウントを作成しているところ。 | ||||||||||||||||||
|
以上で事前準備は完了だ。
●本稿の開発環境について
本稿ではWindows Azure SDK 1.3およびVisual Studio 2010+Windows Azure Tools for Microsoft Visual Studioを使用している。本稿の内容を実施するに当たっては、あらかじめこれらのツールをインストールしていただきたい。
リモート・デスクトップ接続や仮想マシン・ロールでの各種設定について本稿では、Visual Studioを利用したGUI操作について解説している。GUIを利用しない場合、サービス定義ファイル(=.csdefファイル)およびサービス設定ファイル(=.cscfgファイル)を修正することでも同様の設定が行える。
また、Windows Azure SDK 1.3は無償のVisual Web Developer 2010にも対応しているため、Visual Studio 2010が手元にない場合にはこちらの利用もご検討いただきたい。
【ツールの入手先】
■
次節では、いよいよリモート・デスクトップ接続の利用手順を説明する。
| INDEX | ||
| 特集:Windows Azure SDK 1.3の新機能(前編) | ||
| Windows Azure 1.3の新機能の概要 | ||
| 1.Windows Azureの新機能とSDK 1.3 | ||
| 2.新しい管理ポータル/そのほかのアップデート | ||
| 特集:Windows Azure SDK 1.3の新機能(中編) | ||
| Windows Azure実行環境へのリモート・デスクトップ接続 | ||
| 1.リモート・デスクトップ接続の概要/事前準備 | ||
| 2. リモート・デスクトップ接続を利用する | ||
| 特集:Windows Azure SDK 1.3の新機能(後編) | ||
| すべてが自由自在なクラウド環境「仮想マシン・ロール」 | ||
| 1.仮想マシン・ロールの概要/仮想マシンを準備する | ||
| 2. 仮想マシン・ロールを利用する | ||
- 第2回 簡潔なコーディングのために (2017/7/26)
ラムダ式で記述できるメンバの増加、throw式、out変数、タプルなど、C# 7には以前よりもコードを簡潔に記述できるような機能が導入されている - 第1回 Visual Studio Codeデバッグの基礎知識 (2017/7/21)
Node.jsプログラムをデバッグしながら、Visual Studio Codeに統合されているデバッグ機能の基本の「キ」をマスターしよう - 第1回 明瞭なコーディングのために (2017/7/19)
C# 7で追加された新機能の中から、「数値リテラル構文の改善」と「ローカル関数」を紹介する。これらは分かりやすいコードを記述するのに使える - Presentation Translator (2017/7/18)
Presentation TranslatorはPowerPoint用のアドイン。プレゼンテーション時の字幕の付加や、多言語での質疑応答、スライドの翻訳を行える
|
|