特集:Windows Azure SDK 1.3の新機能(中編) Windows Azure実行環境へのリモート・デスクトップ接続 株式会社 ビービーシステム 亀渕 景司2011/01/26 |
 |
|
Page1
Page2
|
|
■リモート・デスクトップ接続を利用する
この節では、新規に作成したWebロール・プロジェクトに対し、リモート・デスクトップ接続を有効にする場合の手順について解説する。
●Webロール・プロジェクトの作成
まず、Webロール・プロジェクトを以下の手順で作成する。
(1)Visual Studio 2010のIDEを管理者として起動し、メニューバーから[ファイル]−[新規作成]−[プロジェクト]を選択する。これにより、次の画面のような[新しいプロジェクト]ダイアログが表示される。
 |
| 図10 [新しいプロジェクト]ダイアログ |
(2)[新しいプロジェクト]ダイアログの[プロジェクトの種類]から[Visual C#]−[Cloud]を選択する。
(3)テンプレート一覧から[Windows Azure プロジェクト]を選択する。
(4)[名前][場所][ソリューション名]欄に任意の値を入力する(この例では[名前]に「AzureRDPTest」を入力した)。
(5)[OK]ボタンをクリックする。
(6)次に[新しい Windows Azure プロジェクト]ダイアログが表示される(図11参照)。
 |
| 図11 [新しい Windows Azureプロジェクト]ダイアログ例 |
(7)[新しい Windows Azure プロジェクト]ダイアログの[.NET Framework 4 ロール]一覧から[ASP.NET Web ロール]を選択し、[>]ボタンをクリックして[Windows Azure ソリューション]一覧に追加する。
(8)[プロジェクト名の編集]ボタン(![]() )をクリックし、任意の値(例:AzureRDPWebRole)を入力する。この際、先ほど入力したプロジェクト名と同じプロジェクト名(例:AzureRDPTest)は利用できないので注意が必要だ。
)をクリックし、任意の値(例:AzureRDPWebRole)を入力する。この際、先ほど入力したプロジェクト名と同じプロジェクト名(例:AzureRDPTest)は利用できないので注意が必要だ。
(9)[OK]ボタンをクリックする。
Webロール・プロジェクトの作成が完了すると、[ソリューション エクスプローラー]にはWindows Azureプロジェクトが以下の画面のように表示される。
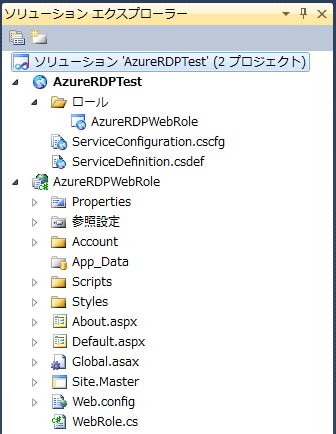 |
| 図12 プロジェクト作成後の[ソリューション エクスプローラー] |
●リモート・デスクトップ接続可能にするWebロールの配置
次に、[発行]メニューを利用して、リモート・デスクトップ接続に関する設定とサービス・パッケージの作成、Windows Azure上への配置を行う。
(1)[ソリューション エクスプローラー]にて、先ほど作成したWindows Azure プロジェクトの項目(例:AzureRDPTest)を右クリックし、(表示されるコンテキスト・メニューから)[発行]メニューを選択する。
 |
||||||
| 図13 プロジェクト項目の[発行]メニューの選択([ソリューション エクスプローラー]) | ||||||
| [発行]メニューを利用して、リモート・デスクトップ接続に関する設定とサービス・パッケージの作成、Windows Azure上への配置を行う。 | ||||||
|
(2)[Windows Azure プロジェクトの配置]ダイアログが表示されるので、[リモート デスクトップ接続の構成]リンクをクリックする。
(3)[リモート デスクトップ構成]ダイアログが表示されるので、図14の構成例に従い各項目を設定する。
 |
|||||||||||||||
| 図14 [リモート デスクトップ構成]ダイアログ | |||||||||||||||
| 下記の手順に従い、リモート・デスクトップ接続に関する各項目を設定する。 | |||||||||||||||
|
(4)[OK]ボタンをクリックし、[リモート デスクトップ構成]ダイアログを完了させる([リモート デスクトップ構成]ダイアログにて[OK]ボタンをクリックした時点でリモート・デスクトップ接続に関する設定は完了している)。
(5)[Windows Azure プロジェクトの配置]ダイアログにて[Windows Azure プロジェクトを Windows Azure に配置します]を選択し、[資格情報]コンボボックスより「<追加>」を選択する。
(6)[Windows Azure プロジェクト管理認証]ダイアログが表示されるので、図15の設定例に従い各項目を入力し、[OK]ボタンをクリックする。
 |
|||||||||
| 図15 [Windows Azure プロジェクト管理認証]ダイアログ | |||||||||
| 下記の手順に従い、Windows Azure上へプロジェクトを配置するための資格情報を設定する。 | |||||||||
|
(7)[Windows Azure プロジェクトの配置]ダイアログにて、図16の設定例に従い各項目を入力し、[OK]ボタンをクリックする。
 |
||||||||||||
| 図16 [Windows Azure プロジェクトの配置]ダイアログ | ||||||||||||
| 下記の手順に従い、Windows Azureへのプロジェクトの配置に関する各項目を設定する。 | ||||||||||||
|
(8)[Windows Azure プロジェクトの配置]ダイアログにて[OK]ボタンをクリックすると、ソリューションのビルドが行われ、入力された内容を基にWindows Azure上へそのソリューションの配置が行われる。配置に関する状況は、Visual Studio上に表示される[Windows Azure のアクティビティ ログ](図17参照)またはWindows Azure Platform管理ポータルを参照することで把握することが可能だ。
 |
| 図17 [Windows Azure のアクティビティ ログ]の例 |
配置がすべて完了すると、[Windows Azure のアクティビティ ログ]に「完了しました」のメッセージが表示される。
| [参考]手動コーディングによるリモート・デスクトップ接続 | ||||||||||||||
リモート・デスクトップ接続の構成が行われると、サービス定義ファイル(=.csdefファイル)およびサービス設定ファイル(=.cscfgファイル)に変更が加えられる。[リモート デスクトップ構成]ダイアログを使用しない場合は、以下の項目を手動で追加することでリモート・デスクトップ接続が利用可能だ。
|
以上の手順でリモート・デスクトップ接続が可能なWebロールの配置が完了した。
●リモート・デスクトップ接続の実施
Windows Azure Platform管理ポータル上で接続先のWebロール・インスタンスを選択してリボン・インターフェイスの[Connect]メニューをクリックすれば、リモート・デスクトップ接続ファイル(=.rdpファイル)をダウンロードすることができる。ダウンロードしたリモート・デスクトップ接続ファイルを(ダブルクリックなどで)実行すれば、リモート・デスクトップ接続を行うことが可能だ。
以上の一連の手順を、以下に示す。
 |
||||||||||||
[Connect]メニューをクリック |
||||||||||||
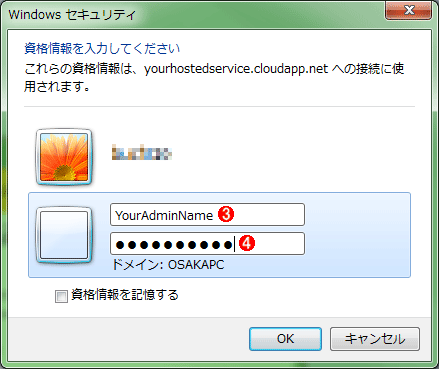 |
||||||||||||
| 図19 リモート・デスクトップ接続の開始 | ||||||||||||
| Windows Azure Platform管理ポータル上で |
||||||||||||
|
リモート・デスクトップ接続が正常に開始された後は、通常のリモート・デスクトップ接続と同様に、Windows Azure上のインスタンスを操作することが可能だ。次の画面はその例だ。
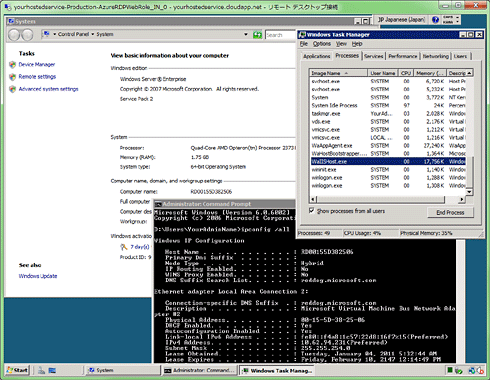 |
| 図20 リモート・デスクトップ接続の実施例 |
■
リモート・デスクトップ接続を行うには、事前に証明書の登録など、Windows Azure Platform管理ポータル側での作業が必要だが、一度設定すればVisual Studio側で設定を行うだけでリモート・デスクトップ接続をすぐに構成することが可能だ。
ただし、すでに配置されているアプリケーションに対してWindows Azure Platform管理ポータル上でリモート・デスクトップ接続を新規に構成する場合、サービス設定ファイル(=.cscfg)の修正だけでなく、サービス定義ファイル(=.csdef)の修正、およびサービス・パッケージの再作成と再配置が必要となるので注意したい。
また、リモート・デスクトップ接続は、稼働しているロール・インスタンスを指定して接続しているため、複数のインスタンスを稼働させている場合は注意が必要だ。Windows Azure Platform管理ポータル上で接続先インスタンスを選択するか、リモート・デスクトップ接続ファイル(=.rdp)に記述されている接続先インスタンスを修正する必要があるので、運用の際には注意したい。
| [参考]リモート・デスクトップ接続ファイル(=.rdp)の修正 |
リモート・デスクトップ接続の接続先インスタンスを修正するには、Windows Azure Platform管理ポータルからダウンロードしたリモート・デスクトップ接続ファイル(=.rdp)をメモ帳(Notepad)などのテキスト・エディタで開き、LoadBalanceInfoで始まる行に記載されているロール・インスタンス名を修正する。 例: 赤字の個所に「<ロール名>#<ロール・インスタンス名>」の形式で接続先のロール・インスタンスを記述する。 |
■次回について
次回は「仮想マシン・ロール」について詳細な利用方法を解説していく。![]()
| INDEX | ||
| 特集:Windows Azure SDK 1.3の新機能(前編) | ||
| Windows Azure 1.3の新機能の概要 | ||
| 1.Windows Azureの新機能とSDK 1.3 | ||
| 2.新しい管理ポータル/そのほかのアップデート | ||
| 特集:Windows Azure SDK 1.3の新機能(中編) | ||
| Windows Azure実行環境へのリモート・デスクトップ接続 | ||
| 1.リモート・デスクトップ接続の概要/事前準備 | ||
| 2. リモート・デスクトップ接続を利用する | ||
| 特集:Windows Azure SDK 1.3の新機能(後編) | ||
| すべてが自由自在なクラウド環境「仮想マシン・ロール」 | ||
| 1.仮想マシン・ロールの概要/仮想マシンを準備する | ||
| 2. 仮想マシン・ロールを利用する | ||
- 第2回 簡潔なコーディングのために (2017/7/26)
ラムダ式で記述できるメンバの増加、throw式、out変数、タプルなど、C# 7には以前よりもコードを簡潔に記述できるような機能が導入されている - 第1回 Visual Studio Codeデバッグの基礎知識 (2017/7/21)
Node.jsプログラムをデバッグしながら、Visual Studio Codeに統合されているデバッグ機能の基本の「キ」をマスターしよう - 第1回 明瞭なコーディングのために (2017/7/19)
C# 7で追加された新機能の中から、「数値リテラル構文の改善」と「ローカル関数」を紹介する。これらは分かりやすいコードを記述するのに使える - Presentation Translator (2017/7/18)
Presentation TranslatorはPowerPoint用のアドイン。プレゼンテーション時の字幕の付加や、多言語での質疑応答、スライドの翻訳を行える
|
|






