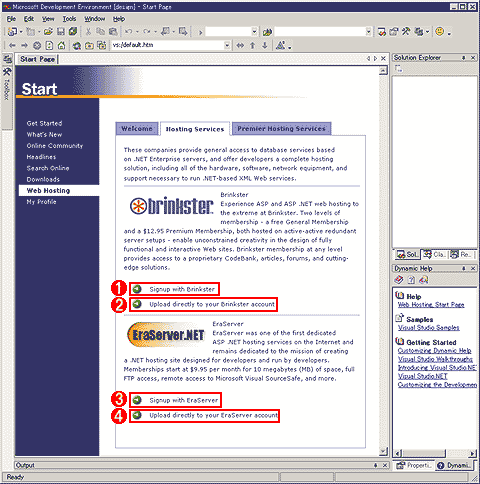Visual Studio.NETベータ2の新機能
1.インターネットを介したWebサービスのテストを可能にするWebホスティングデジタルアドバンテージ 遠藤孝信 2001/07/06 |
|
VS.NETによって開発されるアプリケーションの主流は、これまでのWindowsアプリケーション(ローカル・ハードディスクにインストールして実行されるアプリケーション)から、WebアプリケーションやWebサービスへと移り変わろうとしている。しかしWindowsマシン上でならどこでも実行できるWindowsアプリケーションと違い、VS.NETで開発したWebアプリケーションやWebサービスの実行には、ASP.NETやIIS、そしてもちろん、CLRやクラス・ライブラリを含む.NET Framework環境が必要だ。さらに、それを一般に公開するためには、それらがインターネットに接続されている必要がある。
このとき個人的にグローバルIPアドレスを持っていれば、.NET Frameworkをインストールしたマシンをインターネット上で公開することも可能だが、メンテナンスやセキュリティ、回線の維持コストなどを考慮するとあまり現実的ではない。これに対し米国ではすでに、ASP.NETが利用可能なホスティング・サービスがいくつか開始されている。ユーザーが製作してFTPなどで転送したWebページをHTTPプロトコルで発信可能なホスティング・サービスはごく一般的であるが、ASP.NETや.NET Framework環境を提供し、ユーザーが開発したWebサービスなどをインターネット環境で利用可能にするのがこれらのホスティング・サービスである。これらの中には、VS.NETベータ・バージョンのテスト用として、無料のサービスを提供しているところもある(有償サービスでは、SQL Serverなどのデータベースを利用可能にしたものなどがある)。VS.NETベータ2では、VS.NETの中から、これらの無料ホスティング・サービスにアクセスする手段が組み込まれた。
[Start Page]の[Web Hosting]−[Hosting Services]タグをクリックして開くと、次のような2つの無料Webホスティング・サービスが現れる。
画面にあるとおり、原稿執筆時点では、BrinksterとEraServer.NETという2つの無料Webホスティング・サービスが表示される。どちらのサービスも、まず登録を行って自分のアカウントを取得し、取得したアカウントでログインした後、ファイルのアップロードを行う。これらの作業はすべてこのタブ内から行うことができる。
以下では、実際にBrinksterのアカウントを取得し、Webサービスをアップロードして、インターネット越しにWebサービスを呼び出してみる。何と言っても無料である。これを試してみない手はない(BrinksterよりもEraServer.NETの方が安定して動作するようだが、こちらの無料アカウントは30日間限定だ)。
まずはアカウント取得
[Web Hosting]−[Hosting Services]タブ内の[Signup with Brinkster]をクリックすると、Brinksterの登録のページに移動する。
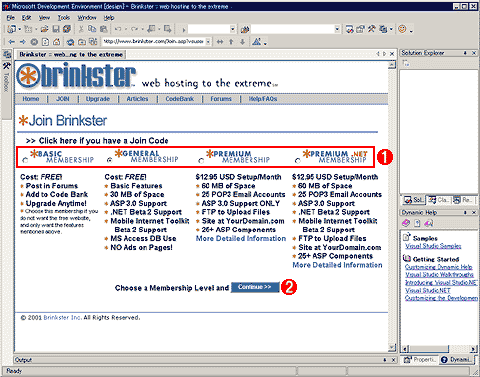 |
||||||
| Brinksterのサインアップ画面 | ||||||
| GENERAL MEMBERSHIPは無料で、30Mbytesのスペースがもらえ、.NET ベータ2をサポートしている。また、MS Access形式ながらデータベースを使用することも可能だ。一番右側の「PREMIUM.NET MEMBERSHIP」なら、12.95ドル/月を支払うことで、使用可能な領域が60Mbytesに倍増し、メール・アカウント(25個まで)の使用やFTPでのファイル転送が可能になる。 | ||||||
|
アカウントには4つのレベルがあるが、ここで選択するのは、30Mbytesのスペースがもらえ、.NETベータ2をサポートしている「GENERAL MEMBERSHIP」だ。すでにMobile Internet Toolkitもサポートされており、MS Access形式だがデータベースも利用可能である。しかも“NO Ads on Pages!”とあるように、Webアプリケーションを開いたときでも広告バナーは表示されない。ちなみにこのページは、WebブラウザでBrinksterのホームページをアクセスし、[JOIN]メニューをクリックしたときのものと等しい。
本格的なサービスを運用したいと考えるなら、「PREMIUM.NET MEMBERSHIP」という有料サービスもある。こちらは12.95ドル/月を支払うことで、利用可能なディスク領域が30Mbytes→60Mbytesに倍増し、メール・アドレスを取得したり、FTPでのファイル転送が可能になったりする。ただし、開発したWebサービスを個人的にテストするというレベルなら、無償のGENERAL MENBERSHIPで十分だろう。
[Continue>>]ボタンをクリックすると、次にメール・アドレスとパスワード入力するページに移る。ここで自分のメール・アドレスと任意のパスワードを入力すると、すぐにそのメール・アドレス宛にJOINコードが送られてくる。
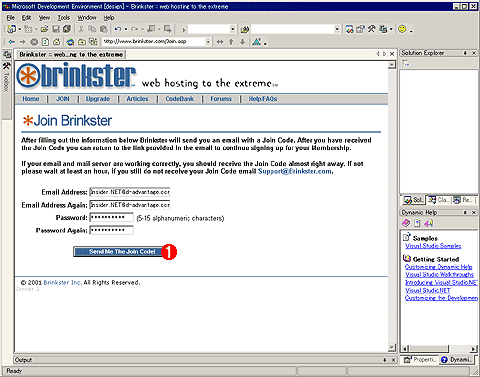 |
|||
| JOINコードを取得するためのメール・アドレス登録画面 | |||
| ここで自分のメール・アドレスと任意のパスワードを入力する。すぐにそのメール・アドレス宛にJOINコードが送られてくる。続く画面で、そのJOINコードとともに自分のアカウント名や、住所、氏名を登録すると、アカウントが作成され、すぐにサーバのスペースが利用可能になる。 | |||
|
メールでJOINコードを受け取ったら、そのJOINコードとともに、自分のアカウント名や、住所、氏名を登録すると、アカウントが作成され、すぐにサーバのスペースが利用可能になる。
次の画面は、アカウント取得直後に割り当てられたサーバのURLをブラウザで開いたところだ。
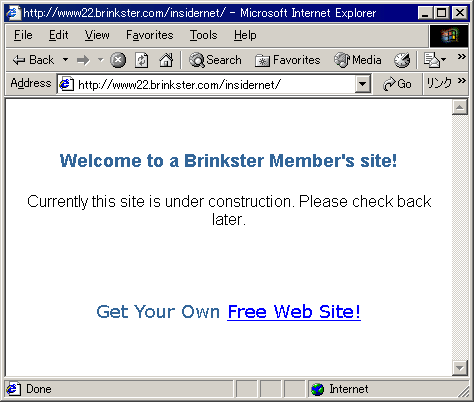 |
| 割り当てられたサーバのURLをブラウザで開いたところ |
| アカウントを取得すると、すぐに領域が割り当てられ、そこにURLでアクセス可能になる。最初はこのように、デフォルトのWelcome画面が表示される。URLのディレクトリ部分の名前(ここでは「insidernet」)は自分で決めることができるが、サーバ部分(ここではwww22.brinkster.com)は勝手に割り当てられる。 |
| 関連リンク | |
| Brinksterのページ |
|
| EraServer.NETのページ |
|
| INDEX | ||
| [特集]Visual Studio.NETベータ2の新機能 | ||
| 1.インターネットを介したWebサービスのテストを可能にするWebホスティング | ||
| 2.Webサービスの作成 | ||
| 3.Webサービスのアップロード | ||
- 第2回 簡潔なコーディングのために (2017/7/26)
ラムダ式で記述できるメンバの増加、throw式、out変数、タプルなど、C# 7には以前よりもコードを簡潔に記述できるような機能が導入されている - 第1回 Visual Studio Codeデバッグの基礎知識 (2017/7/21)
Node.jsプログラムをデバッグしながら、Visual Studio Codeに統合されているデバッグ機能の基本の「キ」をマスターしよう - 第1回 明瞭なコーディングのために (2017/7/19)
C# 7で追加された新機能の中から、「数値リテラル構文の改善」と「ローカル関数」を紹介する。これらは分かりやすいコードを記述するのに使える - Presentation Translator (2017/7/18)
Presentation TranslatorはPowerPoint用のアドイン。プレゼンテーション時の字幕の付加や、多言語での質疑応答、スライドの翻訳を行える
|
|