|
Visual Studio .NETによるチーム開発事始め Visual SourceSafeによるソース管理(準備編)一色 政彦2003/10/08 |
 |
|
|
|
Visual SourceSafeサーバのインストール
チーム開発の環境では、サーバ側でソース・ファイルを管理し、クライアント側でソース・ファイルのコーディング(編集)を行うのが一般的だろう。そのような開発環境にVSSを導入する場合は、次の図のようにVSS環境を構成するとよい。
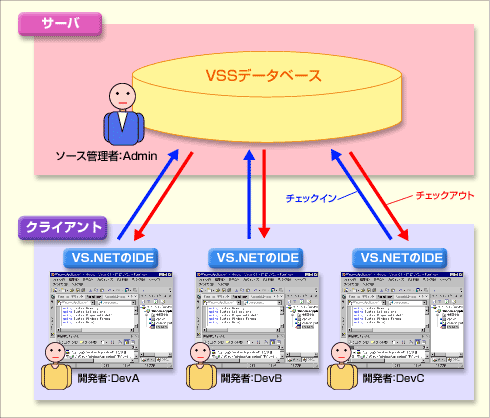 |
| チーム開発環境でのVSS環境の構成例 |
| ソース管理者がサーバ側のVSSデータベースを管理し、開発者がクライアント側でVS.NETのIDEから直接、ソース・ファイルの変更を追加する。 |
| ※なお、VSSのライセンスは、ユーザーと同数が必要になる。この例では4人ユーザーがいるので、4つのライセンスが必要になる。注意してほしい。 |
すべての開発作業はクライアント側で行い、サーバ側はVSSデータベースを管理するだけにする。クライアント側の開発者は、ローカルのVS.NETのIDEでコーディングから単体テストまでを行い、完成したソース・コードをサーバ上のVSSデータベースに追加(チェックイン)する。
VS.NETによるソース管理の実践に入る前に、このVSSサーバ/VSSクライアントの環境を構築する必要がある。まずはサーバ側にVSSサーバをインストールしよう。
■VSSサーバのインストール
VSSサーバのインストールはそれほど難しくないので詳細は割愛する。本稿ではインストール先フォルダを「C:\Program Files\Microsoft Visual Studio\VSS」(デフォルト値)に指定してインストールを行った。インストールで注意すべき点は次の2つだ。
1つ目は「セットアップの種類」を選択するところで、本稿のようにVSSサーバを構築する場合は[共有データベース サーバー]を選択しなければならない。
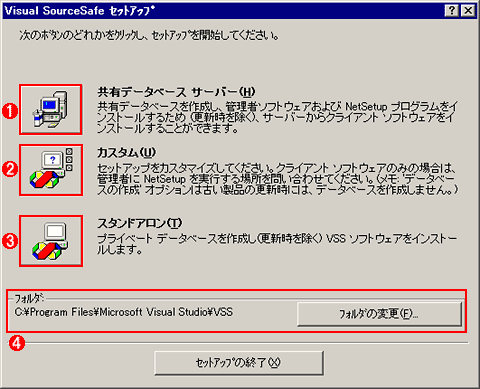 |
||||||||||||
| Visual SourceSafe 6.0のセットアップの種類 | ||||||||||||
|
2つ目は「VSSデータベースのフォーマット」を選択するところで、通常は「VSSバージョン6(V6)のフォーマットを使用するか」の質問に対し[はい]を選択すればよい。
 |
||||||
| VSSデータベースのフォーマットの選択 | ||||||
| 通常は[はい]を選択する。 | ||||||
|
以上で、サーバ側のインストールは完了するが、あとでクライアント側にもVSSクライアントをインストールしなければならないので、VSSクライアントのインストールの準備もここでしておこう(VSSのクライアント・インストールは次回解説予定)。
VSSクライアントは、VSSのセットアップCD-ROMからもインストール可能だが、フォルダの共有を経由してネットワーク・インストールを行う方が便利である。ネットワーク・インストールを行うには、VSSサーバのインストール先のフォルダ(本稿では「%SystemDrive%\Program Files\Microsoft Visual Studio\VSS」)を共有する必要がある。この共有フォルダに対してEveryoneグループに「読み取り」のアクセス許可を設定する。もし、より強固なセキュリティ管理を行いたい場合は、Visual SourceSafe専用のWindowsグループを作成して、そのグループに対してのみ「読み取り」のアクセス許可を設定すればよい。
■オプション:VSSサービスパックのインストール
本稿の冒頭でも述べたが、VS.NETとVSSを組み合わせて使うには、VSSのバージョンが6.0cである必要がある。もし、VSSのバージョンが6.0、6.0a、6.0bの場合は、VSS SP6を適用しなければならない。VSS SP6のダウンロードについては本稿冒頭を参照してほしい。なお実際には、6.0c以前のバージョンでもVS.NETから利用可能だが、「VS.NETプロジェクトの拡張子の追加」などの特別な作業が必要になる。その方法は本稿では割愛する。
また、クライアント側のVSSもサーバ側のVSSと同様に、VSS SP6を適用する必要がある。本稿では、VSS SP6もクライアントからネットワーク・インストールできるようにするために、先ほど共有したVSSのインストール先のフォルダの中にVSS SP6のセットアップ・フォルダを追加した。
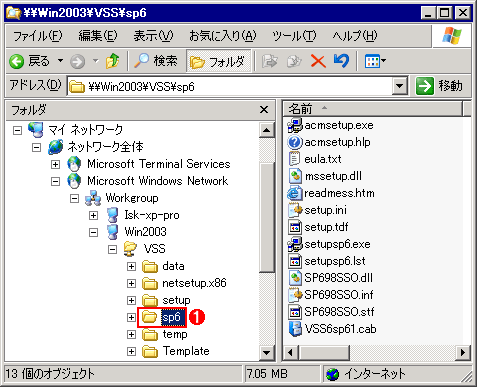 |
|||
| VSSの共有フォルダに追加された「VSS SP6セットアップ」 | |||
|
次回は
今回は、チーム開発におけるソース管理ツールの有効性について説明し、VSSサーバのインストール方法について解説した。次回はVSS環境の構築を解説する予定だ。具体的には、VSSクライアントのインストール、VSSデータベースの作成、VSSユーザーの作成を解説する。さらにその後の回で、VS.NETによるソース管理の方法、バッチ処理によるソース管理の方法へと進んでいく予定である。次回もぜひご期待いただきたい。![]()
| INDEX | ||
| Visual Studio .NETによるチーム開発事始め | ||
| Visual SourceSafeによるソース管理(準備編) | ||
| 1.チーム開発におけるソース管理の問題 | ||
| 2.Visual SourceSafeでバージョン管理 | ||
| 3.Visual Studio .NETのIDEでソース管理 | ||
| 4.Visual SourceSafeサーバのインストール | ||
| 「Visual Studio .NETによるチーム開発事始め」 |
- 第2回 簡潔なコーディングのために (2017/7/26)
ラムダ式で記述できるメンバの増加、throw式、out変数、タプルなど、C# 7には以前よりもコードを簡潔に記述できるような機能が導入されている - 第1回 Visual Studio Codeデバッグの基礎知識 (2017/7/21)
Node.jsプログラムをデバッグしながら、Visual Studio Codeに統合されているデバッグ機能の基本の「キ」をマスターしよう - 第1回 明瞭なコーディングのために (2017/7/19)
C# 7で追加された新機能の中から、「数値リテラル構文の改善」と「ローカル関数」を紹介する。これらは分かりやすいコードを記述するのに使える - Presentation Translator (2017/7/18)
Presentation TranslatorはPowerPoint用のアドイン。プレゼンテーション時の字幕の付加や、多言語での質疑応答、スライドの翻訳を行える
|
|




