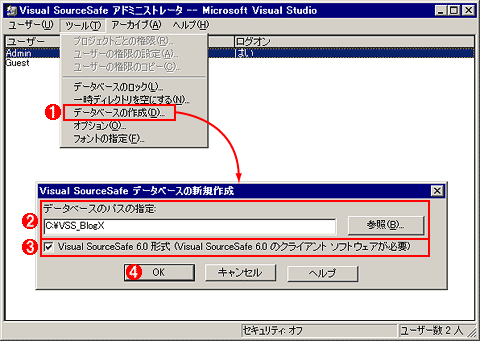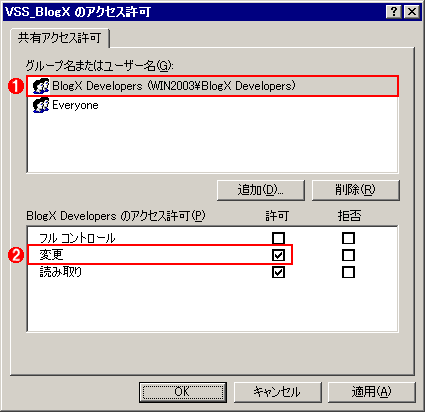| |
|
|
Visual Studio .NETによるチーム開発事始め
Visual SourceSafeの環境を構築する
一色 政彦
2003/11/15 |
 |
|
■VSSデータベースの作成
VSSでは、インストールした時点で「Microsoft Visual Studio」というVSSデータベースが自動的に作成される(データベース名はインストールしたフォルダによって異なるため注意が必要だ)。しかし、このデータベースは使用せずに、プロジェクトごとに新しいVSSデータベースを作成することを推奨する。なぜなら、プロジェクトごとにVSSデータベースを作成することで、各プロジェクトのデータベースに、それぞれ適切なユーザー登録とアクセス許可の設定ができるようになるからだ。特に異なるチーム構成のプロジェクトが複数存在するときに、この機能が役立つだろう。
VSSデータベースを作成するには、[スタート]メニューの[プログラム]から[Microsoft Visual SourceSafe]―[Visual SourceSafe 6.0 アドミニストレータ]を実行する。「Visual SourceSafe 6.0 アドミニストレータ(以降、VSSアドミニストレータ)」が起動するので、そのメニューから[ツール]―[データベースの作成]を実行する。すると、[Visual SourceSafe データベースの新規作成]ダイアログが表示されるので、データベース作成先のフォルダ(本稿では「C:\VSS_BlogX」を使用する)を指定してVSSデータベースを作成する。以上でVSSデータベースの作成は完了だ。なお、VSSアドミニストレータの初回起動時にはAdminユーザーにパスワードが設定されていないことに対する警告のメッセージが表示される。
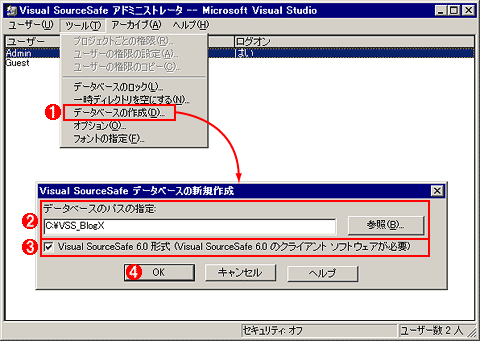 |
| VSSアドミニストレータを使ったVSSデータベースの作成 |
| |
 |
メニュー・バーから[ツール]―[データベースの作成]を実行すると、[Visual SourceSafeデータベースの新規作成]ダイアログが表示される |
| |
 |
[データベースのパスの指定]にデータベース作成先のフォルダ(この例では「C:\VSS_BlogX」)を入力する |
| |
 |
[Visual SourceSafe 6.0形式(Visual SourceSafe 6.0のクライアント ソフトウェアが必要)]のチェック・ボックスをオン(デフォルト値)にして、バージョン6(V6)のVSSデータベースのフォーマットを使用する(前回説明したVSSセットアップ時の「VSSデータベースのフォーマットの選択」と同じ) |
| |
 |
[OK]ボタンを押すと、VSSデータベースが新たに作成される |
|
このVSSデータベース作成先のフォルダも、VSSのインストール先フォルダと同じようにフォルダ共有を行って、WindowsネットワークのクライアントPCからアクセスできるようにする必要がある。VSSデータベースへは変更履歴(リビジョン)の書き込みが行われるので、共有したフォルダに「書き込み(変更)」のアクセス許可を設定しなければならない。ただし、すべてのクライアントから書き込みが行えるようにするのは、セキュリティ上、好ましくないので、プロジェクトのユーザー(またはグループ)のみに「書き込み(変更)」のアクセス許可を与えるのが妥当だろう(フォルダを共有する方法や、アクセス許可を設定する方法はこちらを参照)。
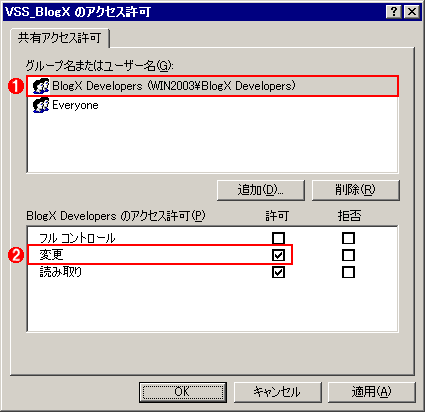 |
| 開発プロジェクト・グループへのアクセス許可の設定例 |
| |
 |
独自に作成した開発プロジェクト・メンバー専用のWindowsグループ「BlogX Developers」を選択する |
| |
 |
[変更]チェック・ボックスにチェックを入れると、開発プロジェクト・メンバーのみに「書き込み(変更)」のアクセス許可を付与することができる |
|
なお、インストール時に自動作成されるVSSデータベース「Microsoft Visual Studio」を使用する場合は、VSSのインストール先のフォルダ(通常は「C:\Program Files\Microsoft Visual Studio\VSS」)に「書き込み(変更)」のアクセス許可が必要になるので注意が必要だ。このフォルダは、前回、「読み取り」専用のアクセス許可を設定している。
次にVSSを利用するユーザーの登録を行う。
Insider.NET 記事ランキング
本日
月間