|
Visual Studio .NETによるチーム開発事始め Visual SourceSafeの環境を構築する一色 政彦2003/11/15 |
 |
|
|
|
■オプション:VSSユーザーのセキュリティ設定
以上で、ユーザーの登録は完了だ。しかし、さらにここで、VSSユーザーごとにVSSデータベースへのセキュリティ設定を行うことをお勧めする。セキュリティ設定を行うことで、VSSデータベースをより安全に管理できるだけでなく、誤った操作によるトラブルを防ぐことができるからだ。例えば、開発者のユーザーに「破棄」の権限を付与しないようにすれば、開発者が誤った独断でソース・ファイルを削除するといったトラブルを未然に防ぐことができる。
VSSデータベースでユーザーごとのセキュリティ設定を行うには、VSSの「プロジェクト セキュリティ」を有効にする必要がある。それには、VSSアドミニストレータのメニューから[ツール]―[オプション]を実行して、[Visual SourceSafe オプション]ダイアログを起動し、そのダイアログの[プロジェクト セキュリティ]タブを開いて、[プロジェクト セキュリティを有効にする]のチェック・ボックスにチェックを入れる。
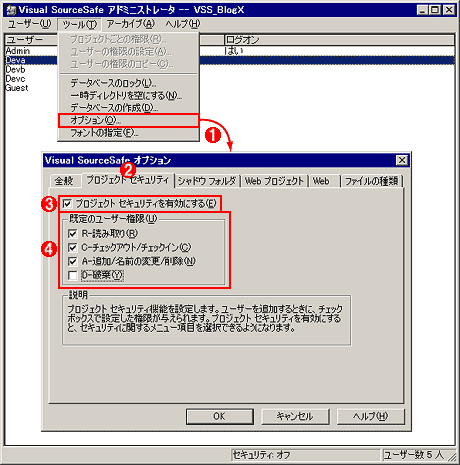 |
||||||||||||
| VSSの「プロジェクト セキュリティ」の有効化 | ||||||||||||
|
VSSの「プロジェクト セキュリティ」を有効にすると、VSSアドミニストレータのメニュー・バーの[ツール]―[プロジェクトごとの権限]、[ユーザー権限の設定]、[ユーザーの権限のコピー]が有効になり、それぞれを実行できるようになる。次の画面は有効になったメニューの中から[プロジェクトごとの権限]を実行した例だ。
 |
||||||||||||
| プロジェクトに対するユーザー権限の設定 | ||||||||||||
|
以上で、VSSサーバ環境の構築は完了である。
Visual SourceSafeのクライアント環境の構築
次は、VSSクライアント環境を構築する。前回説明したように、VSSソフトウェアはクライアント側にもインストールする必要があるので、まずは、VSSクライアントのインストールから解説しよう。
■VSSクライアントのインストール
VSSクライアントのインストールも、VSSサーバとほぼ同じで、それほど難しくない。本稿ではインストール先フォルダを「C:\Program Files\Microsoft Visual Studio\VSS」(デフォルト値)に指定してインストールを行った。注意点としては、VSSクライアントのセットアップでも「CDキー」が必要になることだ。
 |
|||
| クライアント環境でのVSS のセットアップ | |||
| 前回作成したサーバ上のVSS共有フォルダ(この例では「\\Win2003\VSS」)をエクスプローラで開いたところ。 | |||
|
■オプション:VSSサービスパックのインストール
クライアント側のVSSのバージョンが6.0、6.0a、6.0bの場合は、VSS SP6を適用する必要がある。その場合、VSS共有フォルダ内の「VSS SP6のセットアップ・フォルダ」を開き、その中の「setupsp6.exe」を実行する。なお、この「VSS SP6のセットアップ・フォルダ」は前回追加したものなので、通常は存在しない。注意してほしい。
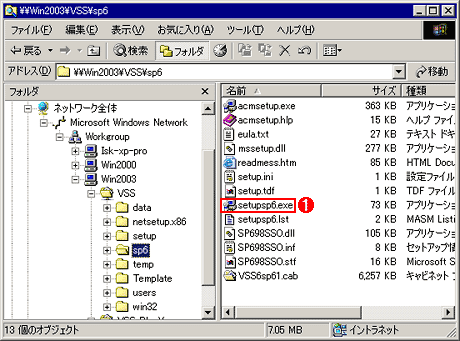 |
|||
| クライアント環境でのVSS SP6のセットアップ | |||
| VSS共有フォルダの中の「Visual SourceSafe 6.0 Service Pack 6 セットアップ」のフォルダ(この例では「\\Win2003\VSS\sp6」)をエクスプローラで開いたところ。このフォルダは前回追加したもので、通常は存在しない。 | |||
|
次回は
次回はいよいよVisual Studio .NETを使ったソース管理の実践方法を説明する。内容としては、Visual SourceSafeへのプロジェクトの追加、Visual Studio .NETからのソース管理の実践などについて解説する予定だ。次回もぜひご期待いただきたい。![]()
| INDEX | ||
| Visual Studio .NETによるチーム開発事始め | ||
| Visual SourceSafeの環境を構築する | ||
| 1.Visual SourceSafeのサーバ環境を構築する | ||
| 2.Visual SourceSafeデータベースの作成 | ||
| 3.Visual SourceSafeユーザーの登録 | ||
| 4.Visual SourceSafeのクライアント環境の構築 | ||
| 「Visual Studio .NETによるチーム開発事始め」 |
- 第2回 簡潔なコーディングのために (2017/7/26)
ラムダ式で記述できるメンバの増加、throw式、out変数、タプルなど、C# 7には以前よりもコードを簡潔に記述できるような機能が導入されている - 第1回 Visual Studio Codeデバッグの基礎知識 (2017/7/21)
Node.jsプログラムをデバッグしながら、Visual Studio Codeに統合されているデバッグ機能の基本の「キ」をマスターしよう - 第1回 明瞭なコーディングのために (2017/7/19)
C# 7で追加された新機能の中から、「数値リテラル構文の改善」と「ローカル関数」を紹介する。これらは分かりやすいコードを記述するのに使える - Presentation Translator (2017/7/18)
Presentation TranslatorはPowerPoint用のアドイン。プレゼンテーション時の字幕の付加や、多言語での質疑応答、スライドの翻訳を行える
|
|




