|
.NET Tools NUnit入門 Test Firstのススメ 3.NUnitを実行する(株)ピーデー川俣 晶 2002/02/23 |
 |
まず、[スタート]メニューの[プログラム]−[NUnit]−[NUnitGUI]を実行して、GUIバージョンの「NUnitランナー」を開こう。そして[Browse]ボタンをクリックし、たったいまビルドしたEXEファイルを選ぶ。ダイアログを開いた時点ではDLLファイルしか見えない設定になっているので、肝心のファイル(今回はEXEファイル)を見落とさないように注意しよう。ファイルを選ぶと、上から2番目の欄の[Type Name]の横に、“MyGame.HighScoreTest”というクラス名が入る。これは紛れもなく、たったいま作成したテスト・クラスの名前である。NUnitが自動的に探し出して設定してくれたものなので、ここではそのまま使えばよい。ちなみに、こういうテスト・クラスはテスト・スイートとも呼ばれ、1つのプログラムに複数含めることができる。[Type Name]の設定は、複数のテスト・クラスが存在するときに、どれをテストするかを指定するものである。
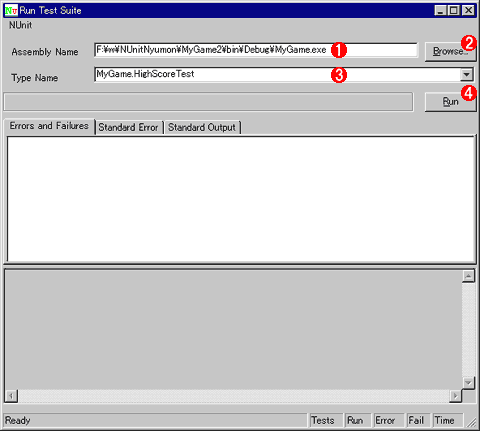 |
||||||||||||
| NUnitランナーの起動画面 | ||||||||||||
| [Browse]ボタンをクリックし、ビルドして出来上がったEXEファイルを指定する。これにより[Type Name]の部分に、先ほど作成した“MyGame.HighScoreTest”というクラス名が自動的に入る。 | ||||||||||||
|
さて、いよいよテストの実行だ。[Run]ボタンをクリックしよう。
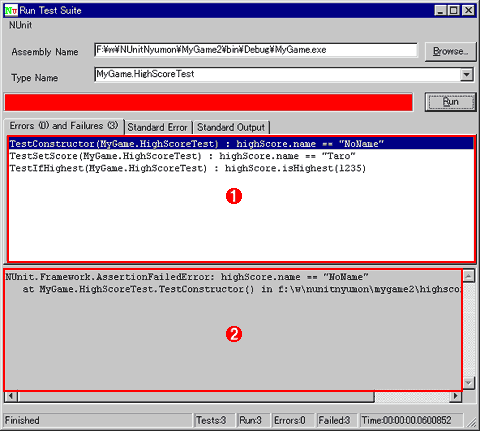 |
||||||
| テスト実行後のNUnitランナーの画面(1) | ||||||
| まだHighScoreクラスの実装を行っていないため、Assertの失敗が表示されるが、これは間違いなく失敗を失敗として伝える能力があることを証明している。 | ||||||
|
赤い部分(プログレス・バー)のすぐ下にあるタブに注目していただきたい。ここに、「Errors(0) and Failures(3)」と表示されている。これは、ファイルが見つからないといった例外で示されるエラーが0件、Assertの失敗が3件あることを示している。その下に具体的に失敗した内容がリストされている。リストから項目を選ぶと、詳細情報がさらにその下に表示される。この画面写真では、TestConstructorメソッドで失敗が起きており、「highScore.name == "NoName"」というメッセージが出力されている。その詳細は下に表示されている。画面写真では分かりにくいが、右にスクロールさせると、ソースのファイル名と行番号が表示されている。これにより、具体的に、どこのAssertが失敗したのかを知ることができる。
Assertが失敗するのは当たり前である。何しろ、実装はまだ何一つ書き込んでいないのだ。だがこれは無意味な失敗ではない。なぜなら、テスト・メソッドにバグが入り込んでいて、失敗するはずの条件を正しいと誤判断する可能性があるからだ。何も実装が含まれないクラスをテストして、テスト・メソッドの数と同じ数だけ失敗が報告されることが確認できれば、テスト・メソッドは間違いなく失敗を失敗として伝える能力があることを証明できる。間違ったメソッドを正しいと報告してしまったりしないと自信を持つことができるのである。もちろん、これは100%完全な確信ではないが、何もしないよりははるかに信頼性が高い。
プログラムを実装する
いよいよ、本来のプログラム・コード実装の本番である。一見回りくどいことをやってきたように見えるかもしれないが、ここまで進んでくれば、具体的にどう実装すればよいか、イメージできているはずだ。
まずは、TestConstructorメソッドを正しくパスするように、HighScoreクラスを書き換えてみよう。
|
|
| メンバ変数を初期化するようにしたHighScoreクラス | |
| TestConstructorメソッドでのテストを正しくパスするようにコードを追加した。 |
TestConstructorメソッドが必要としているのは、メンバ変数に初期値を与えるだけなので、コンストラクタを作るまでもなく、「= "NoName"」や「= 0」といった初期化コードを直接書き込んでしまえばよい。あまり悩むような話ではない。相変わらず裸の変数がpublicになっているのが気になるが、当面、ほかに気になることが山ほどあるので放置しておこう。
書き終わったらビルドして、もう1度NUnitのGUIランナーを開いてテストを実行してみよう。
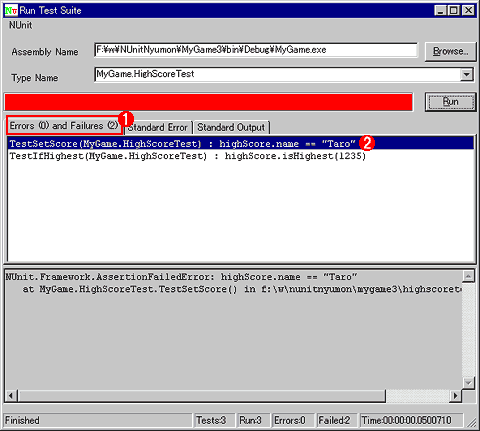 |
||||||
| テスト実行後のNUnitランナーの画面(2) | ||||||
| 失敗の数が1つ減り、TestConstructorメソッドの名前がリストから消えている。 | ||||||
|
失敗の数が1つ減り、TestConstructorメソッドの名前がリストから消えていれば作業は成功である。作業が一歩先に進んだわけだ。
あとの2つの失敗も、さっさとコーディングして消してしまおう。実際に書いてみたのが以下のソースである。
|
|
| メソッドの内容を修正したHighScoreクラス | |
| 残る2つのテストもパスするように、メソッドに処理を加える。 |
すべてのテストを満たしていれば、以下のようにプログレス・バーの色は赤ではなく緑になっているはずである。
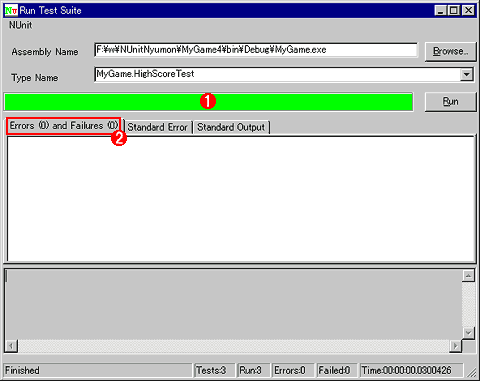 |
||||||
| テスト実行後のNUnitランナーの画面(3) | ||||||
| すべてのテストがパスするとプログレス・バーの色が赤から緑になる。 | ||||||
|
これでハイスコア・クラスは完成である。このハイスコア・クラスに必要な機能が何であるかは、すべてテスト・クラス上に記述されている。従ってテストによってエラーが1つも発生しないということは、これにより必要な機能がすべてそろっていると見なせる、ということである。もちろん、テスト・クラスがいい加減なら、完成とは見なせないかもしれない。クラスの実装を確実にするためには、クラスが満たすべき重要な条件については、すべてテスト・クラスに書き込んでおく必要がある。
従来のコーディング優先のプログラミングでは、この段階に達して初めて、作成したコードが正しく機能するかどうか、あれこれと使ってみてテストするわけだが、今回のケースでは、すでにテストは終了してしまっているのである。早く家に帰って風呂にでも入ろう。しかし、本当にこれで一般的なプログラミングよりも時間の節約になっているのだろうか? 残念ながらこれまでの段階では、必ずしも時間の節約にはなっていない。テストに要する時間を先に使っているからだ。
| 関連記事(Insider.NET内) | |
| ソフト開発を成功させる1つの方法 | |
| 関連リンク | |
| NUnitの入手先 | |
| 関連書籍 | |
| XPエクストリーム・プログラミング入門 ソフトウェア開発の究極の手法 (ISBN:4-89471-275-X) |
|
| XPエクストリーム・プログラミング導入編 XP実践の手引き (ISBN:4-89471-491-4) |
|
| XPエクストリーム・プログラミング実践記 開発現場からのレポート (ISBN:4-89471-469-8) |
|
| XPエクストリーム・プログラミング実行計画 (ISBN:4-89471-341-1) |
|
| INDEX | ||
| [.NET Tools] | ||
| NUnit入門 Test Firstのススメ | ||
| 1.まず環境を準備する | ||
| 2.何はさておき、最初にテストを書こう | ||
| 3.NUnitを実行する | ||
| 4.唐突な仕様変更 | ||
| 「.NET Tools」 |
- 第2回 簡潔なコーディングのために (2017/7/26)
ラムダ式で記述できるメンバの増加、throw式、out変数、タプルなど、C# 7には以前よりもコードを簡潔に記述できるような機能が導入されている - 第1回 Visual Studio Codeデバッグの基礎知識 (2017/7/21)
Node.jsプログラムをデバッグしながら、Visual Studio Codeに統合されているデバッグ機能の基本の「キ」をマスターしよう - 第1回 明瞭なコーディングのために (2017/7/19)
C# 7で追加された新機能の中から、「数値リテラル構文の改善」と「ローカル関数」を紹介する。これらは分かりやすいコードを記述するのに使える - Presentation Translator (2017/7/18)
Presentation TranslatorはPowerPoint用のアドイン。プレゼンテーション時の字幕の付加や、多言語での質疑応答、スライドの翻訳を行える
|
|




