 |
Visual Basic 2005 ここが便利!IDE編第13回 うまくドッキングしないウィンドウにサヨナラ!株式会社ピーデー 川俣 晶2006/03/25 |
|
|
|
ウィンドウの位置を思いどおりに!Visual Studioが使い込むと手放せないツールとなる理由の1つは、変幻自在にカスタマイズできるウィンドウ構成にあるといえる。 ツールボックスやソリューション・エクスプローラなどの補助的な情報の表示は、IDEのメイン・ウィンドウの上下左右にドッキングさせることもできれば、自由な位置にフローティングさせることもできる。 また、使うときにだけ引き出して、使い終わったらウィンドウの縁に巻き取る(自動的に隠す)ようにすることもできる。それによって、ノートPCなどの狭い画面では呼び出すまでは隠しておき、デスクトップPCの広い画面ではすべての情報を常時表示したままにしておくこともできる。そして、それらの情報の位置や表示方法は、マウス操作でいとも簡単に変更できるのである*。 |
| * 以下の説明はすべて、インターフェイスのモードを「タブ付きドキュメント」とした場合(インストール後のデフォルト)であることをお断りしておく。「マルチ・ドキュメント」の場合も同様の操作が可能だが、表示や機能性は一部異なっている部分がある。 |
うまくドッキングしないVisual Studio .NET 2003
Visual Studio .NET 2003(以下、VS.NET)で、この機能のごくさわりとなる一部を見てみよう。例えば、出力ウィンドウが下部分にドッキングされていたとしよう。
 |
| 下部分にドッキングしている出力ウィンドウ |
マウスで出力ウィンドウのタイトルバーを右にドラッグしていけば、ドッキング位置を容易に右部分に変更できる(![]() )。2つのウィンドウを並べてドッキングさせることもできる(
)。2つのウィンドウを並べてドッキングさせることもできる(![]() )。
)。
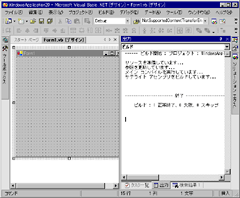 |
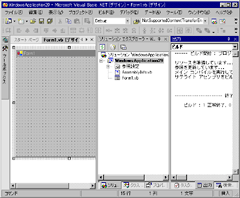 |
||||||||||||
 |
 |
||||||||||||
| さまざまなウィンドウの配置(Visual Studio .NET 2003) | |||||||||||||
|
|||||||||||||
逆に、複数のウィンドウをすべて1つにまとめて、タブによる切り替えを可能にするのもドラッグ一発で容易にできる(![]() )。もちろん、中立の場所にドラッグすれば、独立したウィンドウとなり、位置や場所は自由に設定できる(
)。もちろん、中立の場所にドラッグすれば、独立したウィンドウとなり、位置や場所は自由に設定できる(![]() )。
)。
しかし、VS.NETを使っているとき、この機能は十分に満足のいくものとはいえなかった。なぜかといえば、その理由は2つある。1つは、どの位置に持っていくとどこにドッキングするのか、あるいはドッキングしないのかが分かりにくいこと。もう1つは、ドッキングさせたくないのに、ある範囲に移動させると必ずドッキングされてしまうことがあるのだ。
これらを解決する手段は存在する。前者は、「ドラッグする位置」と「ガイドとして表示されるグレーの位置」との関係を正しく調べて活用すればよい。後者は、タイトルバーを右クリックしてメニューを出し、[フローティング]にチェックを入れればよい(つまり[ドッキング可能]のチェックを外す)。これによって、どこに移動させてもドッキングは行われず、自由な位置にウィンドウを置くことができる。
さて、確かに解決手段は存在するのだが、これらはマニュアルを見たり、多数の試行錯誤を行ったりしないと完全に把握しきれない。特に、マニュアルを見ずに行き当たりばったりで操作してみて、思いどおりにならずに投げ出すユーザーも多いのではないかと思う。実は、筆者もその1人なのだ。
絶対にドッキングしないようにするためには[フローティング]にチェックを入れる、という操作は、この記事を書くに当たってマニュアルを調べて初めて気付いたという状況である。何となくドラッグすると使えるために、いちいちマニュアルを調べていなかったわけだが、同じような仲間は決して少なくないだろう。
Visual Basic 2005におけるウィンドウのドッキング
しかし、この問題はVisual Basic 2005(以下、VB 2005)になって、ほぼ完全に解決されたといってよいだろう。ドラッグ操作で有益なガイドが表示されるため、多少の試行錯誤を行えば、マニュアルを見ずともたいていの操作が可能になる。
実際の操作を通じて、それを見ていこう。
以下は、VB 2005で、出力ウィンドウのタイトルバーをドラッグしている途中(マウスのボタンは押したまま)の画面である(以降では、Visual Basic 2005 Express Edition日本語版を使用している)。
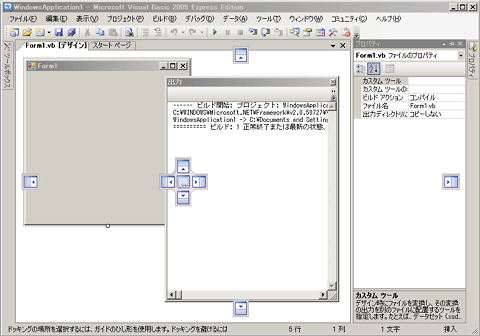 |
| ウィンドウのドラッグ操作中に表示されるガイド(Visual Basic 2005) |
| これらのガイド上にドッキングすることにより、思いどおりにウィンドウを配置することができるようになっている。 |
見てのとおり、従来の版では見られなかった矢印の入った薄青色の「ボックス」がいくつか表示されている。これはマウスのドラッグ中にしか表示されないものである。つまりマウスのボタンを離せば消える。これらのボックスは、そこにドラッグするとその位置にドッキングすることを分かりやすく示すためのしるしとなる。逆にいえば、ボックス以外の場所にドラッグすれば、ウィンドウはフローティング状態となりドッキングしないことが保証される。
この画面を見るだけで、2つの画期的な進歩があることが分かるだろう。第1の進歩は、マウス・ポインタをその場所まで移動させなくても、そこで何が起こるのかを事前に予測できること。もう1つは、ドッキング機能が発動される領域の面積が著しく小さくなったことである。つまり、フローティングさせたいのにドッキングしてしまった……という可能性は大幅に小さくなっている。
逆に、ドッキングさせたいときには、ドッキングする領域が狭くなってしまったために、そこに確実にマウス・ポインタを持っていく必要性が発生するが、その場所がボックスとして見えるようになったために、その作業も容易に実行できるようになっているわけである。これは、非常に優れたユーザー・インターフェイスの改善といえるだろう。
ドッキング位置を示す「ボックス」の役割
さて、個々のボックスの役割を説明しよう。ボックスは大きく分けて、「メイン・ウィンドウ」(=すべてのウィンドウの親となるVB 2005自体のウィンドウ)の上下左右に個別に表示されているもの」(以降、上下左右のボックス)と「メイン・ウィンドウの中央に見える十字型の5つのボックスが合体したもの」(以降、ガイド用のひし形)に分けられる。後者はマニュアルでは「ガイド用のひし形」と(ひし形には見えないが)表記されている。
上下左右のボックスは、それぞれメイン・ウィンドウの上下左右にドッキングする機能を意味している。すでにドッキングしたウィンドウがある場合は、それとメイン・ウィンドウの縁の間にドッキングする。
一方、ガイド用のひし形の上下左右のボックスを使った場合、そのドッキング位置が違う。前者はすでにあるドッキング・ウィンドウとメイン・ウィンドウの間に入ったが、こちらはメイン・ウィンドウ中央に表示されている「ドキュメント・ウィンドウ」(=コード編集やフォーム・デザインを行うためのウィンドウ)の枠内の上下左右にドッキングする。
さて、ガイド用のひし形の中央にあるボックスは何だろうか。これは、ドキュメント・ウィンドウ内で切り替え可能な「タブ付きドキュメント」(=ウィンドウの上側に並ぶタブ)の1つとして追加することを意味する。つまり、タブ・ブラウザのように、タブ切り替えによってそのドキュメントを閲覧・編集可能にするということである。
さて、ここまでの説明で、1つだけ欠けている機能がある。それはすでにドッキングしている「ツール・ウィンドウ」のタブ(=ウィンドウの下側に並ぶタブ)の1つに追加するという手順である。これを実行するのもとても簡単である。ドラッグ中のマウス・カーソルをタブに追加したいウィンドウの上に移動させると、ガイド用のひし形がその上に移動する。
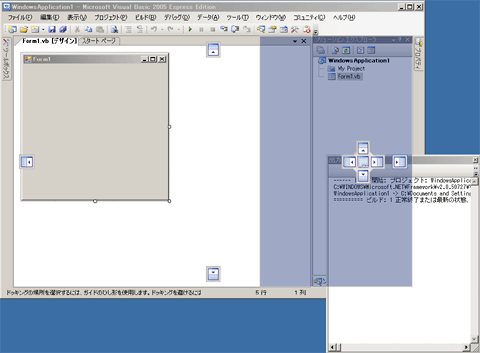 |
| プロパティ・ウィンドウ上に移動したガイド用のひし形 |
| すでにドッキングしているウィンドウの1つのタブとしてウィンドウを配置したい場合には、マウスをタブに追加したいウィンドウの上に移動させ、ガイド用のひし形の中央のボックスにドロップする。 |
ここで、ガイド用のひし形の中央のボックスにドロップすると、そのツール・ウィンドウのタブに追加される。要は、ドキュメント・ウィンドウへタブを追加した場合と同じ操作を、ツール・ウィンドウ上で行っただけである。
|
ちなみに、ドッキングしているツール・ウィンドウ上のガイド用のひし形の上下左右のボックスにドロップした場合は、そのツール・ウィンドウの上下左右にドロップしたウィンドウが挿入される。この機能を活用すると、小さく分割したウィンドウを並べることも、とても簡単に実現できる。
広い画面でVB 2005を活用しているユーザーは、うまく分割して多くの情報を閲覧できる組み合わせに挑戦してみてはどうだろうか? 格好よい、あるいは使い勝手のよい配置を実現できた読者は、ぜひともスクリーン・ショットを公開し、Insider.NET会議室などで報告してみよう。
しかし、この機能の真の価値は、使いたいときにすぐウィンドウ構成をカスタマイズできるフットワークの軽さにあることは間違いない。常に変化し続け、決定的な配置が存在しないという使い方こそが、この機能の真の価値を引き出した状態といえるかもしれない。
いずれにしても、この機能を使いこなして素晴らしいプログラムの開発に役立てるのは読者のあなたである。素晴らしい新機能を駆使して、楽をしながら優れたプログラムを作っていこう!![]()
| 「Visual Basic 2005 ここが便利!」 |
- 第2回 簡潔なコーディングのために (2017/7/26)
ラムダ式で記述できるメンバの増加、throw式、out変数、タプルなど、C# 7には以前よりもコードを簡潔に記述できるような機能が導入されている - 第1回 Visual Studio Codeデバッグの基礎知識 (2017/7/21)
Node.jsプログラムをデバッグしながら、Visual Studio Codeに統合されているデバッグ機能の基本の「キ」をマスターしよう - 第1回 明瞭なコーディングのために (2017/7/19)
C# 7で追加された新機能の中から、「数値リテラル構文の改善」と「ローカル関数」を紹介する。これらは分かりやすいコードを記述するのに使える - Presentation Translator (2017/7/18)
Presentation TranslatorはPowerPoint用のアドイン。プレゼンテーション時の字幕の付加や、多言語での質疑応答、スライドの翻訳を行える
|
|




