
[トライアル版連動企画]
Webアプリケーションの作成が一通り理解できる基礎講座
|
第3回 EJBの作成手順を覚えよう
|
| アプリケーションの実行 |
■EJBコンテナの起動
JBuilder 4 Enterpriseでは、開発環境内でInprise Application ServerのEJBコンテナを起動できる。ただし、これはアプリケーションサーバのフルセットではないので、あらかじめVisiBrokerの動的ロケーションサービスであるSmartAgentを起動しておかなければならない。[ツール|VisiBroker
SmartAgent]メニューを実行して、SmartAgentを起動する。
次に、プロジェクトペインでEJBグループを選択し、マウスの右ボタンをクリックして[実行]メニューを選択する。EJBコンテナが起動すると、メッセージペインに、
Container [ejbcontainer] is ready
のメッセージが出力される。
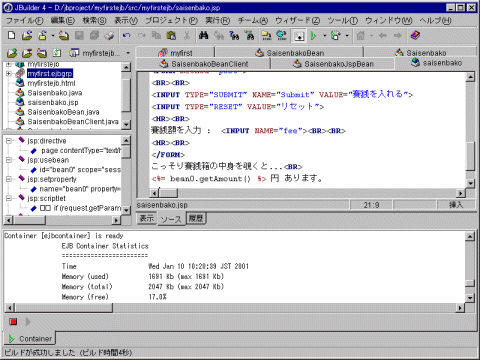 |
|
| 画面12 EJBコンテナの起動 (クリックすると拡大します) |
■JSPの実行
次にJSPを実行する。プロジェクトペインで、saisenbako.jspを選択してマウスの右ボタンを押し、[Web実行]メニューを選択する。表示されたJSPの入力フィールドに数値を入れて[Submit]ボタンを押してみよう。
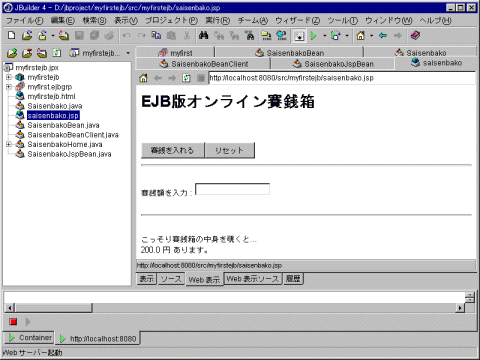 |
|
| 画面13 JSPの実行 (クリックすると拡大します) |
■Inprise Application Serverへの配布
開発したEJBをInprise Application Serverに配布するには、[ツール|EJB配布]メニューを実行する。このメニューを実行する前に、Inprise
Application Serverを起動しておかなくてはならない。
メニューを実行すると、2種類の配布モードを選択するダイアログが表示される。単一のEJBコンテナにEJBを配布するだけなら、[Quick]を選択すればよい。次のステップでは、配布先のEJBコンテナを指定する。ウィザードが自動検出したEJBコンテナを選択し、[Next]ボタンを押して配布を実行する。
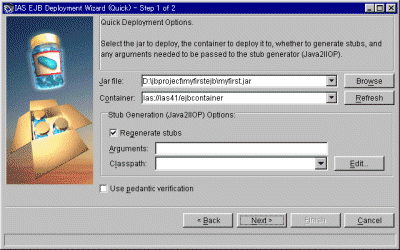 |
|
| 画面14 EJBの配布 (クリックすると拡大します) |
JSPとJSPが使用するクラスも配布する。JSPは、Inprise Application Server 4.1をインストールしたディレクトリ下の html/public_html/下に配置する。JSPが使用するクラス(この場合JBuilderプロジェクトの classes/下)は、同じインストールディレクトリ下の classes/下に配置する。
配布を実行したら、ブラウザからアクセスしてみよう。Inprise Application Serverコンソールを起動して、EJBコンテナの状態をモニタすると、クライアントのアクセスに応じて、EJBの状態が変化する様子が分かる。
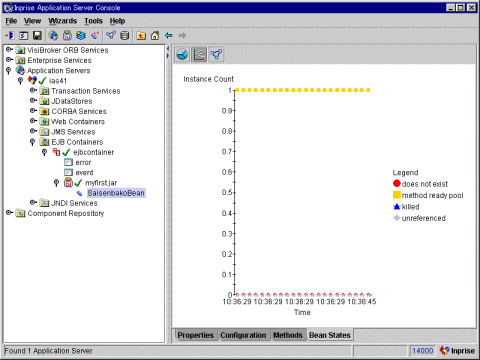 |
|
| 画面15 Inprise Application Serverコンソール (クリックすると拡大します) |
|
||||||||
| 連載記事一覧 |
- 実運用の障害対応時間比較に見る、ログ管理基盤の効果 (2017/5/9)
ログ基盤の構築方法や利用方法、実際の案件で使ったときの事例などを紹介する連載。今回は、実案件を事例とし、ログ管理基盤の有用性を、障害対応時間比較も交えて紹介 - Chatwork、LINE、Netflixが進めるリアクティブシステムとは何か (2017/4/27)
「リアクティブ」に関連する幾つかの用語について解説し、リアクティブシステムを実現するためのライブラリを紹介します - Fluentd+Elasticsearch+Kibanaで作るログ基盤の概要と構築方法 (2017/4/6)
ログ基盤を実現するFluentd+Elasticsearch+Kibanaについて、構築方法や利用方法、実際の案件で使ったときの事例などを紹介する連載。初回は、ログ基盤の構築、利用方法について - プログラミングとビルド、Androidアプリ開発、Javaの基礎知識 (2017/4/3)
初心者が、Java言語を使ったAndroidのスマホアプリ開発を通じてプログラミングとは何かを学ぶ連載。初回は、プログラミングとビルド、Androidアプリ開発、Javaに関する基礎知識を解説する。
|
|




