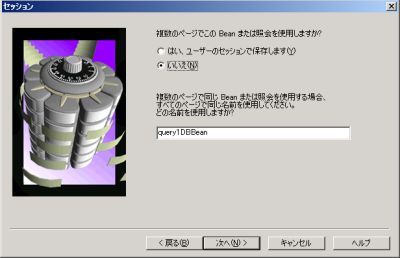ステップバイステップで学ぶ
初めてのWebアプリケーション・サーバ
|
第4回 MVCモデルでのWebアプリケーション作成
|
| 3.MVCモデルとWebSphere Studioウィザード |
MVCモデルで開発することは、アプリケーションの流れを理解しやすくし、プログラムとHTMLを分離することでそれぞれのメンテナンスをしやすくします。しかし、初めてサーブレット・プログラミングを経験する人にとってはMVCモデルでの開発は教科書には載っていない未知の分野でもあります。そこで、そのような初心者にとって教科書ともなるサンプル・プログラム(ひな型)を提供してくれるのがWebSphere Studioウィザードです。
WebSphere Stuidoを起動してください。メニューから[ファイル−プロジェクトのオープン]で前回作ったTestプロジェクトを開きます(プロジェクト名はtestでしたが、今回からはTestとして説明をします。適宜読み替えてください)。プロジェクト・フォルダ「C:\Program Files\WebSphere\Studio35\projects\Test\」にあるTest.waoファイルを選択して[開く]ボタンをクリックするだけです。なお、チーム開発をするときはこのプロジェクト・フォルダとTest.waoファイルを共有します。
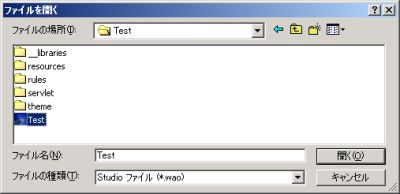 |
| 画面1 新規プロジェクト |
 |
| 画面2 Testプロジェクト |
DB2が始動していることを確認してください。これからSQLウィザードを使ってデータベースの照会を行います。
さて、WebSphere Studioワークベンチにtest.sqlファイルが追加されたはずです。今度はこのtest.sqlファイルを使ってデータベースを照会するWebアプリケーションを作成します。
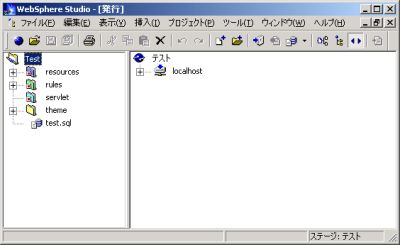 |
| 画面9 test.sqlが追加されたところ |
| ■データベース・ウィザードでアプリケーションを作成する 1.Testプロジェクトのルート・フォルダを選択して、メニューから「ツール−ウィザードデータベース・ウィザード」としてデータベース・ウィザードを起動します。今は.sqlファイルが1つしかないので、すでにtest.sqlが選択された状態のはずです
2.[次へ]をクリックします。次は「マークアップ言語」です。ここで生成したいスタイルのコード「ServletModel」、マークアップ言語「HTML」を選択して[次へ]をクリックして進みます 3.「Webページ」では作成したいページを選びます。ここでは「入力ページ」、「結果ページ」を選びます。[次へ]をクリックして進みます 4.「入力ページ」では入力ページに表示する入力項目を選択します。データベース・ウィザードの場合、SQL文の条件が入力項目になります。ここでは「id」がそれです。すでにチェックされていることを確認して[次へ]をクリックして進みます 5.「結果ページ」では結果ページに表示する項目を選択します。すでに照会した表の列が選択されているはずです。[次へ]をクリックして進みます 6.「メソッド」では「実行()」がチェックされているはずです。このチェックははずさないでください。データベースの照会を実行するという意味です。[次へ]をクリックして進みます 7. 「セッション」ではデフォルトのまま[次へ]をクリックして進みます ここで指定した内容は生成されるコードに影響を与えます。たとえば、セッションを使用する場合、サーブレットはHttpSessionにJavaBeanオブジェクトの参照を格納するようになります。また、JavaBeanオブジェクトの参照の名前もここで指定することができます。データベース・ウィザードの場合はデータベースBeanにも影響があります。セッションにJavaBeanオブジェクトを格納するため、データベース接続にデータ・ソースを使わずに直接JDBC接続をしています。また、切断は自分でコーディングして行う必要があります。ここでは残念ながらこれ以上長々と説明をすることができませんので、余裕のある方は実際にコードを読んでみてください。
8.「終了」では作成するファイルの名前を変更することができます。早速「名前の変更」ボタンをクリックして接頭部に「TestSQL」、パッケージ名に「test.sql」と入力しましょう。[OK]ボタンをクリックして名前を変更し、[完了]ボタンをクリックしてファイルを作成します
|
ウィザードはMVCモデルに従ったファイルを生成したはずです。それを確かめるには関係ビュー(関係表示)を使うのがよいでしょう。メニューから「ウィンドウ−関係」を選択します。そしてワークベンチの右側のファイル・ビューからTestSQLHTMLInput.htmlを選択します。すると、左側の関係ビューにTestSQLHTMLInput.htmlとそこからリンクしているファイルが見えるようになったはずです。
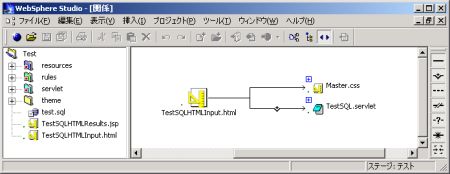 |
| 画面13 関係ビュー |
ファイルのリンクをたどっていくとMVCモデルのファイルが整っているのがわかります。実際にTestSQLHTMLInput.html
→TestSQL.servlet → TestSQLHTMLResults.jsp
→ TestSQLDBBean.classの順にファイルをたどっていきましょう。入力ページが呼び出しているTestSQL.servletはサーブレット構成ファイルです。サーブレット構成ファイルはXMLで書かれたテキスト・ファイルで、結果ページを定義するページ・リスト、実際に呼び出されるサーブレット・クラス名、そして、サーブレットに渡す初期化パラメーターが記述されています。このファイルの情報をもとに結果ページやエラーページが呼び出されているのです。このサーブレット構成ファイルはWebSphere
Studio独自のクラスcom.ibm.webtools.runtime.StudioPervasiveServletを使用しています。
| 4.サーブレット構成ファイル |
|
||||||||
| 連載記事一覧 |
- 実運用の障害対応時間比較に見る、ログ管理基盤の効果 (2017/5/9)
ログ基盤の構築方法や利用方法、実際の案件で使ったときの事例などを紹介する連載。今回は、実案件を事例とし、ログ管理基盤の有用性を、障害対応時間比較も交えて紹介 - Chatwork、LINE、Netflixが進めるリアクティブシステムとは何か (2017/4/27)
「リアクティブ」に関連する幾つかの用語について解説し、リアクティブシステムを実現するためのライブラリを紹介します - Fluentd+Elasticsearch+Kibanaで作るログ基盤の概要と構築方法 (2017/4/6)
ログ基盤を実現するFluentd+Elasticsearch+Kibanaについて、構築方法や利用方法、実際の案件で使ったときの事例などを紹介する連載。初回は、ログ基盤の構築、利用方法について - プログラミングとビルド、Androidアプリ開発、Javaの基礎知識 (2017/4/3)
初心者が、Java言語を使ったAndroidのスマホアプリ開発を通じてプログラミングとは何かを学ぶ連載。初回は、プログラミングとビルド、Androidアプリ開発、Javaに関する基礎知識を解説する。
|
|