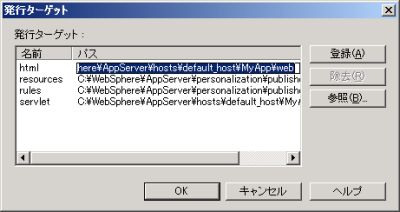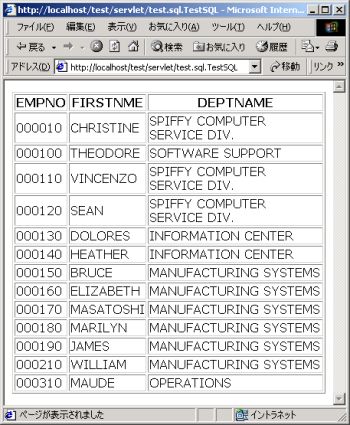ステップバイステップで学ぶ
初めてのWebアプリケーション・サーバ
|
第4回 MVCモデルでのWebアプリケーション作成
|
| 4.サーブレット構成ファイル |
TestSQL.servletを開くと、WASで登録しなければならないデータ・ソース名がわかります。下から2行目の<init-parameter value="jdbc/jdbcdb2SAMPLE name="dataSourceName"/>がそれです。WASに登録するデータ・ソース名はjdbcdb2SAMPLEで、そのデータベース名はname="URL"にあるvalueからSAMPLEであることがわかります。ウィザードが作成したTestSQLDBBean.classはデータ・ソース名が登録されていないときは動的に擬似データ・ソースを作成してデータベースに接続を行います。そのための情報がURL、driver、password、userIDなのです。また、WASに登録したデータ・ソース名がサーブレット構成ファイルの情報と一致しないときはサーブレット構成ファイルを編集してWASに登録されている名前にあわせておく必要があります。
| サーブレット構成ファイル |
<?xml
version="1.0"?>
|
| 5.データ・ソースの登録 |
WAS管理コンソールを開始してください。メニューから「コンソール−タスク−データ・ソースの作成」を選択します。すると、データ・ソースの作成ウィンドウが開きます。ここで新規JDBCドライバーと新規データ・ソースを作成します。
| 1.JDBCドライバー・オプションで「新規JDBCドライバーの作成とインストール」を選択して[次へ]をクリックして進みます 2. JDBCドライバー・プロパティで次のように入力し[次へ]をクリックして進みます
3.ノードでマシン名を選択し、JARファイルの[参照]ボタンをクリックして、「C:\SQLLIB\java\db2java.zip」を開きます。[次へ]ボタンを押して次へ進みます 4. データ・ソース・プロパティで次のように入力し[終了]ボタンをクリックします
|
以上でJDBCドライバーUDB61Driverとデータ・ソースjdbcdb2SAMPLEがトポロジー・ツリーの一番下に追加されたはずです。
次に、ファイルを発行(Webサーバ上でファイルを公開すること)して、その動きを確かめてみましょう。
この結果ページもシンプルなもので、SQL文によって照会された結果が表形式で表示されています。しかし、このシンプルなWebアプリケーションはMVCモデルを使って作られたものなのであり、HTML、Servlet、JSP、JavaBeanファイルを編集することでより複雑なWebアプリケーションを作ることが可能なのです。
| 6.アプリケーション・サーバのサポート・レベル |
WebSphere Studio 3.5ではプロジェクト・プロパティで発行するアプリケーション・サーバ(Application Server)のバージョンを選択することができます。このプロパティはプロジェクトのルート・フォルダを選択して右クリックし、「プロパティ」を選択することで現れます。[拡張]タブで、WASのバージョン3.5、3.0、2.xが選択できます。
 |
| 画面18 プロジェクト・プロパティ |
| 7.ServletModelとJSPModel |
アプリケーションサーバのサポート・レベルと同時に、WAS3.0/3.5についてはJSP1.0とJSP0.91を選択できます(Fixpack2以降ではWAS3.5にJSP1.1が追加され、サポートされるServletのバージョンが2.2に変更されます)。デフォルトでは新規プロジェクトはWAS3.5/JSP1.0で作られます。これに加えて、ServletModel(WebSphere
Stuido 3.0と同様にMVCモデルにしたがったServlet、Bean、入力/出力ページが生成される)とJSPModel(入力ページとJSPページが生成される)も選択できます。JSPModelはWebSphere
Stuido 3.5で新しく提供されたものでMVCモデルからServletやBeanを取り除いた状態でServletModelと同等な機能を実現しています。たとえばデータベース・ウィザードの場合、JSPModelはデータベースBeanを生成する代わりに、JSPの中でIBMが提供するdatabase
tag(「<tsx:」で始まるタグでDB接続プールが使えない)を使用しています。
| 8.Markup Languages(マークアップ言語) |
WebSphere Studio 3.5はマークアップ言語として、HTMLのほかにCompact HTML(NTTドコモのiモード)、VXML(Voice XML 1.0仕様)、WML(Wireless Markup Language 1.1仕様)をサポートしています。これらすべてのマークアップ言語を1回のウィザードの実行で同時に生成することができます。また、CompactHTMLとVXMLはPage Designerでも編集可能です。WMLについてはメモ帳(Notepad)やXMLエディターなどを使うことができます。
以下は参考までの情報です。IBMが正式にサポートしているわけではありません。
|
■実行時にマークアップ言語の出力ファイルが決定される仕組み ■ボイスとワイヤレスの注意点 |
今回は以上で終わります。次回はEJBツールを使ってEJBの作成にトライします。
|
||||||||
| 連載記事一覧 |
- 実運用の障害対応時間比較に見る、ログ管理基盤の効果 (2017/5/9)
ログ基盤の構築方法や利用方法、実際の案件で使ったときの事例などを紹介する連載。今回は、実案件を事例とし、ログ管理基盤の有用性を、障害対応時間比較も交えて紹介 - Chatwork、LINE、Netflixが進めるリアクティブシステムとは何か (2017/4/27)
「リアクティブ」に関連する幾つかの用語について解説し、リアクティブシステムを実現するためのライブラリを紹介します - Fluentd+Elasticsearch+Kibanaで作るログ基盤の概要と構築方法 (2017/4/6)
ログ基盤を実現するFluentd+Elasticsearch+Kibanaについて、構築方法や利用方法、実際の案件で使ったときの事例などを紹介する連載。初回は、ログ基盤の構築、利用方法について - プログラミングとビルド、Androidアプリ開発、Javaの基礎知識 (2017/4/3)
初心者が、Java言語を使ったAndroidのスマホアプリ開発を通じてプログラミングとは何かを学ぶ連載。初回は、プログラミングとビルド、Androidアプリ開発、Javaに関する基礎知識を解説する。
|
|