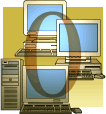
ゼロ円でできるブロードバンド・ルータ 2
1FD Linuxで作る高機能ルータ [設定・運用編]
[インストール編]でインストールした「Mosquito」の設定方法を解説する。Webベースの設定ツールが用意されているので、簡単に設定できる。ただし、パケットフィルタリングなどの設定にはそれなりの知識が要求される。今回紹介する設定例を参考にしてほしい。
北浦 訓行
2002/1/26
![]() WebAdminによるネットワークの設定
WebAdminによるネットワークの設定
Mosquitoのインストールが終了したら、次はネットワークの設定です。設定は、Mosquitoの大きな特徴の1つであるWebAdminによって、Webブラウザから行うことができます。
作業を始める前に、ネットワークの初期設定を確認しておきましょう。
|
デバイス
|
役割
|
IPアドレス
|
ネットマスク
|
|
| etc0 | IN | 192.168.0.1 | 255.255.255.0 | |
| eth1 | OUT | DHCPクライアント | ||
| eth2 | なし | |||
| デフォルトゲートウェイ | なし | |
| ホスト名 | mosquito.mydomain | |
| DNSサーバ | なし | |
| IPマスカレード | すべてのアドレスからOUT側に対して設定 | |
| 動的ルーティング | なし | |
| フィルタ | なし |
| DHCPサーバ | INで実施 | |
| 割り当てアドレス範囲 | 192.168.0.2-10 / 255.255.255.0 | |
| デフォルトゲートウェイ | AUTO(IN側のIPアドレス:192.168.0.1) | |
| DNSサーバ | AUTO(本体に設定されているDNSサーバ:DHCPで取得) |
■WebAdminへのアクセス
それでは、早速WebAdminにアクセスしてみましょう。ここでは、MosquitoにWindows XP Home EditionをインストールしたPCを接続して、Internet Explorer(IE)でWebAdminにアクセスします。
WebAdminにアクセスするには、IEのアドレスバーにルータのIPアドレス(192.168.0.1)を入力します。すると、ユーザー名とパスワードを入力するダイアログボックスが表示されます(画面4)。初期設定は以下のとおりです。
| ユーザー名: | webadmin | |
| パスワード: | free |
 |
| 画面4 ダイアログボックスにユーザー名とパスワードを入力 |
上記のユーザー名とパスワードを入力して、[OK]ボタンをクリックすると、WebAdminの画面が表示されます(画面5)。
 |
| 画面5 WebAdminの画面(画像をクリックすると拡大表示します) |
最初にパスワードを変更しましょう。画面左側のメニューの[パスワード変更]をクリックし、新しいパスワードを設定します。設定したら、同じく画面左のメニューの[設定保存]をクリックします。それによって、暫定的にRAMディスク上に保存されていたデータがフロッピーディスクに書き込まれます。
■基本的なネットワーク設定
続いてネットワークの設定を行います。画面左のメニューの[デバイス]をクリックします(画面6)。CATVの場合はこのままで構いませんが、ADSLの場合はPPPoEを使用するとppp0がOUTになります。従って、eth1を[NONE]に設定してください。設定が終了したら[OK]ボタンをクリックします。
 |
| 画面6 [デバイス]の設定画面(画像をクリックすると拡大表示します) |
次に、画面左側のメニューの[基本設定]をクリックして、eth0のIPアドレスを設定します(画面7)。初期設定は192.168.0.1ですから、変更しなくても構いません。
[基本設定]では、そのほかにデフォルトゲートウェイやホスト名、DNSサーバのIPアドレスも設定することができます。外部からDHCPでIPアドレスを取得するのであれば、これらを設定する必要はありません。
 |
| 画面7 [基本設定]の設定画面(画像をクリックすると拡大表示します) |
LAN側のIPアドレスをDHCPで運用する場合は、[DHCPサーバ]で設定を行います(画面8)。ここでは、DHCPの使用の有無のほかに、DHCPでクライアントに割り当てるIPアドレスの範囲を指定することもできます。メールサーバなどを運用する場合、IPアドレスを固定しておいた方が何かと便利です。例えば、サーバは192.168.0.2~192.168.0.9の間に固定して、192.168.0.10以降をDHCPで動的に割り当てるIPアドレスにするといったことができます。
 |
| 画面8 [DHCPサーバ]の設定画面。ここではDHCPで割り振るIPアドレスを192.168.0.10~192.168.0.200に設定している(画像をクリックすると拡大表示します) |
ADSLの場合は、PPPoEの設定が必要になります。画面左側のメニューから[PPPoE]をクリックします(画面9)。[Use PPPOE]の「Yes」と、[PPPOE Device]の「eth1」をオンにして(eth1にADSLモデムを接続している場合)、[Login ID]にプロバイダのユーザーIDを入力します。[Password]と[(confirmation)]にはプロバイダのパスワードを(同じものを2回)入力します。PPPoEでDNSサーバのアドレスを取得する場合は、「Yes」をオンにします。
 |
| 画面9 [PPPoE]の設定画面(画像をクリックすると拡大表示します) |
以上でネットワークの設定は終了です。画面左側のメニューの[設定保存]をクリックして、Mosquitoの起動ディスクに設定を保存します。
| ■コラム 困ったときは[help]をクリック |
| WebAdminの設定で不明な点があるときは、それぞれの項目の右側にある[help]をクリックします。すると、Webブラウザの新しいウィンドウが開いて、ヘルプファイルが表示されます。内容はもちろん日本語です。 |
| [インストール編へ] |
1/2
|
|
||||
|
||||
| Linux Square全記事インデックス |
- 【 pidof 】コマンド――コマンド名からプロセスIDを探す (2017/7/27)
本連載は、Linuxのコマンドについて、基本書式からオプション、具体的な実行例までを紹介していきます。今回は、コマンド名からプロセスIDを探す「pidof」コマンドです。 - Linuxの「ジョブコントロール」をマスターしよう (2017/7/21)
今回は、コマンドライン環境でのジョブコントロールを試してみましょう。X環境を持たないサーバ管理やリモート接続時に役立つ操作です - 【 pidstat 】コマンド――プロセスのリソース使用量を表示する (2017/7/21)
本連載は、Linuxのコマンドについて、基本書式からオプション、具体的な実行例までを紹介していきます。今回は、プロセスごとのCPUの使用率やI/Oデバイスの使用状況を表示する「pidstat」コマンドです。 - 【 iostat 】コマンド――I/Oデバイスの使用状況を表示する (2017/7/20)
本連載は、Linuxのコマンドについて、基本書式からオプション、具体的な実行例までを紹介していきます。今回は、I/Oデバイスの使用状況を表示する「iostat」コマンドです。
|
||
Linux & OSS 記事ランキング
- NTTデータ先端技術、HinemosのVM管理機能「KVM」版をリリース クラウドとのハイブリッド運用を強化
- 「AlmaLinux 9.2」「AlmaLinux 9.6」のセキュリティ修正を最大7年間延長サポート サイバートラストが提供開始
- Microsoft、WSLのアップデートを発表 新しい提供方式、tarベースのWSLディストリビューションアーキテクチャとは
- 「国連オープンソース原則」をOSIが公式支持 IT業界に与える影響は?
- 上がり続けるOSS採用率、その理由は? 「2025 State of Open Source Report」で明らかに
- オープンソースハイパーバイザー「Xen 4.20」公開 セキュリティとパフォーマンスが向上
- インメモリデータベース「Redis 8」公開 再びオープンソースとして利用可能に




