 VM Managerのセットアップ
VM Managerのセットアップ
- - PR -
VM Managerの実体はデータストアとしてのOracle Database Express Editionと、ユーザーインターフェイスとしてのJavaベースのWeb アプリケーションです。VM ManagerのインストーラはISOイメージとして提供されています。E-Deliveryより無償でダウンロード可能です。
E-Delivery
http://edelivery.oracle.com/oraclevm
このイメージをダウンロードしてCDに焼いてもいいですし、インストール予定のサーバに直接保存して以下のように/mntなどに一時的にマウントするだけでもOKです。
# mount -o loop,ro /PATH/TO/OracleVM_Manager-2.1.2.iso /mnt
次にマウントポイントに移動し、インストーラを起動します。このインストーラはCUIベースですので面倒なXの設定などは必要ありません。
# cd /mnt
# sh ./runInstaller.sh
ここからのステップバイステップの手順についてはオフィシャルマニュアルをご参照下さい。
Oracle VM Managerインストレーション・ガイド リリース2.1.2(PDF)
http://www.oracle.com/technology/global/jp/tech/virtualization/doc/B51696-01.pdf
インストレーションガイドにも記載がありますが、後々VM Managerから仮想マシンコンソールを起動するには、追加でTightVNC-Java アプレットのパッケージが必要になります。パッケージはOracleのWeb サイトから入手することが可能ですので、VM Managerから直接アクセスしてインストールしておくのがよいでしょう。
# rpm -ivh http://oss.oracle.com/oraclevm/manager/RPMS/tightvnc-java-1.3.9-3.noarch.rpm
*1.3.9-3の部分は今後バージョンアップによって変わる可能性がありますので注意してください。
また、VM Managerに関してもULNを通じてアップデートが提供されています。これは「Oracle Software for Enterprise Linux 5(または4)」のChannelで提供されています。このアップデートを入手するにはブラウザからULNにログインし、該当Channelからダウンロードします。
ULN : https://linux.oracle.com
現時点ではovs-manager-2.1.2-20.noarchがアップデートとして存在します。このRPMパッケージをダウンロードし、rpmコマンドでインストール(アップデート)を行います。
# rpm -Uvh ovs-manager-2.1.2-20.noarch.rpm
表示される指示に従ってアップデートスクリプトを実行します。いくつかデータベースのパスワードを尋ねられますので、VM Managerをインストールしたときの情報に沿って入力してください。このスクリプトが終了すればアップデートは完了です。
それでは次にVM ServerをVM Managerに登録していきます。まずはVM ManagerのGUIにアクセスしログインします。GUIには以下のようにアクセスできます。
http://VM ManagerのIPアドレス:8888/OVS/
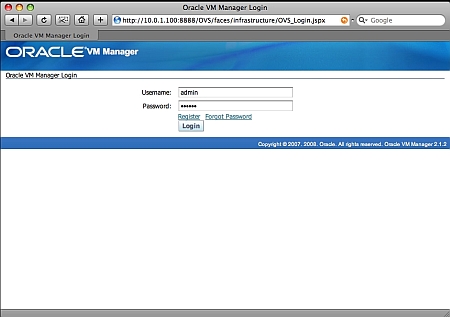 |
| 図6 Manager - Login |
Managerソフトウェアのインストール時に設定したadminユーザのアカウントでログインして下さい。ログインするとServer Poolの作成Wizardが開始されます。
 |
| 図7 Manager - Initial Wizard - Welcome |
このWizardでは、1つのServer PoolとそのServer Poolに属するVM Serverを1台登録することで、必要最低限のOracle VM環境を素早くセットアップすることができます。
まずはVM Serverの情報を入力します。
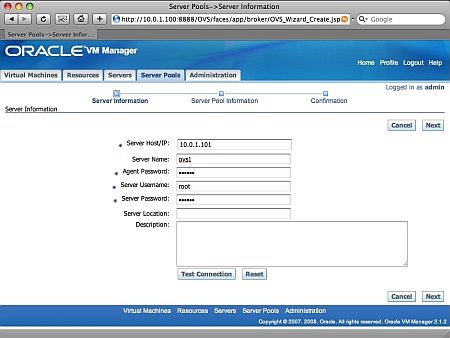 |
| 図8 Manager - Initial Wizard - Server Information |
Server Host/IP:VM Server の名前解決可能なホスト名またはIPアドレス
Server Name:このVM Serverを識別する任意の名前
Agent Password:このVM Serverをインストールしたときに設定したAgent Password
Server Username:VM ServerのOSアカウント(ユーザ名)
Server Password:VM ServerのOSアカウント(パスワード)
次にServer Poolの名前を入力します。適当なもので構いません。
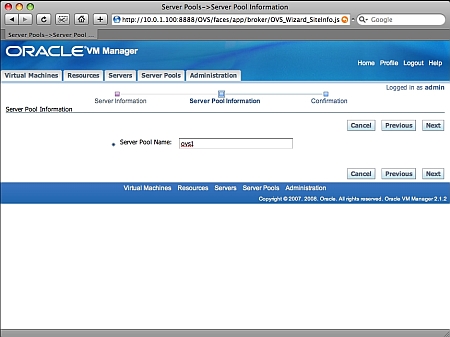 |
| 図9 Manager - Initial Wizard - Pool Information |
入力した設定内容を確認して「Confirm」ボタンをクリックします。下図のようにServer Poolが作成されます。
 |
| 図10 Manager - Initial Wizard - Server Pools |
これで基本的なOracle VM環境のセットアップは完了です。次回は仮想マシンを作成していきます。
3/3 |
| Index | |
| スタンドアロン構成でのOracle VM環境構築 | |
| Page1 ハードウェア/ソフトウェア要件 |
|
| Page2 VM Serverのセットアップ |
|
| Page3 VM Managerのセットアップ |
|
- Windows 10の導入、それはWindows as a Serviceの始まり (2017/7/27)
本連載では、これからWindows 10への移行を本格的に進めようとしている企業/IT管理者向けに、移行計画、展開、管理、企業向けの注目の機能について解説していきます。今回は、「サービスとしてのWindows(Windows as a Service:WaaS)」の理解を深めましょう - Windows 10への移行計画を早急に進めるべき理由 (2017/7/21)
本連載では、これからWindows 10への移行を本格的に進めようとしている企業/IT管理者に向け、移行計画、展開、管理、企業向けの注目の機能を解説していきます。第1回目は、「Windows 10に移行すべき理由」を説明します - Azure仮想マシンの最新v3シリーズは、Broadwell世代でHyper-Vのネストにも対応 (2017/7/20)
AzureのIaaSで、Azure仮想マシンの第三世代となるDv3およびEv3シリーズが利用可能になりました。また、新たにWindows Server 2016仮想マシンでは「入れ子構造の仮想化」がサポートされ、Hyper-V仮想マシンやHyper-Vコンテナの実行が可能になります - 【 New-ADUser 】コマンドレット――Active Directoryのユーザーアカウントを作成する (2017/7/19)
本連載は、Windows PowerShellコマンドレットについて、基本書式からオプション、具体的な実行例までを紹介していきます。今回は、「New-ADUser」コマンドレットです
|
|





