|
特集 システムの管理と構成を強力に支援する 4.サーバの構成1(ファイル/プリント・サービス) 井上孝司2002/11/08 |
|
|
前半では、Windows .NET Server 2003におけるサーバ・コンポーネントの概要について見てきたが、後半では、[サーバーの管理]ツールを使った、各コンポーネントごとの設定について見ていくことにする。前ページ で述べたように、[サーバーの管理]ツールを使ってサーバ・コンポーネントのコンフィギュレーションを行う場合、まず[最初のサーバーの標準構成]を使って初期設定を行い、その後は[カスタム構成]を選んで、そのほかのコンポーネントの設定を行うことになる。ここからは、[カスタム構成]を選んだ場合の個々の設定について解説する。
[カスタム構成]を使ったサーバ・コンポーネントの設定・管理
[サーバーの管理]ツールの初期画面で[カスタム構成]を選択した場合、個別に必要な「役割」を選択してインストールと設定を実施することになる。具体的な「役割」としては以下のようなものがあるので、それぞれ必要なものだけを選んでインストールすればよい。
- ファイル・サーバ
- プリント・サーバ
- Webアプリケーション・サーバ
- メール・サーバ(POP3/SMTP)
- ターミナル・サーバ
- リモート・アクセス/VPNサーバ
- ドメイン・コントローラ(Active Directory)
- DNSサーバ
- DHCPサーバ
- ストリーミング・メディア・サーバ
- WINSサーバ
以下では、それぞれの「役割」ごとの設定手順と動作内容について、順番にみていく。
「ファイル・サーバ」としての設定・管理
ファイル・サーバの場合、以下のような手順を踏む。
- ディスク・クォータの設定
- インデックス・サービスを動作させるかどうかの設定(初期値はオフなので、明示的に指定しない限り、インデックス・サービスは使用されない)
- [フォルダの共有ウィザード]の起動
- 共有するフォルダのパス指定
- 共有名と説明の指定
- 共有資源に対するアクセス権の指定
4〜6については、ウィザードの最終画面で[[完了]をクリックしたら、ウィザードをもう一度実行して次の共有を作成する]チェック・ボックスをオンにすることで、連続して複数の共有フォルダを作成できる。
ここで目新しいのは[フォルダの共有ウィザード]だろう。従来は、エクスプローラでフォルダのプロパティとして共有指定を行うのが基本的な手順だったが、この方法では共有フォルダに対するアクセス権が既定値の[Everyone − フルコントロール]のままになってしまうので、不必要なユーザーにも余分なアクセス権を与えざるをえなかった(もっとも、Windows 2000 Serverでも[サーバーの構成]ツールを使うとウィザード形式で共有フォルダの作成ができるのだが、[サーバーの構成]ツールがあまり使われていなかったため、この機能も知られていないかもしれない)。
それに対して、[フォルダの共有ウィザード]では、ウィザードの途中でアクセス権の内容を選択する画面が表示されるようになっている。ここでは、以下のように最初からさまざまな選択肢が用意されているので、よく分からずに[Everyone - フルコントロール]に設定してしまった、というミスは低減できそうだ。
 |
||||||||||||
| ウィザードによるアクセス権の設定 | ||||||||||||
| [フォルダの共有ウィザード]を使うと、共有フォルダに対して適切なアクセス権を容易に付与することができる。共有フォルダのアクセス権を[Everyone - フルコントロール]のままにせず、適切なアクセス権を設定しておきたい。このウィザードでは主として、管理者以外のユーザーに対して書き込みを許可するかどうかで選択肢が分かれている。 | ||||||||||||
|
最もポピュラーな選択肢は、Administratorsグループのメンバーに「フルコントロール」を与え、それ以外は「読み書き(変更)可能」にするというものだろう(上の画面でいうと![]() に相当)。従来はグループの追加やアクセス権の指定をいちいち手作業で行う必要があったが、このウィザードでは設定が大幅に簡素化されている。
に相当)。従来はグループの追加やアクセス権の指定をいちいち手作業で行う必要があったが、このウィザードでは設定が大幅に簡素化されている。
「プリント・サーバ」としての設定・管理
プリント・サーバとして利用する場合、以下のような手順で設定する。
- [プリンタの追加ウィザード]の起動
- コンピュータに接続されているプリンタの検出と、デバイス・ドライバのインストール
USBポートに接続されるプリンタのように、プラグ&プレイによって自動的に機種が認識されてデバイス・ドライバが組み込まれるプリンタでは、実質的に作業は何も必要ない。システムにプリンタを接続すると自動的に認識され、必要なデバイス・ドライバなどが組み込まれる。
プラグ&プレイで機種が検出されなかったプリンタや、ネットワーク経由で接続されているプリンタの場合、機種を指定してデバイス・ドライバを組み込む作業が必要になる。
なお、この手順で組み込まれたプリンタは自動的に共有に設定されるので、共有のための作業も特に必要ない。ただし共有名も自動的に決められてしまうので、共有名を変更したい場合は、後からプリンタのプロパティ画面で変更することになる。
 |
|||
| ウィザードに従って組み込まれたプリンタの例 | |||
| 「サーバーの管理」ツールから呼び出されたウィザードによって組み込まれたプリンタは、自動的に共有公開される設定が行われている。 | |||
|
プリンタの場合、ウィザードによるアクセス許可の設定は行われないが、プリンタに対してアクセス許可を必要とするケースは少ないと思われるので、特に問題はないだろう。
| INDEX | ||
| [特集]Windows Server 2003完全ガイド | ||
| システムの管理と構成を容易にする[サーバーの管理]ツール | ||
| 1.デフォルト設定が見直されたWindows .NET Server | ||
| 2.Windows .NET Serverのサーバ・コンポーネントとサーバ・サービス | ||
| 3.一新された[サーバーの管理]ツール | ||
| 4.サーバの構成1(ファイル/プリント・サービス) | ||
| 5.サーバの構成2(インターネット・サービス) | ||
| 6.サーバの構成3(イントラネット・サービス) | ||
| Windows Server 2003完全ガイド |
- Azure Web Appsの中を「コンソール」や「シェル」でのぞいてみる (2017/7/27)
AzureのWeb Appsはどのような仕組みで動いているのか、オンプレミスのWindows OSと何が違うのか、などをちょっと探訪してみよう - Azure Storage ExplorerでStorageを手軽に操作する (2017/7/24)
エクスプローラのような感覚でAzure Storageにアクセスできる無償ツール「Azure Storage Explorer」。いざというときに使えるよう、事前にセットアップしておこう - Win 10でキーボード配列が誤認識された場合の対処 (2017/7/21)
キーボード配列が異なる言語に誤認識された場合の対処方法を紹介。英語キーボードが日本語配列として認識された場合などは、正しいキー配列に設定し直そう - Azure Web AppsでWordPressをインストールしてみる (2017/7/20)
これまでのIaaSに続き、Azureの大きな特徴といえるPaaSサービス、Azure App Serviceを試してみた! まずはWordPressをインストールしてみる
|
|

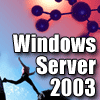 Windows Server 2003完全ガイド
Windows Server 2003完全ガイド


